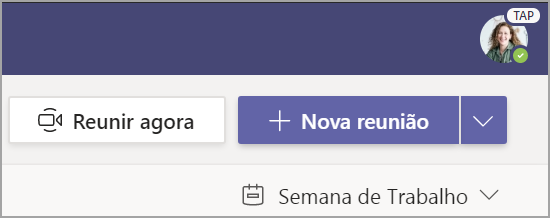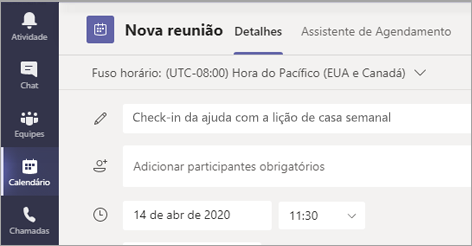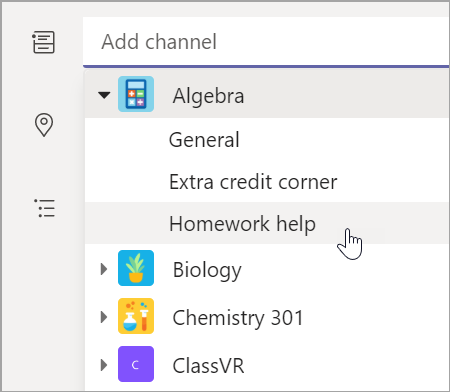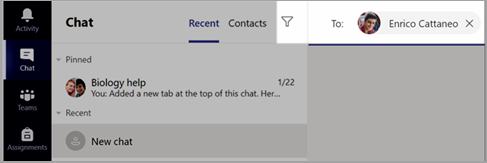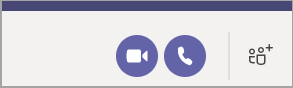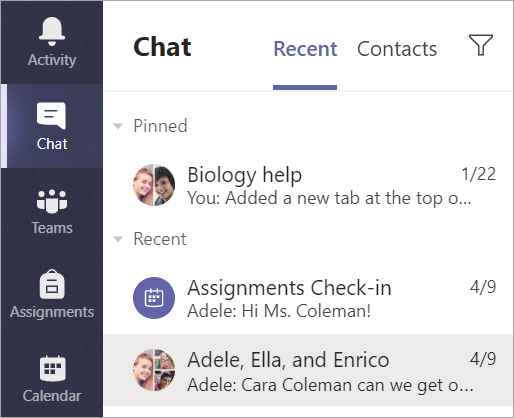Introdução à sua equipe de aula
Entrar no Teams
-
Abra Office.com no seu navegador da Web e entre com seu email e senha da escola.
-
Selecione o aplicativo Teams.
Observação: O Teams for Education faz parte do Office 365 Education. Estudantes e educadores de instituições qualificadas podem se inscrever no Office 365 Education gratuitamente. Saiba mais sobre como se inscrever.
Crie uma equipe de classe
Pode ser que as aulas já tenham sido configuradas para você pelo seu administrador de TI. Caso contrário, crie uma.
-
Selecione Teams [ícone] na barra de aplicativos.
-
Selecione Ingressar ou criar equipe> Criar equipe.
-
Selecione Classe como o tipo de equipe.
-
Digite um nome e uma descrição opcional para sua classe. Selecione Avançar.
Adicionar alunos (opcional)
-
Digite os nomes dos alunos e selecione Adicionar. Se sua escola já criou grupos de classes, peça ao administrador de TI o nome do seu grupo de classe.
-
Selecione Concluído quando terminar. Para adicionar co-professores a essa equipe de classe, escolha a guia Professores e insira nomes.
E pronto!
Para adicionar alunos ou fazer alterações nessa equipe mais tarde, navegue até a equipe e selecione Mais opções [ícone].
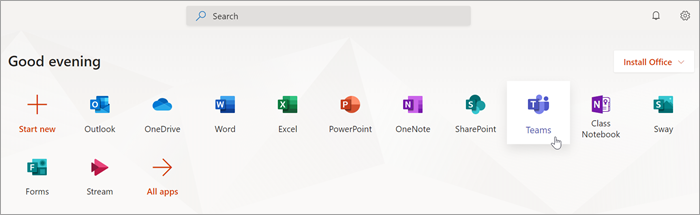
Introdução à sua equipe de aula
Clique no bloco da sua equipe de classe para ver seus canais.
Canais
Cada equipe de classe vem com um canal Geral.
Os canais organizam todos os arquivos, conversas e aplicativos relacionados a um tópico em um só lugar. Canais podem ser criados para trabalho em grupo, tópicos, unidades e muito mais.
Todo canal tem guias. O canal Geral possui estas guias:
-
A guia Postagens para todas as mensagens neste canal.
-
A guia Arquivos para armazenar todos os arquivos compartilhados neste canal.
-
A guia Bloco de Anotações de Classe.
-
A guia Tarefas para criar tarefas.
-
A guia Notas para acompanhar o progresso e a avaliação dos alunos.
Dica: Adicione uma guia a qualquer canal selecionando Adicionar uma guia [ícone].
Adicionar canais
-
Para adicionar um canal, selecione Mais opções [ícone] ao lado do nome da equipe de classe e adicione um canal.
-
Insira um Nome e uma Descrição opcional para seu canal.
-
Escolha se você deseja que seu canal seja padrão ou privado. Canais padrão estarão disponíveis para todos. Canais privados estarão disponíveis apenas para os alunos que você escolher.
-
Marque a caixa para mostrar automaticamente este canal na lista de canais de todos.
-
Clique em Adicionar.
Verificar notificações
Confira o que está acontecendo na classe selecionando Atividade na barra de aplicativos.
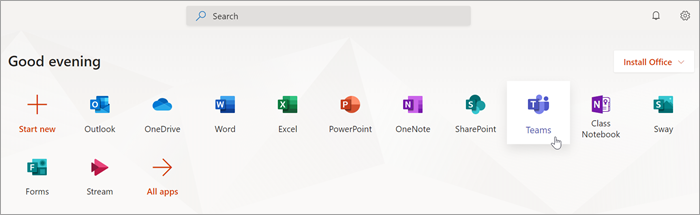
Agendar uma reunião virtual para sua classe
Use reuniões no Teams para agendar apresentações virtuais e discussões para toda a sua classe.
-
Selecione Teams [ícone], em seguida, selecione Calendário [ícone].
-
Selecione + Nova reunião.
-
Dê um título à sua nova reunião. Escolha uma data e hora. Adicione qualquer detalhe que desejar.
Dica: Você pode definir qualquer reunião para ser repetida diariamente, semanalmente, mensalmente, anualmente ou até mesmo com uma cadência personalizada.
-
Selecione Adicionar canal para ver uma lista das suas equipes de classe e seus canais e, em seguida, escolha um canal para se encontrar.
Observação: Ao selecionar um canal em uma equipe de classe para hospedar uma reunião, todos os alunos com acesso ao canal poderão participar da reunião. Além disso, todos os recursos compartilhados e as gravações feitas durante a reunião são salvos no canal.
-
Reserve um tempo para revisar os detalhes da reunião. Quando terminar, clique em Enviar. Isso adiciona sua reunião ao seu calendário e aos calendários dos seus alunos.
Observação: Saiba mais sobre as práticas recomendadas para executar reuniões de classe e manter a segurança durante reuniões com alunos.
Reunir-se com seus alunos usando chamadas de áudio ou vídeo
Use o chat de vídeo ou áudio no Teams para reunir-se com seus alunos em grupos ou entre duas pessoas.
-
Selecione Novo Chat [ícone]. Na caixa Para, digite um ou mais nomes de alunos.
-
Selecione Video call [icon] to meet using video or Audio call [icon] if you prefer to use audio only.
Você também pode se reunir com os alunos em um chat existente.
-
Selecione Chat [ícone] na barra de aplicativos e escolha o chat do qual você gostaria de se reunir.
-
Selecione Chamada de vídeo [ícone] ou Chamada de áudio [ícone] para iniciar uma reunião com um aluno ou grupo de alunos.
Dica: Para agendar uma reunião com antecedência, selecione Calendário > + Nova reunião.
Observação: Saiba mais sobre as práticas recomendadas para executar reuniões de classe e manter a segurança durante reuniões com alunos.
Entrar e gerenciar uma reunião
Participe de uma reunião agendada ou que outra pessoa tenha convidado você para.
-
Selecione Calendário [ícone] e navegue até a reunião que você deseja participar.
-
Abra a reunião e selecione Entrar.
-
Verifique novamente a entrada de áudio e vídeo, ligue a câmera e desative o mudo do microfone para ser ouvido. Selecione Ingressar agora para entrar na reunião.