Sintomas
Se está tentando atualizar para o Windows 10 November 2019 Update (Windows 10, versão 1909), Windows 10 May 2019 Feature Update (Windows 10, versão 1903), ou Windows 10 October 2018 Update (Windows 10, versão 1809), você pode encontrar um bloqueio de compatibilidade de atualização e receber a mensagem, "Realtek Bluetooth: Seu computador tem um driver ou serviço que não está pronto para esta versão do Windows 10. Uma nova versão esta disponível."
Windows 10, versão 1909 e Windows 10, versão 1903:
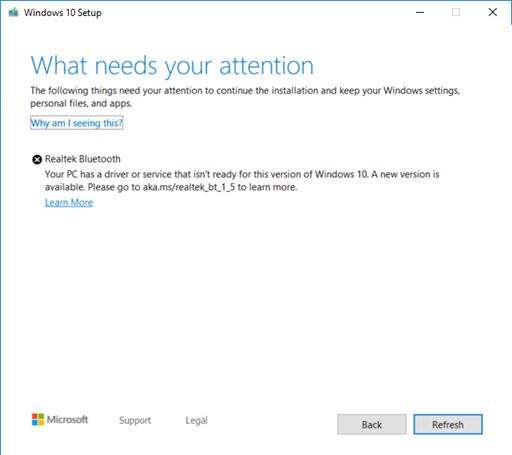
Windows 10, versão 1809:
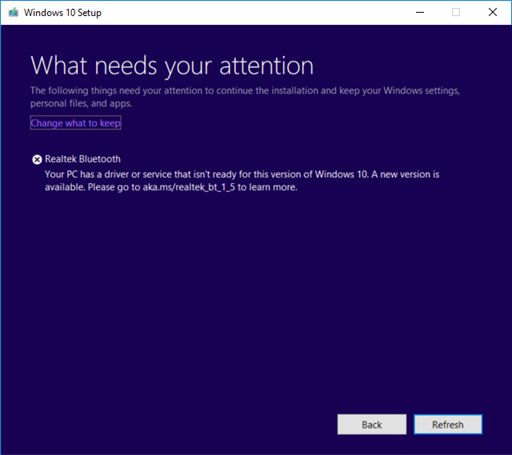
Causa
A Microsoft identificou problemas de compatibilidade com algumas versões de drivers para rádios Bluetooth feitos pela Realtek. Você precisará atualizar para a versão de driver 1.5.1012 ou posterior para remover esse bloqueio de salvaguarda. Todas as versões anteriores de driver são afetadas por esse problema.
Para proteger sua experiência de atualização, aplicamos um bloqueio de compatibilidade para a instalação do Windows 10, versão 1909 ou Windows 10, versão 1903 em dispositivos com versões de driver afetadas para rádios Realtek Bluetooth até que o driver seja atualizado.
Próximas etapas
Primeiro, você deve tentar verificar manualmente se há atualizações. Para obter instruções, consulte Atualizar o Windows 10. Se receber a oferta de drivers Realtek Bluetooth, e eles forem instalados com sucesso, você deverá ser capaz de atualizar para o Windows 10, versão 1909 ou Windows 10, versão 1903. Selecione Verificar se há atualizações novamente. A atualização deve ser oferecida e instalada como esperado.
Se você não receber a oferta de drivers Realtek Bluetooth, será necessário atualizar manualmente os drivers. Você pode resolver esse problema usando as seguintes etapas:
-
Baixe ambos os drivers de rádio Realtek Bluetooth para a pasta de sua preferência: Driver 1, Driver 2. Observação Recomendamos baixá-los para a pasta Documentos.
-
Abra o Explorador de Arquivos. Se não houver nenhum ícone do explorador de arquivos na barra de tarefas, selecione a caixa de pesquisa, insira explorador de arquivos e selecione-o.
-
No Explorador de Arquivos, vá para a pasta Documentos ou a pasta na qual você baixou os drivers.
-
Encontre e clique ou toque duas vezes no arquivo chamado 068de0d6-6ac2-473a-8cbd-bd449cd5c97c_942eec5828662eecc6b98cc2706658bf2433717c.cab
-
Selecione CTRL+a no teclado. Essa ação deve selecionar todos os arquivos
-
Clique com o botão direito do mouse ou mantenha pressionado sobre qualquer um dos arquivos e selecione Extrair.
-
Selecione Nova pasta e renomeie-a como Realtek Bluetooth.
-
Selecione o botão Extrair.
-
No Explorador de Arquivos, clique no botão voltar para ir até o local em que você baixou os drivers.
-
Encontre e clique ou toque duas vezes no arquivo chamado f2748416-7753-49c6-9185-56f4986f490b_e98e0d664b7e874011b8e3752046ca61f3475295.cab
-
Selecione CTRL+a no teclado. Essa ação deve selecionar todos os arquivos
-
Clique duas vezes ou mantenha pressionado em qualquer um dos arquivos e selecione Extrair.
-
Se você estiver na pasta chamada Realtek Bluetooth, selecione o botão Nova pasta e insira Realtek Bluetooth 2.
-
Clique em Extrair.
-
Na caixa de pesquisa na barra de tarefas, insira gerenciador de dispositivos e selecione Gerenciador de Dispositivos.
-
Encontre Bluetooth e expanda-o.
-
Encontre o dispositivo Realtek e clique com o botão direito do mouse nele ou mantenha-o pressionado.
-
Selecione Atualizar Driver no menu de contexto.
-
Selecione o botão Procurar software de driver no computador.
-
Por padrão, isso deve levá-lo para a pasta Documentos, se esse é o lugar em que você salvou os drivers. Em seguida, basta clicar em Avançar. Se você não salvou os drivers na pasta Documentos, selecione o botão Procurar, encontre a pasta na qual baixou os drivers e clique em OK.
-
Essa ação deve encontrar os drivers atualizados e instalá-los. Aguarde a conclusão e selecione Fechar.
Depois que você tiver atualizado seus drivers de rádio Realtek Bluetooth, o bloqueio de salvaguarda deverá ser removido e você deverá ser capaz de instalar a versão mais recente do Windows 10.










