Como você captura rapidamente ideias de brainstorming ao criar um registro que você pode analisar, editar e agir mais tarde?
Ao criar um diagrama de brainstorming (ou mapa da mente) em Visio, você cria um arquivo visual de suas ideias como o desenho abaixo. O diagrama pode ajudá-lo a reconhecer e ordenar rapidamente temas e hierarquias, tornando-o um snap para retirar um plano de ação de uma sessão caótica de geração de ideias.
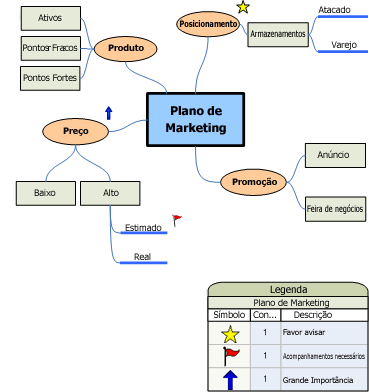
Este artigo descreve cinco maneiras diferentes de criar um diagrama de brainstorming no Visio. Cada método tem seu apelo, dependendo de como você gosta de trabalhar.
Usando um diagrama de brainstorming
Há duas maneiras primárias de usar um diagrama de brainstorming. O primeiro é começar com uma ideia main e, em seguida, gerar tópicos e subtópicos relacionados hierarquicamente para chegar a um grande número de abordagens possíveis diferentes.
A segunda é capturar todas as ideias conforme elas são expressas eposteriordas para organizá-las em um diagrama hierárquico. Em seguida, você revisa, refina e compartilha os resultados entre os membros do grupo. Esse método é mais útil durante uma reunião de brainstorming onde as pessoas estão contribuindo com ideias em rápida sucessão. Nessa configuração, as hierarquias nem sempre são aparentes e você precisa capturar ideias rapidamente.
Iniciando um novo diagrama de brainstorming
-
Clique em Arquivo e clique em Novo.
-
Em Negócios, clique em Diagrama de Brainstorming. Se você não vir Empresas, clique em Modelos ou Categorias.
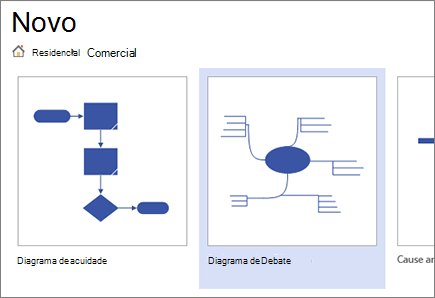
Expanda a página de desenho para ajustar seu diagrama de brainstorming
Se o diagrama de brainstorming for além das bordas da página de desenho, você poderá expandir facilmente a página sem mover seus tópicos para uma página diferente. Há duas maneiras de redimensionar a página: arrastando manualmente as bordas da página ou usando a caixa de diálogo Configuração de Página .
Redimensionar a página de desenho arrastando manualmente as bordas
-
No menu Exibir , clique em Zoom e clique em Página Inteira. Essa exibição mostra as bordas da página de desenho.
-
Coloque o ponteiro na borda da página de desenho que você deseja expandir e pressione a tecla CTRL. Quando o ponteiro for alterado para uma seta de duas cabeças, arraste o ponteiro para redimensionar a página.
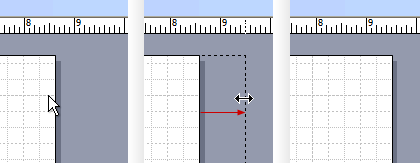
Redimensionar a página de desenho usando a caixa de diálogo Configuração de Página
-
Clique em Design e pressione Shift+F5 para abrir a caixa de diálogo , a Configuração de Página .
-
Clique na guia Tamanho da Página.
-
Em Tamanho personalizado, digite o tamanho que você deseja usar e clique em OK.
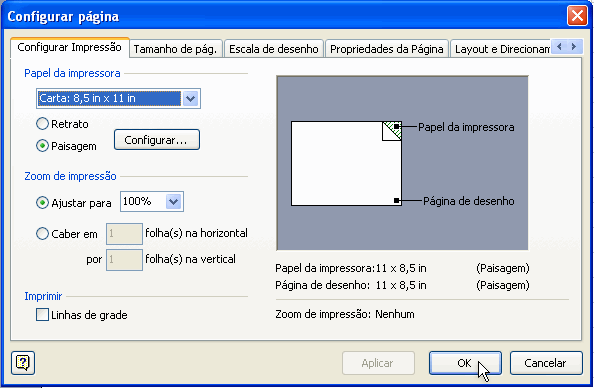
Observação: As alterações no tamanho da página de desenho se aplicam apenas à página que você está exibindo no momento. Além disso, certifique-se de digitar a unidade certa de medida (polegadas ou milímetros) nas caixas de tamanho personalizado quando estiver digitando no tamanho da página.
Usando a faixa de opções Brainstorming
Você pode executar as tarefas mais comuns na criação de um diagrama de brainstorming, como adicionar um tópico main ou organizar tópicos na página, clicando em botões na faixa de opções Brainstorming.
Você pode acessar facilmente essas ferramentas sem arrastar o ponteiro para fora da página de desenho. Por exemplo, se você estiver usando um Computador Tablet, basta tocar uma vez na faixa de opções Brainstorming para colocar tópicos na página de desenho.
A faixa de opções Do Brainstorming fornece acesso a todas as ferramentas projetadas especificamente para o modelo do Brainstorming . Além de adicionar ou organizar tópicos, você pode usar comandos nessa faixa de opções para executar ações como alterar o tipo de tópico existente ou mover um tópico para uma nova página.
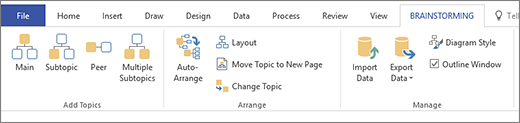
Criar um diagrama usando a guia Brainstorming
-
Na guia Brainstorming , clique em Main.
-
Com a forma selecionada, digite o texto que deseja que o main ideia represente.
-
Com a forma do Tópico Principal selecionada, clique em Subtopic.
Um subtópico se conecta e é subordinado ao tópico main.
-
Digite o título do subtópico.
Adicionar mais tópicos usando a barra de ferramentas do Brainstorming
Você pode adicionar mais tópicos ao diagrama fazendo um dos seguintes procedimentos:
Adicionar vários subtópicos
-
Selecione o tópico ao qual você deseja adicionar subtópicos e, em seguida, na barra de ferramentas Brainstorming , clique em Vários Subtópicos.
-
Na caixa de diálogo, digite o texto para cada novo tópico e pressione ENTER após cada um deles. Quando terminar de adicionar todos os tópicos desejados, clique em OK.
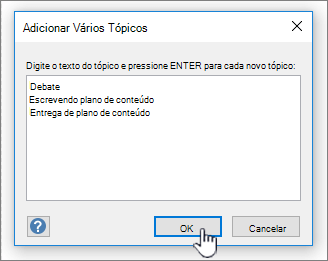
Adicionar um tópico par
-
Selecione o tópico ao qual você deseja adicionar um tópico de mesmo nível e, na barra de ferramentas do Brainstorming , clique em Par.
-
Digite o título do tópico.
Adicionar um tópico por vez
-
Selecione o tópico ao qual você deseja adicionar um tópico ou subtópico no mesmo nível e, em seguida, na barra de ferramentas Brainstorming , clique em Par ou Subtópico.
-
Digite o título do tópico.
Organizar tópicos
Você pode melhorar a aparência do diagrama e maximizar o espaço na página de desenho fazendo o seguinte:
-
Na barra de ferramentas Do Brainstorming , clique em Organizar Automaticamente.
Dica: Você pode organizar tópicos manualmente selecionando os tópicos que deseja mover e arrastando-os para um local diferente na página. Quando você move um tópico, seus conectores se reposicionam automaticamente e seus subtópicos se movem com ele.
Usando o menu de atalho
Em qualquer aplicativo do Microsoft Office, o menu atalho (ou "clique com o botão direito do mouse") é uma ferramenta útil a ser usada quando você deseja executar rapidamente uma ação sem mover o cursor para fora da página. O menu de atalho também inclui comandos de página de desenho padrão Visio para tarefas como copiar e colar formas.
A maioria dos usuários experientes usa o método de atalho devido à sua acessibilidade. Em Visio, você pode facilmente criar seu diagrama usando esse método.
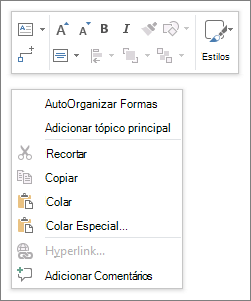
Criar um diagrama usando o método de atalho
-
Clique com o botão direito do mouse na página de desenho e clique em Adicionar Tópico Principal.
-
Com a forma selecionada, digite o texto que deseja que o main ideia represente.
-
Clique com o botão direito do mouse na forma do Tópico Principal e clique em Adicionar Subtópico.
-
Digite o título do subtópico.
Adicionar tópicos usando o método de atalho
Há várias maneiras de adicionar tópicos ao diagrama:
Adicionar vários subtópicos
-
Clique com o botão direito do mouse no tópico ao qual você deseja adicionar vários subtópicos e clique em Adicionar Vários Subtópicos.
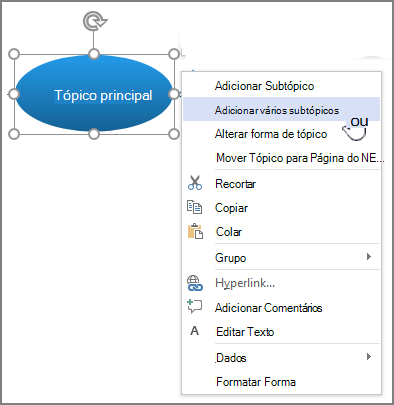
-
Na caixa de diálogo, digite o texto para cada novo tópico e pressione ENTER após cada um deles. Quando terminar de adicionar todos os tópicos desejados, clique em OK.
Adicionar um tópico par
-
Clique com o botão direito do mouse no tópico ao qual você deseja adicionar um tópico do mesmo nível e clique em Adicionar Tópico par.
-
Digite o texto para o novo tópico.
Adicionar um tópico de cada vez
-
Clique com o botão direito do mouse no tópico ao qual você deseja adicionar um tópico ou subtópico no mesmo nível e clique em Adicionar Tópico par ou Adicionar Subtópico.
-
Digite o título do tópico.
Organizar tópicos
Você pode melhorar a aparência do diagrama e maximizar o espaço na página de desenho fazendo o seguinte:
-
Clique com o botão direito do mouse em uma área em branco em sua página e clique em Formas de Organização Automática.
Dica: Você pode organizar tópicos manualmente selecionando os tópicos que deseja mover e arrastando-os para um local diferente na página. Quando você move um tópico, seus conectores se reposicionam automaticamente e seus subtópicos se movem com ele.
Usando a Janela de Contorno
A Janela de Contorno exibe uma estrutura de árvore do diagrama de brainstorming, que captura as relações hierárquicas dos tópicos e condensa todas as informações que são espalhadas por várias formas e páginas em um local central. Use o recurso quando quiser organizar suas ideias em uma exibição linear sem afetar a aparência do diagrama e sem precisar navegar entre formas e páginas.
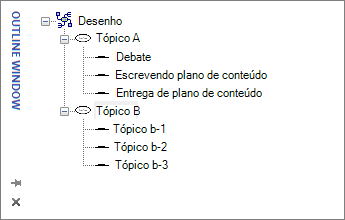
Ativar ou desativar a janela de contorno
Para ativar ou desativar a Janela de Contorno, na guia Brainstorming, marcar ou desmarque a caixa de seleção Janela de Contorno.
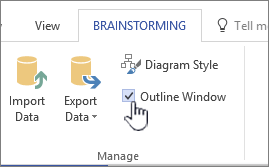
Criar um diagrama usando a Janela de Contorno
-
Na Janela de Contorno, clique com o botão direito do mouse em "Desenho1" ou no nome do arquivo de desenho salvo e clique em Adicionar Tópico Principal.
-
Clique com o botão direito do mouse em Tópico Principal e selecione Renomear.
-
Digite o texto que deseja que o main ideia represente.
-
Para adicionar um subtópico, clique com o botão direito do mouse no Tópico Principal (ou em qualquer outro tópico) e clique em Adicionar Subtópico. Renomeie o subtópico da mesma forma que você renomeou seu tópico main.
Dica: Para excluir tópicos, clique com o botão direito do mouse em um tópico e clique em Excluir Tópico. Quando você exclui um tópico com subtópicos, todos os subtópicos correspondentes também são excluídos. Você também pode excluir um tópico selecionando o tópico que deseja excluir e pressionando a chave DELETE .
Adicionar mais tópicos ao diagrama usando a Janela de Contorno
Para adicionar mais tópicos na Janela de Tópicos, clique com o botão direito do mouse no tópico ao qual você deseja adicionar mais tópicos e clique em Adicionar Vários Subtópicos. Na caixa de diálogo Adicionar Vários Subtópicos , digite os nomes dos tópicos e clique em OK.
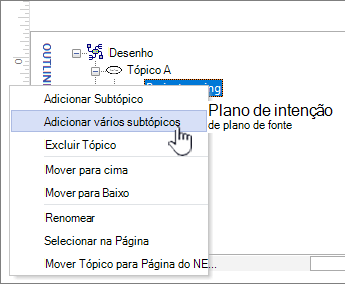
Alterar um tópico em um subtópico
Como a Janela de Contorno exibe tópicos em uma exibição linear, você pode usá-lo para controlar a estrutura hierárquica de seus tópicos. Na Janela de Contorno, você pode transformar um tópico em outro subtópico arrastando o nome do tópico para um nível diferente.
Se você quiser mover um subtópico para um nível mais alto (ou nível inferior) dentro da hierarquia, arraste o nome do subtópico na parte superior do tópico de nível superior (ou tópico de nível inferior). Se o subtópico movido tiver subtópicos correspondentes, eles também se moverão com ele e as alterações serão refletidas no diagrama.
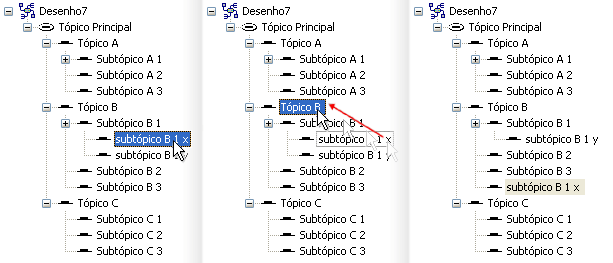
Observação: Promover ou rebaixar um tópico na hierarquia usando a Janela de Contorno altera automaticamente a estrutura do diagrama.
Mover um tópico para cima ou para baixo dentro da Janela de Contorno
Você pode organizar ou priorizar tópicos na Janela de Contorno sem afetar a estrutura do diagrama. Por exemplo, se você quiser priorizar tópicos, poderá mover os tópicos com maior prioridade para a seção superior da Janela de Contorno – o arranjo de formas na página permanecerá o mesmo.
-
Clique com o botão direito do mouse no tópico que você deseja mover e clique em Mover para cima ou mover para baixo.
Essa alteração é refletida apenas na Janela de Contorno. A posição do tópico no diagrama permanece inalterada.
Usando as formas de brainstorming
Arrastar formas do estêncil Formas de Brainstorming oferece o maior controle sobre a posição de seus tópicos na página de desenho e seu tipo de conexão.
Observação: Como esse método não aproveita os recursos automatizados do modelo do Brainstorming, quando você o usa, o comando Organizar Automaticamente e a Janela de Contorno pode nem sempre fornecer os resultados esperados.
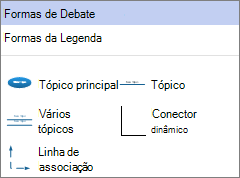
Criar um diagrama arrastando formas para a página de desenho
-
No estêncil Formas de Brainstorming , arraste a forma do tópico principal para a página de desenho.
-
Digite o texto que deseja que o tópico main represente.
-
Para adicionar um subtópico, arraste a forma do Tópico para a página. Com a forma do Tópico selecionada, digite o nome do tópico.
-
Você pode adicionar vários tópicos e subtópicos arrastando a forma de vários tópicos para a página. Na caixa de diálogo, digite o nome dos tópicos e clique em OK.
Antes de conectar formas: entenda os tipos de conexão
Topics não se conectam automaticamente ao arrastá-los do estêncil Formas de Brainstorming, portanto, é uma boa ideia entender como os conectores funcionam em Visio.
Visio inclui dois métodos para conectar tópicos em seu diagrama: forma a forma e ponto a ponto. Cada método é projetado para situações específicas e o método que você deve usar depende de quão corrigido você deseja que o ponto real das conexões seja.
Forma em forma
Quando você move formas conectadas forma a forma, os conectores se reposicionam para manter a conexão o mais direta possível. Se você quiser uma conexão forma a forma, arraste as extremidades da linha do conector até o centro da forma até que uma caixa vermelha cerque a forma do tópico.
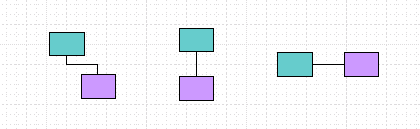
Conexão Ethernet
Quando uma conexão é ponto a ponto, as extremidades do conector são coladas a pontos específicos em cada forma. Se você quiser uma conexão ponto a ponto, arraste as extremidades da linha do conector para um ponto na forma até que um X vermelho apareça. Se você mover as formas, o conector permanecerá anexado nesses pontos originais.
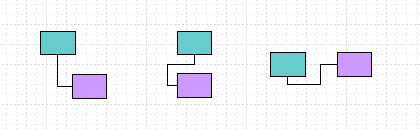
Identificar o tipo de conexão
Para ver se uma conexão é forma a forma ou ponto a ponto, clique no conector para selecioná-la.
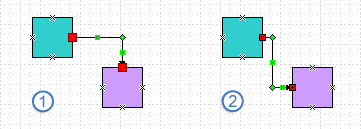
Se as extremidades do conector se tornarem grandes quadrados vermelhos, a conexão será forma a forma. Se as extremidades se tornarem pequenos quadrados vermelhos com símbolos nelas (x ou +), a conexão será ponto a ponto.
Alterar um tipo de conexão com outro
Para alterar uma conexão forma a forma para ponto a ponto, arraste um ponto de extremidade do conector para longe da forma e arraste-o de volta para o ponto de conexão, marcado com um x azul, onde você deseja que ele se conecte à forma.
Para alterar uma conexão ponto a ponto com forma em forma, arraste um ponto de extremidade do conector sobre a forma da etapa do processo até que uma caixa vermelha cerque toda a forma.
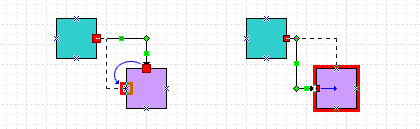
Conectar tópicos
-
Arraste o conector Dinâmico do estêncil Formas de Brainstorming para uma área em branco na página.
-
Arraste uma extremidade da linha do conector para o centro da primeira forma que você deseja conectar até que a forma do tópico seja cercada por uma caixa vermelha.
-
Arraste a outra extremidade da linha do conector para o centro da segunda forma que você deseja conectar até que ela também seja cercada por uma caixa vermelha.
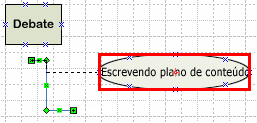
Quando você libera o mouse e seleciona o conector, cada ponto de extremidade aparece como quadrado vermelho sólido, o que indica que as formas estão conectadas corretamente.
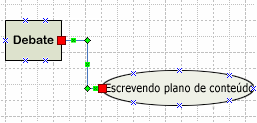
Mostrar associações entre tópicos
Você pode mostrar uma relação especial entre dois tópicos em seu diagrama de brainstorming usando uma linha association, que aparece como uma linha tracejada entre tópicos associados. Ao contrário do conector dinâmico, que define a estrutura main do diagrama, a linha Association conecta tópicos em diferentes ramificações no mesmo nível (hierárquico).
A linha Associação é apenas uma sinalização visual e não está incluída na hierarquia do diagrama. A Janela de Contorno não exibe a associação entre os tópicos.
Você pode conectar tópicos usando uma forma de linha association da mesma forma que você usa o conector Dinâmico. Quando você conecta tópicos usando a linha Associação, ele redireciona com os tópicos quando você os move.
Atualmente, o recurso de mapa mental emPlano do Visio 1 ePlano do Visio 2 só está disponível em inglês.










