Microsoft Teams para Educação torna mais fácil classificar tarefas e fazer com que essas notas sincronizem automaticamente com o seu livro de notas no seu LMS. No Teams, pode dar notas e feedback aos estudantes, configurar categorias de classificação e sistemas de classificação diferentes e ver como as notas dos seus estudantes estão a mudar ao longo do tempo. Também pode pedir aos estudantes para reverem o respetivo trabalho quando lhes fornecer feedback.
Saiba mais sobre como classificar, regressar, reatribuir e desculpar os estudantes das tarefas abaixo!
Como classificar uma tarefa no Microsoft Teams
1. Abra uma equipa de turma.
2. Navegue para Tarefas.
3. Escolha uma tarefa que os estudantes entregaram.
4. Selecione o status de um estudante na coluna Estado para abrir o respetivo trabalho.

5. Reveja o trabalho e adicione comentários sobre o próprio documento, sempre que relevante. Se o estudante submeteu mais do que um ficheiro, pode selecionar outros ficheiros à direita para ver.
Observação: Não consegue ver um ficheiro no Teams? Poderá ter de abrir ficheiros criados noutras aplicações por conta própria. Os ficheiros mais antigos do Microsoft Office com .doc, .xls e .ppt extensões de ficheiro têm de ser editados nas versões de ambiente de trabalho dessas aplicações.
6. Adicione feedback escrevendo na caixa de texto Comentários. Anexe um ficheiro ao selecionar Anexar ficheiro ou + Novo.
7. Se tiver designado pontos para esta atribuição, adicione pontos na caixa abaixo da caixa de texto Comentários.
8. Se estiver pronto para devolver trabalho ao estudante, selecione Devolver ou selecione Devolver > Devolver para revisão.
9. Utilize as setas de ambos os lados do nome do estudante à direita para navegar de estudante para estudante.
Observação: Para trabalhar com menos distrações, pode selecionar Ocultar painel no canto inferior direito do painel de classificação. Esta ação irá ocultar o painel, mas ainda pode utilizar setas para se deslocar para o trabalho de outros estudantes e devolver o trabalho ao selecionar Devolver.
10. Selecione Fechar para regressar à lista completa de estudantes para esta tarefa.
Marcar estudantes como dispensados de uma tarefa
1. Repita as instruções acima para devolver uma tarefa a vários estudantes ou um a um.
2. Selecione a seta pendente junto a Devolver e, em seguida, selecione Devolver para revisão.
3. Selecione a opção marcar como dispensado e regressar.
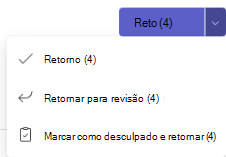
4. Será apresentada uma caixa de diálogo a perguntar-lhe se pretende marcar esta submissão como dispensada. Tenha em atenção que todos os dados e pontos de rubrica serão removidos. Os comentários continuarão a ser partilhados pelo estudante.
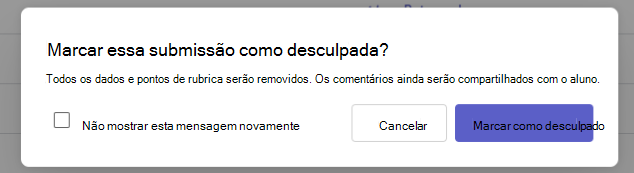
5. Selecione o botão Marcar como dispensado.
6. Os estudantes com as suas tarefas marcadas como dispensados terão os seus status alterados para "Dispensado".
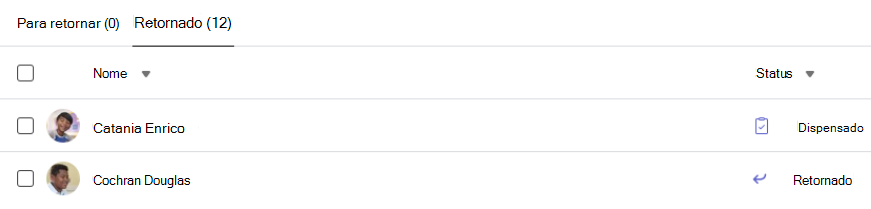
Classificar várias tarefas ao mesmo tempo
1. Navegue para o nome de um estudante na lista Para regressar.
Dica: Selecione a seta para classificar os alunos em ordem alfabética crescente ou decrescente.
2. Verifique a coluna Estado para ver se os estudantes submeteram um documento para esta tarefa. Também lhe mostrará se o trabalho está em atraso, em falta ou devolvido para revisão.
3. Selecione o ícone Feedback junto à status do estudante para abrir uma caixa Feedback para esse estudante. Aqui, pode escrever comentários rápidos. Os seus comentários serão preservados mesmo que navegue para outra página no Teams, feche o separador ou comece a classificar tarefas individualmente.
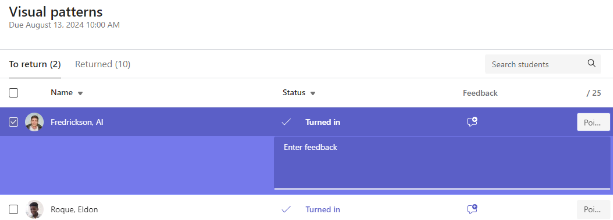
Observação: Se quiser anexar ficheiros como feedback, terá de classificar e devolver tarefas um a um. Também pode tomar medidas ou entregar em nome de um estudante.
4. Adicione pontos na caixa à direita da caixa de texto Comentários se tiver designado pontos para esta atribuição. Também pode adicionar um esquema de classificação. Saiba mais sobre como configurar categorias e esquemas de classificação ponderados.
5. Para devolver tarefas classificadas a estudantes selecionados, selecione Devolver ou Devolver > Devolver para revisão na parte superior. Verificar os comentários ou as notas dos estudantes verifica os respetivos nomes. Desmarque-as se quiser manter as respetivas tarefas.
Observação: Os alunos selecionados receberão uma notificação de que a tarefa foi devolvida. O respetivo nome será agora apresentado na lista Devolvidos. As tarefas status no separador Notas também serão atualizadas.
Avaliar uma tarefa de grupo
Se tiver criado tarefas de grupo, atribua uma nota de grupo ou atribua notas individuais aos membros do grupo.
Depois de abrir a tarefa, irá reparar em cada grupo e respetivos membros no separador para regressar.
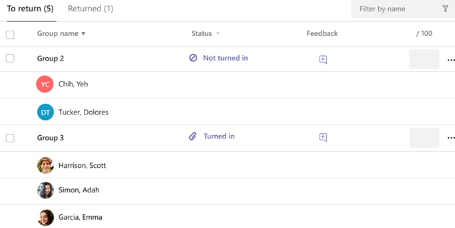
Classificar e devolver várias tarefas de grupo ao mesmo tempo
1. Navegue para um grupo na sua lista de devoluções.
Dica: Selecione a seta para ordenar grupos por ordem alfabética ascendente ou descendente.
2. Verifique a coluna Estado se os grupos entregaram um documento com esta atribuição. Também verá se o trabalho está atrasado, não foi entregue ou se foi devolvido para revisão.
3. Selecione o ícone Feedback para abrir uma caixa Feedback desse grupo e, em seguida, adicione comentários. Os seus comentários serão guardados mesmo que vá para outra página no Teams, feche o separador ou comece a classificar tarefas um a um.
4. Adicione pontos na caixa à direita da caixa de texto Comentários se tiver designado pontos para esta atribuição.
Observação: Se quiser atribuir notas individuais aos membros do grupo, selecione Mais opções na linha do grupo e, em seguida, Classificar estudantes individualmente.
5. Selecione Devolver, regressar para revisão ou Marcar como dispensado e regressar na parte superior da página para enviar tarefas classificadas de volta para os grupos selecionados.
Quando dá uma nota ou feedback à tarefa de um grupo, a caixa de verificação junto ao respetivo nome é marcada. Pode desmarcar essas caixas de verificação se quiser guardar a atribuição de um grupo para mais tarde.
Observação: Os estudantes nos grupos que selecionou receberão uma notificação de que a tarefa foi devolvida ou se foram marcados como dispensados. O respetivo nome será agora apresentado na lista Devolvidos. As tarefas status no separador Notas também serão atualizadas.
Comentários de vídeo
1. Selecione uma tarefa.
2. Selecione um estudante na lista.
3. A tarefa do estudante será aberta. Navegue para baixo até à secção Comentários.
4. Selecione o ícone da câmara para abrir uma reunião de vídeo.
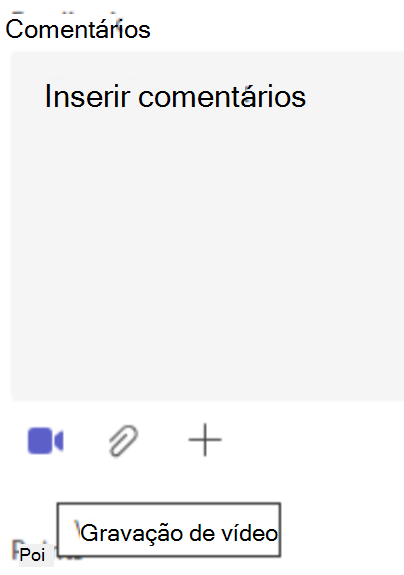
5. Com a janela de vídeo aberta, prima o botão central para gravar e parar a gravação.
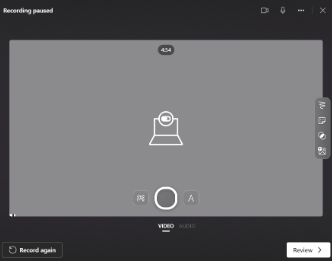
6. Quando terminar, selecione o botão Rever para ver a gravação. Se aprovar, avance ao selecionar o botão Seguinte.
7. É necessário um nome de ficheiro para a gravação para carregá-la. O ficheiro será guardado como uma extensão .webm.
8. Selecione o botão Carregar.
9. Assim que o vídeo tiver sido carregado, selecione o botão Concluído para concluir o feedback do vídeo.
Devolver como atribuição para revisão
1. Selecione o status de um estudante na coluna Estado para abrir o respetivo trabalho.
2. Selecione a seta pendente junto a Devolver.
3. Selecione a opção Para Devolver para revisão.
A tarefa do estudante será apresentada na sua lista Devolvido e verá Precisa de revisão. O estudante receberá uma mensagem para editar a tarefa e submetê-la novamente.
Dica: Se quiser alterar o prazo para receber entregas, pode fazê-lo em qualquer altura ao selecionar a tarefa e, em seguida, selecionar Mais opções > Editar. Selecione Editar atribuição linha do tempo utilize a data e hora para conclusão e, em seguida, ajuste-a.
Configurar categorias de classificação ponderadas
1. Navegue para a equipa de turma pretendida e selecione o separador Notas.
2. Selecione o ícone Definições de atribuições.
3. Desloque-se para Definições de nota e alterne categorias de classificação ponderadas para Ativado.
4. Será apresentada uma janela Gerir categorias de classificação. Selecione Adicionar categoria de classificação.
5. Atribua um nome à categoria de classificação e introduza a percentagem que pretende atribuir como peso dessa categoria.
6. Repita para cada categoria de classificação pretendida.
7. Quando terminar de adicionar as categorias, selecione Guardar.
Observação: As percentagens têm de somar até 100% para seguir em frente.
8. Nas definições de notas, as categorias e percentagens de classificação estão agora visíveis. Para editar, selecione Gerir categorias de classificação.
9. Agora pode selecionar uma categoria de classificação sempre que criar uma tarefa.
Importante: Nas classes que utilizam categorias de classificação, qualquer tarefa com pontos tem de ter uma categoria de classificação.
Saiba mais
Tarefas e notas na sua equipa de turma
Classificar, devolver e reatribuir tarefas










