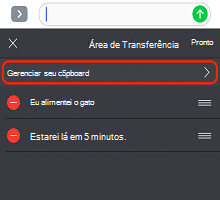1. O que é a área de transferência do Microsoft SwiftKey?
2. Como usar a área de transferência
-
Como copiar texto para sua área de transferência
-
Como colar na área de transferência
-
Como excluir o conteúdo da área de transferência
-
Como gerenciar seus clipes salvos
-
Como copiar imagens para sua área de transferência.
3. Como usar atalhos com área de transferência
-
Como criar um atalho
-
Como inserir um atalho
-
Como editar ou excluir um atalho
1 – O que é a área de transferência do Microsoft SwiftKey?
Ao digitar com o Teclado Microsoft SwiftKey, você tem a opção de copiar texto e salvá-lo para uso posterior. Isso pode ser para um trabalho rápido de cópia/colagem ou algo longo como um email ou atualização de mídia social. Seja qual for o caso, ele funciona para uma economia de curto ou longo prazo de seleções de texto em seu telefone.

2 – Usando a área de transferência
Em seguida, guiaremos você por todas as funções úteis da Área de Transferência.
Copiar texto para sua área de transferência
Há duas maneiras de copiar texto.
Toque em um campo de texto, realce o texto desejado copiado e selecione 'Copiar'.
Como alternativa:
-
Abra a barra de ferramentas tocando no ícone.
-
Toque no ícone 'Área de Transferência' seguido do ícone 'lápis'.
-
Clique em + para adicionar um novo clipe.
-
Digite seu texto no campo "Conteúdo de clipe". Toque em 'Salvar'.
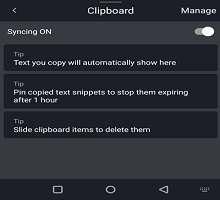
Colar na área de transferência
-
Abra a barra de ferramentas tocando no ícone.
-
Toque no ícone Área de Transferência. É aqui que você encontrará seus clipes salvos.
-
Toque em um clipe para colar no campo de texto.
Como excluir o conteúdo da área de transferência
Na própria Área de Transferência, um deslize rápido para a esquerda ou para a direita excluirá um clipe salvo. Isso pode ser revertido tocando em 'Desfazer' imediatamente após.
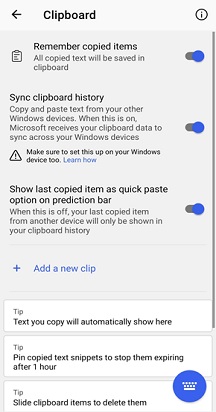
Gerenciar seus clipes salvos
Seus clipes podem ser fixados na parte superior da área de transferência selecionando o ícone de pino à direita de cada seleção. Fixar clipes copiados para impedi-los de expirar após 1 hora.
Você também pode reordenar seus clipes pressionando e arrastando para cima ou para baixo na lista.
Copiar imagens para sua área de transferência:
Agora você poderá copiar imagens para nossa área de transferência e fixar as imagens e usá-la ainda mais.
3 – Como usar atalhos com o Teclado Do Microsoft SwiftKey
Esse recurso permite que você crie um atalho para qualquer frase salva na área de transferência. Então, se você se cansa de digitar seu endereço, por que não adicioná-lo como um atalho? Ele não precisa se limitar a isso - use-o para qualquer uma de suas frases mais usadas para economizar ainda mais tempo.
Como criar um atalho
-
Abra a barra de ferramentas tocando no ícone.
-
Toque no ícone 'Área de Transferência' seguido do ícone 'lápis'. Todos os clipes salvos anteriormente serão exibidos aqui.
-
Toque em um clipe e insira algum texto no campo de atalho. Por exemplo: use algo memorável como 'Home1' para os detalhes do endereço. Lembre-se de tocar em 'Salvar' quando terminar.
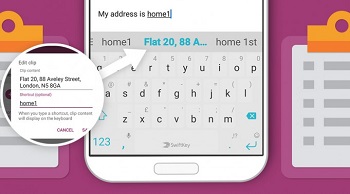
Como inserir um atalho
Quando você digita um atalho, o conteúdo do clipe será exibido na barra de previsão. Toque nele para inseri-lo na conversa.
Como editar ou excluir um atalho
-
Toque no clipe que contém o atalho que você deseja remover.
-
Apaga o texto no campo de atalho (ou substitua-o por outra coisa). Toque em 'Salvar'.
1 – O que é a área de transferência para iOS?
Ao digitar com o teclado Microsoft SwiftKey para iOS, você tem a opção de copiar texto e salvá-lo para uso posterior. Isso pode ser para um trabalho rápido de cópia/cola ou algo mais longo, como uma atualização de email ou de mídia social.
A Área de Transferência pode armazenar no máximo 30 clipes. Cada clipe é limitado a 1.000 caracteres de comprimento.
Você pode acessar a Área de Transferência do ícone na Barra de Ferramentas ou abrindo o aplicativo Microsoft SwiftKey e navegando até 'Configurações' > 'Área de Transferência'
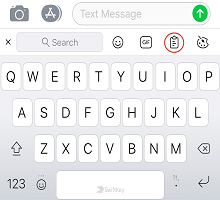
2 – Adicionando clipes
Para copiar texto e adicionar clipes:
-
Toque em um campo de texto, realce o texto desejado copiado e selecione 'Copiar'.
-
Toque no ícone '+' para abrir a barra de ferramentas. Selecione Área de Transferência
-
Agora você verá um prompt 'Salvar'. Pressione isso para adicionar seu clipe à Área de Transferência
Se você não tocar em 'Salvar' seu texto expirará após 1 hora.
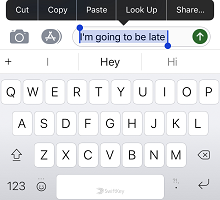
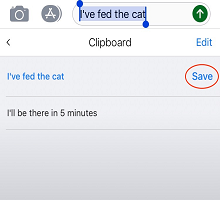
3 – Editar e excluir clipes
Você pode exibir todos os seus clipes visitando a Área de Transferência. Para editar, excluir e reorganizar seus clipes salvos:
-
Toque no ícone '+' para abrir a barra de ferramentas. Selecione Área de Transferência
-
Toque em 'Editar'
Agora você tem uma opção : excluir:
-
Pressione o ícone vermelho ao lado do clipe que você deseja excluir
-
Confirme sua seleção tocando em 'Excluir'
Para reorganizar seus clipes:
-
Reordene seus clipes salvos pressionando e arrastando para cima ou para baixo na lista.
Como alternativa, é possível adicionar, editar e excluir clipes puxando para baixo na área de transferência e expondo o prompt 'Gerenciar sua área de transferência'.