4. Como funciona a capitalização?
5. Posso desligar a barra de previsão?
Seu Teclado Microsoft SwiftKey é tudo sobre previsão e, o mais importante, prever as palavras que você vai querer escrever a seguir (próxima previsão de palavra).
O Microsoft SwiftKey tem uma "barra de previsão" na parte superior do teclado que oferece três opções para você escolher. Para inserir essas palavras no campo de texto, você pode tocar na palavra na barra de previsão ou pressionar a barra de espaços para inserir a previsão do meio.
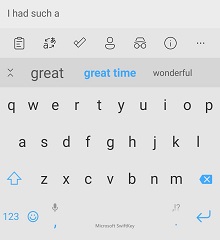
1 – Adicionar palavras
Ensinar seu Microsoft SwiftKey Keyboard a falar do jeito que você faz é fácil. O Microsoft SwiftKey também aprende com você ao digitar, e você sempre pode ensinar uma nova palavra ao Microsoft SwiftKey.
Se você tiver selecionado a opção 'Autocorreção' e/ou 'Inserção de previsão rápida' nas configurações de 'Digitação', o Microsoft SwiftKey inserirá automaticamente uma previsão para você ao tocar na barra de espaços. Se você estiver tentando digitar uma nova palavra que o Microsoft SwiftKey não aprendeu antes (e, portanto, não vai prever), tudo o que você precisa é tocar na previsão da esquerda ou do meio (dependendo do campo de texto) que conterá seu texto verbatim.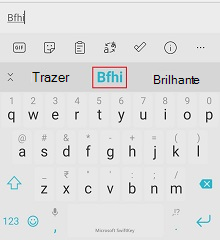
Se você optou por não selecionar "Autocorreção" ou "Previsão de inserção automática", pressionar a barra de espaços inserirá um espaço para você em vez de inserir uma previsão. Nesse caso, para inserir seu texto verbatim, você simplesmente precisa digitar a palavra e pressionar espaço.
2 – Corrigir palavras
Se você inserir acidentalmente uma palavra incorreta e perceber imediatamente, há uma correção rápida que economiza muito tempo e incômodo:
-
Toque no backspace para que o cursor esteja no final da palavra incorreta.
-
Verifique a barra de previsão – há uma boa chance de o Microsoft SwiftKey oferecer sua palavra pretendida em uma das caixas de previsões (e, se não, basta tocar no backspace mais algumas vezes e watch as previsões mudarem).
-
Basta tocar na previsão correta e ela substituirá sua palavra incorreta no campo de texto.
Mesmo que você detecte um erro de digitação anteriormente em seu texto, é muito fácil corrigir de maneira semelhante:
-
Toque na palavra no campo de texto para selecionar.
-
Toque no backspace até ver a palavra desejada.
-
Toque na previsão correta e seu erro de digitação será substituído.
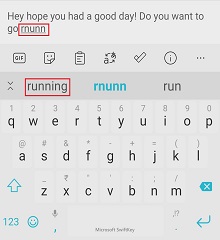
Há um feitiço marcar no Microsoft SwiftKey?
O Microsoft SwiftKey não oferece uma opção de marcar ortográfica dedicada no aplicativo. No entanto, seu Microsoft SwiftKey Keyboard deve oferecer previsões escritas corretamente com base na palavra que você está digitando. Por exemplo, se você começar a digitar 'neces' você deve receber previsões como 'necessário', 'necessariamente', ou 'necessidade'. Dessa forma, o Microsoft SwiftKey ajuda a inserir palavras escritas corretamente.
3 - Como fazer me livrar de uma palavra que eu não quero?
Se você errou o tipo de algo ou seu Teclado Microsoft SwiftKey aprendeu algo que você prefere manter escondido, é muito simples remover uma palavra de ser prevista em sua barra de previsão:
-
Pressione longa (toque e segure) a palavra na barra de previsão.
-
Toque em 'OK' do pop-up.
O Microsoft SwiftKey tem uma função de desfazer?
No momento, o Teclado Microsoft SwiftKey não oferece um botão dedicado de "desfazer". No entanto, se você perceber que cometeu um erro, poderá pressionar o backspace para ver a seleção anterior de previsões. Se a palavra desejada for uma das previsões, basta tocar para substituir a palavra incorreta.
Você também pode tocar no campo de texto para colocar o cursor.
4 – Capitalização
No Microsoft SwiftKey, você pode alternar entre caps e caracteres de maiúsculas e minúsculas simplesmente tocando na tecla shift. A chave shift tem três estados que são facilmente identificados por uma alteração no design:
-
Tampas de primeira letra - cor meia preenchida
-
Bloqueio de caps – cor preenchida
-
Todos os casos inferiores – sem preenchimento
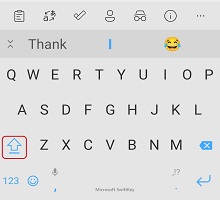
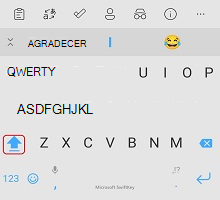
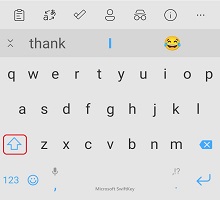
Enquanto o cursor estiver tocando qualquer palavra, você tem a opção de tocar em 'shift' para percorrer diferentes casos de caps, Caso de Título, TODOS OS CAPS e minúsculas. Isso ajudará você a corrigir a palavra sem precisar digitá-la novamente.
Além disso, você pode optar por fazer com que o Teclado Do Microsoft SwiftKey capitalize automaticamente a primeira letra após um ponto de ponto/ponto de interrogação/ponto de exclamação selecionando "Capitalizar automaticamente" em suas configurações de "Digitação".
Por que palavras aleatórias estão sendo maiúsculas?
De tempos em tempos (e por razões desconhecidas), isso pode acontecer. Para remediar:
-
Pressione longamente a palavra na barra de previsão
-
Selecione 'não prever novamente'
-
Toque na versão minúscula correta
5 – Posso desligar a barra de previsão?
As previsões são parte integrante da experiência do Microsoft SwiftKey, portanto, a barra de previsão não pode ser desativada ou ocultada.
Seu Teclado Microsoft SwiftKey é tudo sobre previsão, especialmente quando se trata de prever as próximas palavras que você vai querer digitar (próxima previsão de palavra).
Na parte superior do teclado, o Microsoft SwiftKey contém uma "barra de previsão" que oferece três opções.
Você pode tocar na palavra na barra de previsão ou pressionar a barra de espaços para inserir a previsão do meio na caixa de texto.
1 – Adicionar palavras
Ensinar seu Microsoft SwiftKey Keyboard a falar do jeito que você faz é fácil.
O Microsoft SwiftKey também aprende com você ao digitar, e você sempre pode ensinar uma nova palavra ao Microsoft SwiftKey.
Se você estiver tentando digitar uma nova palavra que o Microsoft SwiftKey não aprendeu antes (e, portanto, não prevê), tudo o que você precisa fazer é tocar na previsão esquerda ou do meio (dependendo do campo de texto) que conterá seu texto verbatim.
2 – Corrigir palavras
Se você inserir acidentalmente uma palavra incorreta e perceber imediatamente, há uma correção rápida que economiza muito tempo e incômodo:
-
Toque no backspace para que o cursor esteja no final da palavra incorreta.
-
Verifique a barra de previsão – há uma boa chance de o Microsoft SwiftKey oferecer sua palavra pretendida em uma das caixas de previsões (e, se não, basta tocar no backspace mais algumas vezes e watch as previsões mudarem).
-
Basta tocar na previsão correta e ela substituirá sua palavra incorreta no campo de texto.
Mesmo que você detecte um erro de digitação anteriormente em seu texto, é muito fácil corrigir de maneira semelhante:
-
Toque na palavra no campo de texto para selecionar.
-
Toque no backspace até ver a palavra desejada.
-
Toque na previsão correta e seu erro de digitação será substituído.
Há um feitiço marcar no Microsoft SwiftKey?
O Microsoft SwiftKey não oferece uma opção de marcar ortográfica dedicada no aplicativo. No entanto, seu Microsoft SwiftKey Keyboard deve oferecer previsões escritas corretamente com base na palavra que você está digitando. Por exemplo, se você começar a digitar 'neces' você deve receber previsões como 'necessário', 'necessariamente', ou 'necessidade'. Dessa forma, o Microsoft SwiftKey ajuda a inserir palavras escritas corretamente.
3 - Como fazer me livrar de uma palavra que eu não quero?
Se você errou o tipo de algo ou seu Teclado Microsoft SwiftKey aprendeu algo que você prefere manter escondido, é muito simples remover uma palavra de ser prevista em sua barra de previsão:
1. Pressione longa (toque e segure) a palavra na barra de previsão.
2. Toque em 'Remover' do pop-up.
O Microsoft SwiftKey tem uma função de desfazer?
No momento, o Teclado Microsoft SwiftKey não oferece um botão dedicado de "desfazer". No entanto, se você perceber que cometeu um erro, poderá pressionar o backspace para ver a seleção anterior de previsões.
Se a palavra desejada for uma das previsões, basta tocar para substituir a palavra incorreta.
Você também pode tocar no campo de texto para colocar o cursor.
4 – Capitalização
No Microsoft SwiftKey, você pode alternar entre caps e caracteres de maiúsculas e minúsculas simplesmente tocando na tecla shift. A chave shift tem três estados que são facilmente identificados por uma alteração no design:
-
Tampas de primeira letra - cor meia preenchida
-
Bloqueio de caps – cor preenchida
-
Todos os casos inferiores – sem preenchimento
Enquanto o cursor estiver tocando qualquer palavra, você tem a opção de tocar em 'shift' para percorrer diferentes casos de caps, Caso de Título, TODOS OS CAPS e minúsculas. Isso ajudará você a corrigir a palavra sem precisar digitá-la novamente.
Além disso, você pode optar por fazer com que o Teclado Do Microsoft SwiftKey capitalize automaticamente a primeira letra após um ponto de ponto/ponto de interrogação/ponto de exclamação selecionando "Capitalizar automaticamente" em suas "configurações" do aplicativo Microsoft SwiftKey.
5 – Posso desligar a barra de previsão?
As previsões são parte integrante da experiência do Microsoft SwiftKey, portanto, a barra de previsão não pode ser desativada ou ocultada.










