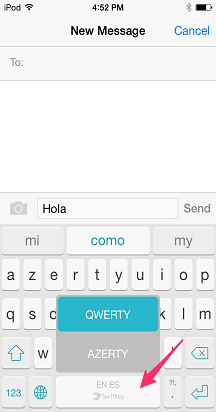O Teclado Do Microsoft SwiftKey permite que você use até cinco idiomas simultaneamente.
Aprimoramos nossa estrutura de suporte multilíngue para torná-la ainda mais eficaz, verificando constantemente o texto de entrada para estimar qual dos idiomas habilitados está sendo usado e ajustando as previsões de acordo.
Atualmente, o Microsoft SwiftKey dá suporte a mais de 700 idiomas no Android. Clique aqui para ver a lista completa.
Um link para nosso vídeo do YouTube: Como digitar vários idiomas com SwiftKey – YouTube
1 – Como adicionar um Pacote de Idiomas
Para adicionar um Pacote de Idiomas, também:
-
Abra o aplicativo Microsoft SwiftKey: toque em 'Idiomas'

Ou
-
Na Barra de Ferramentas: toque nos três pontos ... > selecione o ícone 'Layouts' > toque no ícone 'Adicionar'.
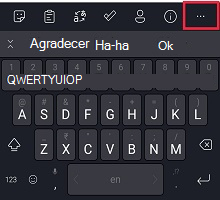

-
Escolha os idiomas que você deseja baixar na lista.
-
Seus idiomas serão habilitados automaticamente.
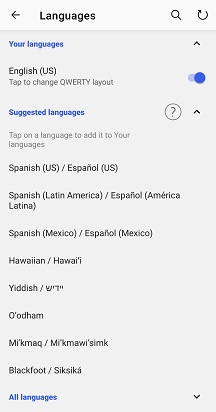
Para idiomas com o mesmo alfabeto/layout, não há necessidade de alternar entre idiomas - basta começar a digitar e o Teclado Do Microsoft SwiftKey descobrir qual idioma você está usando!
Para idiomas com alfabetos diferentes (ou seja, inglês e russo), basta deslizar para a esquerda ou para a direita na barra de espaços para alternar entre eles ao digitar.

2 – Como atualizar um Pacote de Idiomas
Para atualizar seus Pacotes de Idiomas instalados, também:
-
Abra o aplicativo Microsoft SwiftKey: toque em 'Idiomas'
Ou
-
Na Barra de Ferramentas: toque nos três pontos ... > selecione o ícone 'Layouts' > toque no ícone 'Adicionar'.
Em seguida:
-
Toque na seta circular no canto superior direito do aplicativo para atualizar todos os Pacotes de Idiomas instalados. (Como alternativa, você sempre pode atualizar um Pacote de Idiomas manualmente caso um prompt de 'Atualização' apareça).
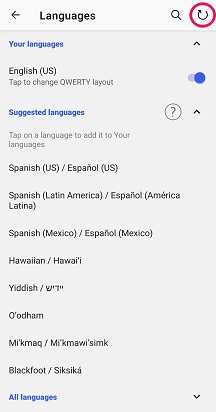
3- Como remover um Pacote de Idiomas
Para excluir/desinstalar um Pacote de Idiomas, também:
-
Abra o aplicativo Microsoft SwiftKey: toque em 'Idiomas'.
-
Na Barra de Ferramentas: toque nos três pontos ... > selecione o ícone 'Layouts' > toque no ícone 'Adicionar'.
Em seguida:
-
Desmarque o Pacote de Idiomas que você deseja excluir.
-
Pressione longamente para excluir o idioma.
-
Uma caixa de diálogo aparecerá solicitando que você confirme suas ações. Selecione 'Excluir'.
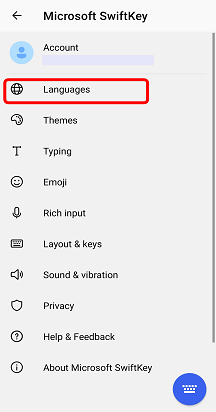
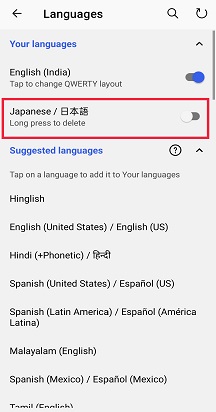

4- Como alterar layouts
Para acomodar vários idiomas, o Teclado Do Microsoft SwiftKey oferece vários layouts de teclado diferentes.
Leia mais: Como fazer alterar o layout do teclado (por exemplo, QWERTY para AZERTY)?
Com o Microsoft SwiftKey para iPhone e iPad, você pode digitar até dois idiomas simultaneamente.
A lista atual de idiomas com suporte pode ser encontrada aqui.
1 – Escolher seus idiomas
No iOS, o Microsoft SwiftKey Keyboard funciona com até dois idiomas por vez.
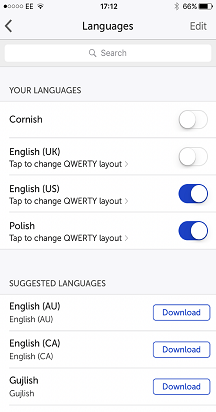
Se você já tiver dois idiomas selecionados, tocar no controle deslizante desligará um idioma e o deixará livre para adicionar outro em seu lugar.
2 – Como baixar um Pacote de Idiomas
É fácil adicionar idiomas ao Microsoft SwiftKey, apenas:
-
Abrir o Microsoft SwiftKey
-
Toque em 'Idiomas'
-
Selecione um pacote de idiomas na lista. Você observará que suas 'Linguagens Sugeridas' serão exibidas primeiro. Você também pode pesquisar usando a barra de pesquisa.
-
Toque em 'Baixar'. Seu pacote de idiomas recém-baixado será habilitado por padrão, a menos que você já tenha dois idiomas em uso.
3 – Como remover um Pacote de Idiomas
Para remover ou excluir um idioma do Microsoft SwiftKey:
-
Abrir o Microsoft SwiftKey
-
Toque em 'Idiomas'
-
Toque em 'Editar'
-
Pressione o símbolo vermelho 'Excluir' ao lado do idioma que você deseja remover
-
Confirmar sua seleção
Observação: a remoção de um pacote de idiomas não afetará nenhuma de suas palavras aprendidas anteriormente salvas na conta do Microsoft SwiftKey.
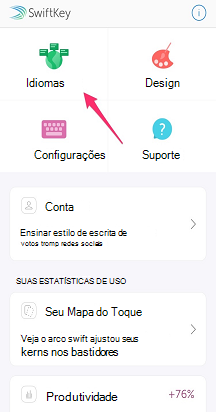
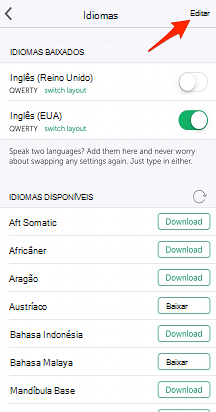
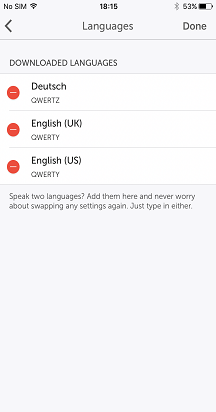
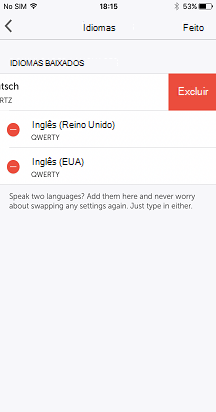
4 – Como alternar layouts de linguagem
Para digitar com dois idiomas usando o mesmo layout de teclado:
-
Abrir o Microsoft SwiftKey
-
Toque em 'Idiomas'
-
Verifique se ambos os idiomas habilitados têm o mesmo layout (ou seja, QWERTY) selecionado
Na próxima vez que você digitar, o Teclado Microsoft SwiftKey detectará automaticamente em qual idioma você está digitando e oferecerá previsões apropriadas.
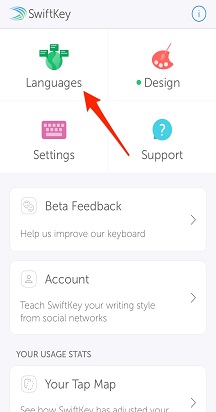
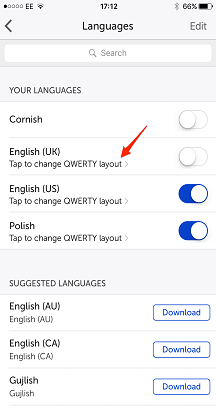
Para digitar com dois idiomas usando layouts de teclado diferentes:
-
Abrir o Microsoft SwiftKey
-
Toque em 'Idiomas'
-
Verifique se ambos os idiomas habilitados têm um layout diferente selecionado (ou seja, QWERTY & AZERTY)
-
Basta deslizar para a esquerda ou para a direita na barra de espaços para escolher o layout desejado. Você tem a opção de alternar entre seus dois layouts de idioma.