O Microsoft SwiftKey funciona com alguns teclados físicos (Bluetooth), mas com centenas de modelos diferentes disponíveis a funcionalidade variará.
Depois de emparelhar o teclado com êxito com seu dispositivo, você poderá acessar as configurações de teclado físico de dentro do Microsoft SwiftKey.
1 – Como emparelhar seu teclado Bluetooth
-
Habilitar o Bluetooth em seu dispositivo
-
Power on your physical keyboard
-
Abra suas configurações de 'Bluetooth' e toque no teclado que você deseja adicionar. Você pode ser solicitado a digitar um código no teclado para confirmar o emparelhamento.
-
Após um emparelhamento bem-sucedido, pode ser exibida uma Notificação que solicita que você configure o teclado. Se isso não acontecer, você poderá acessar o menu "Idiomas & Entrada" do dispositivo e tocar em "Teclado físico". Você precisará disso para definir suas configurações de idioma, conforme explicado abaixo
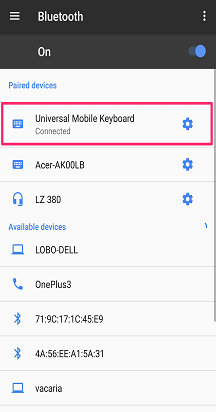
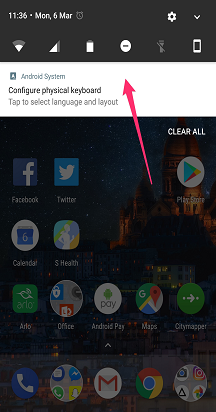
2 – Alterar configurações de layout de teclado físico
Seu teclado físico não herda suas configurações de layout do Microsoft SwiftKey. Em vez disso, você precisa defini-los separadamente.
Para fazer isso:
-
Abra o menu "Configurações" do dispositivo. Agora procure por "Idiomas & Entrada" (dependendo do modelo, isso pode ser reditório ligeiramente diferente).
-
Selecione 'Teclado Físico'.
-
Encontre seu modelo de teclado e toque em 'Microsoft SwiftKey Keyboard'.
-
Escolha o layout com o qual você deseja que seu teclado físico digite.
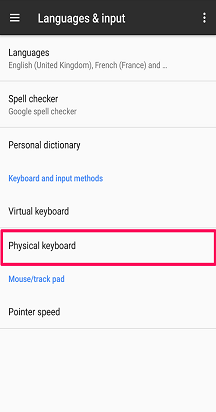
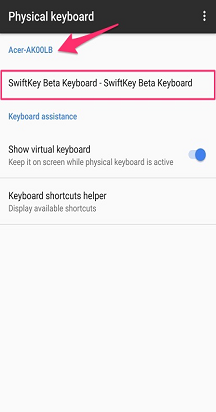
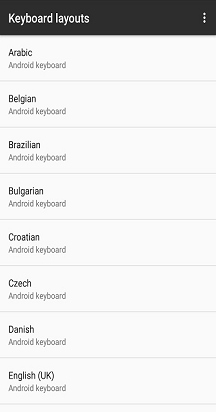
3 – Configurações de idioma
Você ainda pode selecionar até cinco idiomas para uso por meio do menu "Idiomas" do Microsoft SwiftKey.
Ao digitar, você pode alternar entre idiomas por:
-
Tocando no ícone 'Globe' e selecionando um idioma na lista
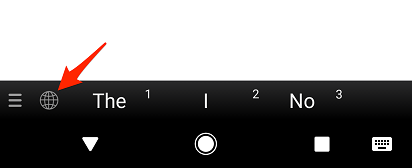
Ou
-
Em seu teclado físico pressione 'Ctrl+Shift' para percorrer suas opções disponíveis
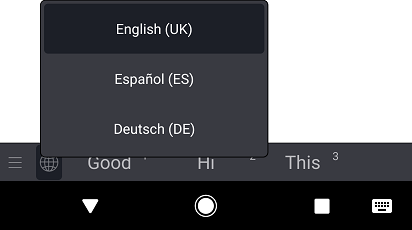
4 – Configurar configurações de teclado físico
O Microsoft SwiftKey também tem suas próprias configurações de "teclado físico". Para acessá-los, também:
-
Abra o aplicativo Microsoft SwiftKey do seu dispositivo
-
Toque em 'Digitar'
-
Ajustar as configurações físicas do teclado conforme necessário
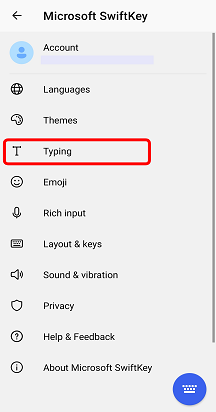
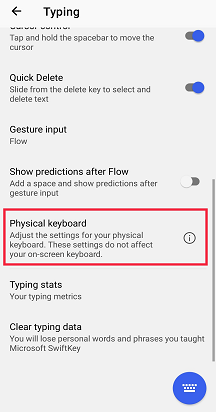
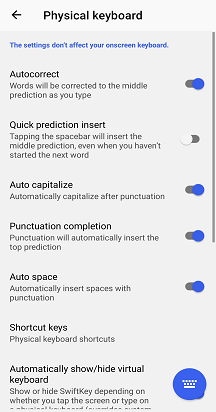
5 – Atalhos de teclado
Adicionamos vários atalhos de teclado ao Microsoft SwiftKey ao usar um teclado externo.
-
Pressione a tecla de seta 'Ctrl+para cima/para baixo' para expandir/reduzir a barra de previsão ao usar idiomas asiáticos.
-
Pressione 'Ctrl' seguido de um número (1-9) para inserir a respectiva previsão.
-
Pressione 'Ctrl+Shift' para alternar entre idiomas
No Android 7.0 em diante, seu dispositivo também terá sua própria seleção de atalhos disponíveis. Para ver uma lista completa, toque no prompt 'Auxiliar de atalhos de teclado' no menu de assistência do Teclado Android.
6 – Solução de problemas
Se sua experiência de teclado Bluetooth parecer diferente ou os atalhos de teclado não estiverem funcionando, verifique se você está usando a versão mais recente do Microsoft SwiftKey disponível na Google Play Store.
Para ocultar o Teclado Microsoft SwiftKey na tela, consulte este artigo.
Usando um BlackBerry? Esses teclados não se enquadram na classificação bluetooth/teclado físico e, portanto, não podem ser usados dessa forma.
O Teclado Microsoft SwiftKey é compatível com teclados bluetooth externos e físicos.
No entanto, para aproveitar ao máximo o teclado externo, os seguintes pontos devem ser observados:
1 - Como ocultar o teclado Microsoft SwiftKey
Seu Teclado Microsoft SwiftKey virtual permanecerá na tela quando um teclado Bluetooth estiver conectado.
Felizmente, é fácil ocultar o teclado virtual - alguns aplicativos permitirão que você use um gesto de dedo para fechar o teclado. Por exemplo, no aplicativo mensagens do iPhone deslize para baixo de suas mensagens e para sua área de teclado, para o Gmail deslize para baixo em um email e para sua área de teclado.
2 – Configurações de idioma/layout
Você encontrará as configurações de Linguagem/Layout para o teclado externo ao vivo fora do aplicativo Microsoft SwiftKey.
Em vez disso, na cabeça do dispositivo para Configurações > Teclado geral > Teclado > Hardware
Verifique se o teclado da região/localidade está selecionado. Na maioria dos casos, ele será definido como 'Automático' por padrão.
Inserindo apóstrofos e caracteres especiais
Ao garantir que o teclado externo esteja configurado corretamente, você não deve ter problemas para digitar caracteres especiais ou pontuação.










