Observação: Este artigo já cumpriu o seu papel, por isso o retiraremos em breve. Para evitar problemas de "Página não encontrada", removemos links que já sabemos que podem causar esse problema. Se você criou links para esta página, remova-os e juntos manteremos a Web conectada.
Qual programa do Office você está usando?
Word
Para mostrar as relações de subordinação na sua empresa ou organização, você pode criar um organograma usando um elemento gráfico SmartArt.
Esse elemento gráfico SmartArt usa um layout de organograma e inclui um assistente e três subordinados.
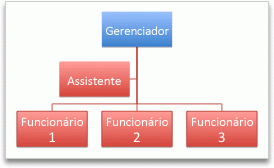
Criar um organograma básico
-
Na guia SmartArt, em Inserir Elemento Gráfico SmartArt, clique em Hierarquia e, em seguida, clique em Organograma, que é o primeiro elemento gráfico SmartArt.
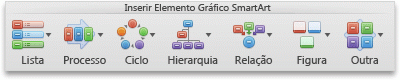
Observação: Embora você possa usar outros layouts do grupo Hierarquia para criar um organograma, a forma de assistente e as disposições subordinadas estão disponíveis somente com os layouts Organograma, Organograma com Nome e Cargo, Organograma de Semicírculos e Organograma Horizontal.
-
No Painel de Texto, siga qualquer um destes procedimentos:
|
Para |
Faça isto |
|---|---|
|
Inserir o nome de uma pessoa |
Clique em [Texto] e digite o nome. Dica: Você pode usar as setas para cima e para baixo no teclado para mover-se para cima e para baixo na lista de nomes no Painel de Texto. |
|
Adicionar uma pessoa |
Clique no nome de uma pessoa no nível da hierarquia ao qual você deseja adicionar e clique em |
|
Exclui uma pessoa |
Clique no nome da pessoa na hierarquia e clique em |
|
Alterar o nível de uma pessoa na hierarquia |
Clique no nome da pessoa e, em seguida, clique em |
Adicionar um assistente
-
Clique no nome da pessoa à qual você deseja adicionar um assistente.
-
Na guia SmartArt, em Editar SmartArt, clique em Organograma e, em seguida, clique em Adicionar Assistente.

Organizar subordinados vertical ou horizontalmente
-
Clique no gerenciador de forma no organograma que você deseja alterar.
-
Na guia SmartArt, em Editar SmartArt, clique em Organograma.

-
Siga um destes procedimentos:
|
Para organizar subordinados |
Clique em |
|---|---|
|
Em uma coluna vertical |
Deslocamento à Esquerda ou Deslocamento à Direita |
|
Em duas colunas verticais |
Vertical |
|
Em uma linha horizontal |
Horizontal |
Alterar o estilo
Se você aplicou um tema à sua apresentação, os estilos de organograma disponíveis para sua escolha combinam com o tema e com as cores do tema.
-
Clique no organograma que você deseja alterar.
-
Na guia SmartArt, em Estilos de Elemento Gráfico SmartArt, clique no estilo desejado.

Para ver mais estilos, aponte para um estilo e clique em

Alterar a cor
Se você aplicou um tema à sua apresentação, as cores do organograma disponíveis para sua escolha combinam com as cores do tema.
-
Clique no organograma que você deseja alterar.
-
Na guia SmartArt, em Estilos de Elemento Gráfico SmartArt, clique em Cores e clique na cor do tema desejada.

Remover formatação
Você pode redefinir o organograma com a aparência padrão. Isso remove as alterações que você fez na cor, no estilo, na forma e no estilo de texto de um organograma.
-
No documento, clique no elemento gráfico SmartArt que você deseja alterar.
-
Na guia SmartArt, em Redefinir, clique em Redefinir Gráfico.

PowerPoint
Para mostrar as relações de subordinação na sua empresa ou organização, você pode criar um organograma usando um elemento gráfico SmartArt.
Esse elemento gráfico SmartArt usa um layout de organograma e inclui um assistente e três subordinados.
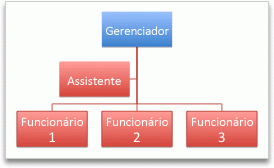
Criar um organograma básico
-
Na guia SmartArt, em Inserir Elemento Gráfico SmartArt, clique em Hierarquia e, em seguida, clique em Organograma, que é o primeiro elemento gráfico SmartArt.
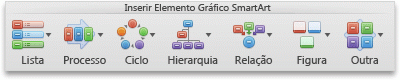
Observação: Embora você possa usar outros layouts do grupo Hierarquia para criar um organograma, a forma de assistente e as disposições subordinadas estão disponíveis somente com os layouts Organograma, Organograma com Nome e Cargo, Organograma de Semicírculos e Organograma Horizontal.
-
No Painel de Texto, siga qualquer um destes procedimentos:
|
Para |
Faça isto |
|---|---|
|
Inserir o nome de uma pessoa |
Clique em [Texto] e digite o nome. Dica: Você pode usar as setas para cima e para baixo no teclado para mover-se para cima e para baixo na lista de nomes no Painel de Texto. |
|
Adicionar uma pessoa |
Clique no nome de uma pessoa no nível da hierarquia ao qual você deseja adicionar e clique em |
|
Exclui uma pessoa |
Clique no nome da pessoa na hierarquia e clique em |
|
Alterar o nível de uma pessoa na hierarquia |
Clique no nome da pessoa e, em seguida, clique em |
Adicionar um assistente
-
Clique no nome da pessoa à qual você deseja adicionar um assistente.
-
Na guia SmartArt, em Editar SmartArt, clique em Organograma e, em seguida, clique em Adicionar Assistente.

Organizar subordinados vertical ou horizontalmente
-
Clique no gerenciador de forma no organograma que você deseja alterar.
-
Na guia SmartArt, em Editar SmartArt, clique em Organograma.

-
Siga um destes procedimentos:
|
Para organizar subordinados |
Clique em |
|---|---|
|
Em uma coluna vertical |
Deslocamento à Esquerda ou Deslocamento à Direita |
|
Em duas colunas verticais |
Vertical |
|
Em uma linha horizontal |
Horizontal |
Alterar o estilo
Se você aplicou um tema à sua apresentação, os estilos de organograma disponíveis para sua escolha combinam com o tema e com as cores do tema.
-
Clique no organograma que você deseja alterar.
-
Na guia SmartArt, em Estilos de Elemento Gráfico SmartArt, clique no estilo desejado.

Para ver mais estilos, aponte para um estilo e clique em

Alterar a cor
Se você aplicou um tema à sua apresentação, as cores do organograma disponíveis para sua escolha combinam com as cores do tema.
-
Clique no organograma que você deseja alterar.
-
Na guia SmartArt, em Estilos de Elemento Gráfico SmartArt, clique em Cores e clique na cor do tema desejada.

Remover formatação
Você pode redefinir o organograma com a aparência padrão. Isso remove as alterações que você fez na cor, no estilo, na forma e no estilo de texto de um organograma.
-
No documento, clique no elemento gráfico SmartArt que você deseja alterar.
-
Na guia SmartArt, em Redefinir, clique em Redefinir Gráfico.
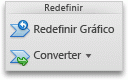
Confira também
Excel
Para mostrar as relações de subordinação na sua empresa ou organização, você pode criar um organograma usando um elemento gráfico SmartArt.
Esse elemento gráfico SmartArt usa um layout de organograma e inclui um assistente e três subordinados.
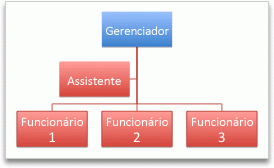
Criar um organograma básico
-
Na guia SmartArt, em Inserir Elemento Gráfico SmartArt, clique em Hierarquia e, em seguida, clique em Organograma, que é o primeiro elemento gráfico SmartArt.
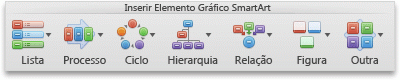
Observação: Embora você possa usar outros layouts do grupo Hierarquia para criar um organograma, a forma de assistente e as disposições subordinadas estão disponíveis somente com os layouts Organograma, Organograma com Nome e Cargo, Organograma de Semicírculos e Organograma Horizontal.
-
No Painel de Texto, siga qualquer um destes procedimentos:
|
Para |
Faça isto |
|---|---|
|
Inserir o nome de uma pessoa |
Clique em [Texto] e digite o nome. Dica: Você pode usar as setas para cima e para baixo no teclado para mover-se para cima e para baixo na lista de nomes no Painel de Texto. |
|
Adicionar uma pessoa |
Clique no nome de uma pessoa no nível da hierarquia ao qual você deseja adicionar e clique em |
|
Exclui uma pessoa |
Clique no nome da pessoa na hierarquia e clique em |
|
Alterar o nível de uma pessoa na hierarquia |
Clique no nome da pessoa e, em seguida, clique em |
Adicionar um assistente
-
Clique no nome da pessoa à qual você deseja adicionar um assistente.
-
Na guia SmartArt, em Editar SmartArt, clique em Organograma e, em seguida, clique em Adicionar Assistente.

Organizar subordinados vertical ou horizontalmente
-
Clique no gerenciador de forma no organograma que você deseja alterar.
-
Na guia SmartArt, em Editar SmartArt, clique em Organograma.

-
Siga um destes procedimentos:
|
Para organizar subordinados |
Clique em |
|---|---|
|
Em uma coluna vertical |
Deslocamento à Esquerda ou Deslocamento à Direita |
|
Em duas colunas verticais |
Vertical |
|
Em uma linha horizontal |
Horizontal |
Alterar o estilo
Se você aplicou um tema à sua apresentação, os estilos de organograma disponíveis para sua escolha combinam com o tema e com as cores do tema.
-
Clique no organograma que você deseja alterar.
-
Na guia SmartArt, em Estilos de Elemento Gráfico SmartArt, clique no estilo desejado.

Para ver mais estilos, aponte para um estilo e clique em

Alterar a cor
Se você aplicou um tema à sua apresentação, as cores do organograma disponíveis para sua escolha combinam com as cores do tema.
-
Clique no organograma que você deseja alterar.
-
Na guia SmartArt, em Estilos de Elemento Gráfico SmartArt, clique em Cores e clique na cor do tema desejada.

Remover formatação
Você pode redefinir o organograma com a aparência padrão. Isso remove as alterações que você fez na cor, no estilo, na forma e no estilo de texto de um organograma.
-
No documento, clique no elemento gráfico SmartArt que você deseja alterar.
-
Na guia SmartArt, em Redefinir, clique em Redefinir Gráfico.

















