No Microsoft Access, as macros anexadas a objetos de interface de utilizador (IU), como botões de comando, caixas de texto, formulários e relatórios, são conhecidas como macros de IU. Isto distingue-os das macros de dados, que estão anexadas a tabelas. Utiliza macros (IU) para automatizar uma série de ações, como abrir outro objeto, aplicar um filtro, iniciar uma operação de exportação e muitas outras tarefas. Este artigo apresenta-lhe o construtor de macros recentemente redesenhado e mostra-lhe as tarefas básicas envolvidas na criação de uma macro de IU.
Observação: Este artigo não se aplica a aplicações Web do Access.
Neste artigo
Visão geral
As macros podem ser contidas em objetos de macro (por vezes denominadas macros autónomas) ou podem ser incorporadas nas propriedades de eventos de formulários, relatórios ou controlos. As macros incorporadas tornam-se parte do objeto ou controlo no qual são incorporadas. Os objetos de macro são visíveis no Painel de Navegação, em Macros; as macros incorporadas não são.
Cada macro é composta por uma ou mais ações de macro. Consoante o contexto em que está a trabalhar, algumas ações de macro podem não estar disponíveis para utilização.
Construtor de Macros
Eis alguns dos destaques principais da funcionalidade do Construtor de Macros.
-
Catálogo de Ações As ações de macro são organizadas por tipo e pesquisáveis.
-
IntelliSense Ao escrever expressões, o IntelliSense sugere valores possíveis e permite-lhe selecionar o correto.
-
Atalhos de teclado Utilize combinações de teclas para uma escrita de macros mais rápida e fácil.
-
Fluxo do programa Crie macros mais legíveis com linhas de comentário e grupos de ações.
-
Instruções condicionais Permita uma execução lógica mais complexa com suporte para If/Else/Else If aninhado.
-
Reutilização de macros O Catálogo de Ações apresenta outras macros que criou, permitindo-lhe copiá-las para aquela em que está a trabalhar.
-
Partilha mais fácil Copie uma macro e, em seguida, cole-a como XML num e-mail, mensagem de newsgroup, blogue ou site de exemplo de código.
Eis um vídeo que o orienta pelas áreas principais do Construtor de Macros.

Criar uma macro autónoma
Este procedimento cria um objeto de macro autónomo que será apresentado em Macros no Painel de Navegação. As macros autónomas são úteis quando pretende reutilizar a macro em muitos locais da aplicação. Ao chamar a macro de outras macros, pode evitar duplicar o mesmo código em vários locais.
-
Na guia Criar, no grupo Macros e Código, clique em Macro.
O Access abre o Construtor de Macros. -
Na Barra de Ferramentas de Acesso Rápido, clique em Guardar.
-
Na caixa de diálogo Guardar Como , escreva um nome para a macro e, em seguida, clique em OK.
-
Continue com a secção Adicionar ações a uma macro.
Criar uma macro incorporada
Este procedimento cria uma macro incorporada numa propriedade de evento de um objeto. Essa macro não aparece no Painel de Navegação, mas pode ser chamada a partir de eventos como Ao Carregar ou Ao Clicar.
Uma vez que a macro se torna parte do objeto de formulário ou relatório, as macros incorporadas são recomendadas para automatizar tarefas específicas de um determinado formulário ou relatório.
-
No Painel de Navegação, clique com o botão direito do rato no formulário ou relatório que irá conter a macro e, em seguida, clique em Vista de Esquema.
-
Se a Folha de Propriedades não for exibida, pressione F4 para exibi-la.
-
Clique no controlo ou secção que contém a propriedade do evento na qual pretende incorporar a macro. Também pode selecionar o controlo ou secção (ou todo o formulário ou relatório) ao utilizar a lista pendente em Tipo de Seleção na parte superior da folha de propriedades.
-
No painel de tarefas Folha de Propriedades, clique no separador Evento .
-
Clique na caixa de propriedades do evento que pretende acionar a macro. Por exemplo, para um botão de comando, se quiser que a macro seja executada quando o botão é clicado, clique na caixa de propriedade Ao Clicar .
-
Se a caixa de propriedades contiver as palavras [Macro Incorporada], significa que já foi criada uma macro para este evento. Pode editar a macro ao continuar com os passos restantes neste procedimento.
-
Se a caixa de propriedades contiver as palavras [Procedimento de Evento], significa que já foi criado um procedimento VBA (Visual Basic for Applications) para este evento. Antes de poder incorporar uma macro no evento, terá de remover o procedimento. Pode fazê-lo ao eliminar as palavras [Procedimento de Evento], mas primeiro deve examinar o procedimento do evento para garantir que a remoção não irá interromper a funcionalidade necessária na base de dados. Em alguns casos, pode recriar a funcionalidade do procedimento VBA com uma macro incorporada.
-
Clique no botão Criar

-
Se for apresentada a caixa de diálogo Escolher Construtor , certifique-se de que o Construtor de Macros está selecionado e, em seguida, clique em OK.
O Access abre o Construtor de Macros. Continue com a secção seguinte para adicionar ações à macro.
Adicionar ações a uma macro
As ações são os comandos individuais que compõem uma macro e cada um tem o nome de acordo com o que faz, por exemplo, LocalizarRegisto ou FecharBasedeDados.
Passo 1: Procurar ou procurar uma ação de macro
O primeiro passo para adicionar uma ação é encontrá-la na lista pendente Adicionar Nova Ação ou no Catálogo de Ações.
Observações:
-
Por predefinição, a lista pendente Adicionar Nova Ação e o Catálogo de Ações apenas apresentam as ações que serão executadas em bases de dados não fidedignas. Para ver todas as ações:
-
No separador Estrutura , no grupo Mostrar/Ocultar , clique em Mostrar Todas as Ações.
-
-
Se o Catálogo de Ações não for apresentado, no separador Estrutura , no grupo Mostrar/Ocultar , clique em Catálogo de Ações.
Para localizar uma ação, utilize um dos seguintes métodos:
-
Clique na seta na lista pendente Adicionar Nova Ação e desloque-se para baixo para encontrar a ação. Os elementos do fluxo de programa são listados primeiro e, em seguida, as ações de macro são listadas alfabeticamente.
-
Procure a ação no painel Catálogo de Ações. As ações são agrupadas por categoria. Expanda cada categoria para ver as ações. Se selecionar uma ação, será apresentada uma breve descrição da ação na parte inferior do Catálogo de Ações.
-
Procure a ação no painel Catálogo de Ações ao escrever na caixa Procurar na parte superior do painel. À medida que escreve, a lista de ações é filtrada para mostrar todas as macros que contêm esse texto. O Access procura o texto introduzido nos nomes das macros e nas respetivas descrições.
Passo 2: adicionar uma ação a uma macro
Depois de encontrar a ação de macro pretendida, adicione-a à macro com um destes métodos:
-
Selecione uma ação na lista Adicionar Nova Ação ou comece a escrever o nome da ação na caixa. O Access adiciona a ação no ponto em que a lista Adicionar Nova Ação foi apresentada.
-
Arraste a ação do Catálogo de Ações para o painel de macros. Uma barra de inserção aparece para mostrar onde a ação será inserida quando você liberar o botão do mouse.
-
Clique duas vezes na ação no Catálogo de Ações.
-
Se uma ação for selecionada no painel de macros, o Access adicionará a nova ação logo abaixo da selecionada.
-
Se um bloco Group, If, Else If, Else ou Submacro for selecionado no painel macro, o Access adicionará a nova ação a esse bloco.
-
Se nenhuma ação ou bloco for selecionado no painel de macros, o Access adicionará a nova ação ao final da macro.
Observações:
-
Se você já criou uma ou mais macros, elas serão listadas no nó Neste Banco de Dados no Catálogo de Ações.
-
Arrastar uma macro autônoma (que está listada em Macros) para o painel de macro cria uma ação RunMacro que executa a macro que você arrastou. Em seguida, você pode usar a lista suspensa para chamar submacros, se estiver presente.
-
Se você quiser apenas copiar as ações de uma macro autônoma para a macro atual (em vez de criar uma ação RunMacro ), clique com o botão direito do mouse nele no Catálogo de Ações e clique em Adicionar Cópia da Macro.
-
Arrastar uma macro inserida (uma listada em um formulário ou objeto de relatório) para o painel de macro copia as ações dessa macro para a macro atual.
-
-
Você também pode criar uma ação arrastando um objeto de banco de dados do Painel de Navegação para o painel de macro. Se você arrastar uma tabela, consulta, formulário, relatório ou módulo para o painel de macro, o Access adicionará uma ação que abre a tabela, a consulta, o formulário ou o relatório. Se você arrastar outra macro para o painel de macro, o Access adicionará uma ação que executa a macro.
-
-
Etapa 3: preencher argumentos
A maioria das ações de macro exige pelo menos um argumento. Você pode exibir uma descrição de cada argumento selecionando a ação e movendo o ponteiro sobre os argumentos. Para muitos argumentos, você pode selecionar um valor em uma lista suspensa. Se o argumento exigir que você digite uma expressão, o IntelliSense ajudará você a inserir a expressão sugerindo valores possíveis à medida que digita, conforme mostrado na ilustração a seguir:
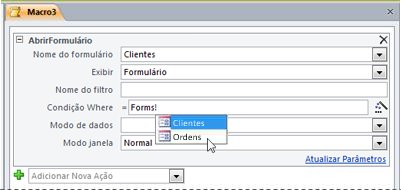
Quando você vir um valor que deseja usar, adicione-o à sua expressão clicando duas vezes nele ou usando as teclas de seta para realçá-lo e pressionando a tecla TAB ou ENTER.
Para obter mais informações sobre como criar expressões, consulte o artigo Introdução às expressões.
Sobre como usar o IntelliSense com propriedades em bancos de dados Web
Quando você está criando uma macro da interface do usuário inserida em um formulário compatível com a Web, o IntelliSense permite adicionar qualquer propriedade de formulário a uma expressão. No entanto, em um banco de dados Web, apenas um subconjunto de propriedades do formulário pode ser acessado usando macros de interface do usuário. Por exemplo, dado um controle chamado Control1 em um formulário chamado Form1, o IntelliSense permitirá que você adicione [Forms]! [Form1]! [Control1]. [ControlSource] para uma expressão em uma macro de interface do usuário. No entanto, se você publicar o banco de dados no Access Services, a macro que contém essa expressão gerará um erro quando ele for executado no servidor.
A tabela a seguir mostra as propriedades que você pode usar em macros de interface do usuário em bancos de dados Web:
|
Objeto ou controle |
Propriedades que você pode usar |
|
Forma |
Legenda, Dirty, AllowAdditions, AllowDeletions, AllowEdits |
|
Controle tab |
Visible |
|
Rótulo |
Legenda, Visível, Cor do Fore, Cor de volta |
|
Anexo |
Visível, Habilitado |
|
Botão Comando |
Legenda, Visível, Habilitado, Cor do Fore |
|
Tex tBox |
Habilitado, visível, bloqueado, cor do fore, cor de volta, valor |
|
Caixa de seleção |
Habilitado, visível, bloqueado, valor |
|
Imagem |
Visível, Cor de Volta |
|
Caixa de combinação |
Habilitado, visível, bloqueado, valor |
|
Caixa de listagem |
Habilitado, visível, bloqueado, valor |
|
Navegador da Web |
Visible |
|
Subformulário |
Habilitado, Visível Bloqueado |
|
Controle de Navegação |
Habilitado, Visível |
Mover uma ação
As ações são executadas em ordem, da parte superior à parte inferior da macro. Para mover uma ação para cima ou para baixo na macro, use um dos seguintes métodos:
-
Arraste a ação para cima ou para baixo até onde você deseja.
-
Selecione a ação e pressione CTRL + SETA PARA CIMA ou CTRL + SETA PARA BAIXO.
-
Selecione a ação e clique na seta Mover para cima ou Mover para baixo no lado direito do painel macro.
Excluir uma ação
Para excluir uma ação de macro:
-
Selecione a ação e pressione a tecla DELETE. Como alternativa, você pode clicar no botão Excluir (X) no lado direito do painel de macro.
Observações:
-
Se você excluir um bloco de ações, como um bloco If ou um bloco Group , todas as ações no bloco também serão excluídas.
-
Os comandos Mover para cima, Mover para baixo e Excluir também estão disponíveis no menu de atalho que aparece quando você clica com o botão direito do mouse em uma ação de macro.
-
Controlar o fluxo do programa com If, Else If e Else
Para executar ações de macro somente quando determinadas condições forem verdadeiras, você usará um bloco If . Isso substitui a coluna Condição usada em versões anteriores do Access. Você pode estender um bloco If com blocos Else If e Else , semelhante a outras linguagens de programação sequenciais como VBA.
A ilustração a seguir mostra um bloco Se simples, incluindo blocos Else If e Else :
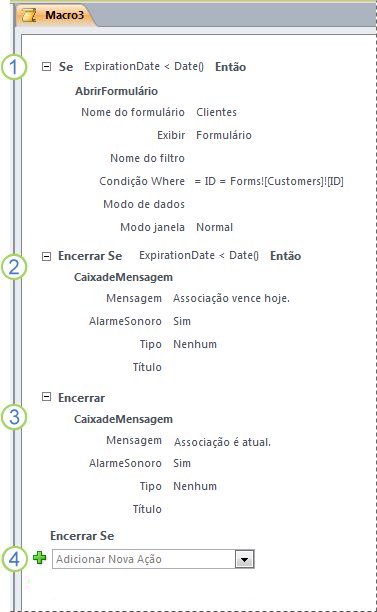
O bloco Se for executado se o campo ExpirationDate for menor que a data atual.
O bloco Else If é executado se o campo ExpirationDate for igual à data atual.
O bloco Else será executado se nenhum dos blocos anteriores o fizer.
O bloco Se termina aqui.
Adicionar um bloco If a uma macro
-
Selecione Se na lista suspensa Adicionar Nova Ação ou arraste-a do painel Catálogo de Ações para o painel macro.
-
Na caixa na parte superior do bloco If , digite uma expressão que determina quando o bloco será executado. A expressão deve ser booliana (ou seja, uma que avalia como Sim ou Não).
-
Adicione ações ao bloco Se selecionando-as na lista suspensa Adicionar Nova Ação que aparece no bloco ou arrastando-as do painel Catálogo de Ações para o bloco Se .
Adicionar Else ou Else Se bloquear a um bloco If
-
Selecione o bloco Se e, em seguida, no canto inferior direito do bloco, clique em Adicionar Else ou Adicionar Else If.
-
Se você estiver adicionando um bloco Else If , digite uma expressão que determina quando o bloco será executado. A expressão deve ser booliana (ou seja, uma que avalia como True ou False).
-
Adicione ações ao bloco Else If ou Else selecionando-as na lista suspensa Adicionar Nova Ação que aparece no bloco ou arrastando-as do painel Catálogo de Ações para o bloco.
Observações:
-
Os comandos para adicionar blocos If, Else If e Else estão disponíveis no menu de atalho exibido quando você clica com o botão direito do mouse em uma ação de macro.
-
Se os blocos puderem ser aninhados até 10 níveis de profundidade.
-
Criar submacros
Cada macro pode conter vários submacros. Um submacro foi projetado para ser chamado pelo nome das ações de macro RunMacro ou OnError .
Você adiciona um bloco Submacro a uma macro da mesma forma que uma ação de macro, conforme descrito na seção Adicionar ações a uma macro. Depois de adicionar um bloco Submacro , você pode arrastar ações de macro para ele ou selecionar ações na lista Adicionar Nova Ação que aparece no bloco.
Observações:
-
Você também pode criar um bloco Submacro selecionando uma ou mais ações, clicando com o botão direito do mouse nelas e selecionando Fazer Bloco de Submacro.
-
Os submacros devem ser sempre os últimos blocos em uma macro; você não pode adicionar nenhuma ação (exceto mais submacros) abaixo de um submacro. Se você executar uma macro que contém apenas submacros sem nomear especificamente o submacro desejado, apenas o primeiro submacro será executado.
-
Para chamar um submacro (por exemplo, em uma propriedade de evento ou usando a ação RunMacro ou OnError ), use a seguinte sintaxe:
macroname.submacroname
Agrupar ações relacionadas
Pode melhorar a legibilidade de uma macro ao agrupar ações e atribuir um nome significativo ao grupo. Por exemplo, pode agrupar ações que abrem e filtram um formulário num grupo com o nome "Abrir e filtrar formulário". Isto facilita a visualização das ações relacionadas entre si. Um bloco grupo não afeta a forma como as ações são executadas e o grupo não pode ser chamado ou executado individualmente. A utilização principal é a etiquetagem de um grupo de ações para o ajudar a compreender a macro à medida que a lê. Além disso, ao editar uma macro grande, pode fechar cada bloco de grupo numa única linha, reduzindo a quantidade de deslocamento que tem de fazer.
Se as ações que pretende agrupar já estiverem na macro, utilize este procedimento para adicioná-las a um bloco de Grupo :
-
Selecione as ações que pretende agrupar.
-
Clique com o botão direito do rato nas ações selecionadas e, em seguida, clique em Criar Bloco de Grupo.
-
Na caixa na parte superior do bloco Grupo , escreva um nome para o grupo.
Se as ações ainda não estiverem presentes:
-
Arraste o bloco Grupo do Catálogo de Ações para o painel de macros.
-
Na caixa na parte superior do bloco Grupo , escreva um nome para o grupo.
-
Arraste as ações de macro do Catálogo de Ações para o bloco Grupo ou selecione ações na lista Adicionar Nova Ação que é apresentada no bloco.
Os blocos de grupo podem conter outros blocos de Grupo e podem ser aninhados até um máximo de 9 níveis de profundidade.
Expandir e fechar ações ou blocos de macro
Quando cria uma nova macro, o construtor de macros apresenta ações de macro com todos os argumentos visíveis. Dependendo do tamanho da macro, poderá querer fechar algumas ou todas as ações de macro (e blocos de ações) enquanto estiver a editar a macro. Isto facilita a obtenção de uma visão geral da estrutura da macro. Pode expandir algumas ou todas as ações conforme necessário para editá-las.
Expandir ou fechar uma única ação ou bloco de macro
-
Clique no sinal de adição (+) ou subtração (-) à esquerda do nome da macro ou do bloco. Em alternativa, prima as teclas Seta Para Cima e Seta Para Baixo para selecionar uma ação ou bloco e, em seguida, prima as teclas Seta Para a Esquerda ou Seta Para a Direita para fechar ou expandir.
Expandir ou fechar todas as ações de macro (mas não blocos)
-
No separador Estrutura , no grupo Fechar/Expandir , clique em Expandir Ações ou Fechar Ações.
Expandir ou fechar todas as ações e blocos de macros
-
No separador Estrutura , no grupo Fechar/Expandir , clique em Expandir Tudo ou Fechar Tudo.
Dica: Pode "pré-visualizar" dentro de uma ação fechada movendo o ponteiro sobre a ação. O Access apresenta os argumentos de ação numa descrição.
Copiar e colar ações de macro
Se precisar de repetir ações que já adicionou a uma macro, pode copiar e colar as ações existentes tal como faria com parágrafos de texto num processador de palavras. Quando cola ações, estas são inseridas imediatamente abaixo da ação atualmente selecionada. Se estiver selecionado um bloco, as ações são coladas dentro do bloco.
Dica: Para duplicar rapidamente as ações selecionadas, mantenha premida a tecla CTRL e arraste as ações para a localização na macro onde pretende que sejam copiadas.
Partilhar uma macro com outras pessoas
Quando copia ações de macro para a área de transferência, estas podem ser coladas como Linguagem XML (Extensible Markup Language) em qualquer aplicação que aceite texto. Isto permite-lhe enviar uma macro a um colega através de uma mensagem de e-mail ou publicar a macro num fórum de debate, blogue ou outro Web site. Em seguida, o destinatário pode copiar o XML e colá-lo no respetivo Construtor de Macros do Access 2010. A macro é recriada tal como a escreveu.
Executar uma macro
Pode executar uma macro com qualquer um dos seguintes métodos:
-
Faça duplo clique na macro no Painel de Navegação.
-
Chame a macro com a ação de macro ExecutarMacro ou OnError .
-
Introduza o nome da macro numa propriedade Evento de um objeto. A macro será executada quando esse evento for acionado.
Depurar uma macro
Se estiver a ter problemas com a execução de uma macro, existem algumas ferramentas que pode utilizar para aceder à origem do problema.
Adicionar ações de processamento de erros a uma macro
Recomendamos que adicione ações de processamento de erros a cada macro à medida que a escreve e que as deixe permanentemente na macro. Quando utiliza este método, o Access apresenta descrições de erros à medida que ocorrem. As descrições de erros ajudam-no a compreender o erro para que possa corrigir o problema mais rapidamente.
Utilize o procedimento seguinte para adicionar uma submacro de processamento de erros a uma macro:
-
Abra a macro na vista Estrutura.
-
Na parte inferior da macro, selecione Submacro na lista pendente Adicionar Nova Ação .
-
Na caixa à direita da palavra Submacro, escreva um nome para a submacro, como ErrorHandler.
-
Na lista pendente Adicionar Nova Ação que aparece no bloco Submacro , selecione a ação de macro Caixa de Mensagens .
-
Na caixa Mensagem , escreva o seguinte texto: =[MacroError].[ Descrição]
-
Na parte inferior da macro, selecione OnError na lista pendente Adicionar Nova Ação .
-
Defina o argumento Ir para como Nome da Macro.
-
Na caixa Nome da Macro , escreva o nome da submacro de processamento de erros (neste exemplo, ErrorHandler).
-
Arraste a ação de macro OnError para a parte superior da macro.
A ilustração seguinte mostra uma macro com a ação OnError e uma Submacro denominada ErrorHandler.
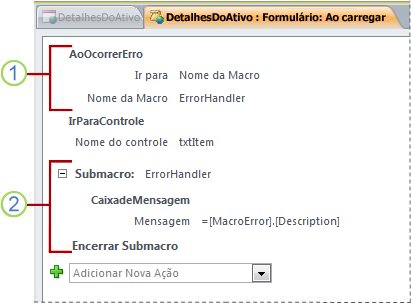
A ação de macro OnError é colocada na parte superior da macro e chama a submacro ErrorHandler em caso de erro.
A submacro ErrorHandler só é executada se for chamada pela ação OnError e apresentar uma caixa de mensagem que descreva o erro.
Utilizar o comando Passo Único
O Passo Único é um modo de depuração de macros que pode utilizar para executar uma ação de macro uma de cada vez. Após cada ação ser executada, é apresentada uma caixa de diálogo que apresenta informações sobre a ação e quaisquer códigos de erro que ocorreram como resultado. No entanto, como não existe uma descrição do erro na caixa de diálogo Passo Único da Macro, recomendamos que utilize o método de submacro de processamento de erros descrito na secção anterior.
Para iniciar o modo Passo Único:
-
Abra a macro na vista Estrutura.
-
No separador Estrutura , no grupo Ferramentas , clique em Passo Único.
-
Salve e feche a macro.
Da próxima vez que executar a macro, é apresentada a caixa de diálogo Passo Único da Macro . A caixa de diálogo apresenta as seguintes informações sobre cada ação:
-
Nome da macro
-
Condição (para blocos If)
-
Nome da Ação
-
Argumentos
-
Número de Erro (um número de erro de 0 significa que não ocorreu nenhum erro)
À medida que percorre as ações, clique num dos três botões na caixa de diálogo:
-
Para ver informações sobre a ação seguinte na macro, prima Passo.
-
Para parar as macros que estão atualmente em execução, clique em Parar Todas as Macros. O modo Passo Único continuará em vigor da próxima vez que executar uma macro.
-
Para sair do modo Passo Único e continuar a executar a macro, clique em Continuar.
Observações:
-
Se premir Passo após a última ação numa macro, o modo Passo Único continuará em vigor da próxima vez que executar uma macro.
-
Para entrar no modo Passo Único enquanto uma macro está em execução, prima CTRL+BREAK.
-
Para entrar no modo Passo Único num ponto específico de uma macro, adicione a ação de macro Passo Único nessa altura.
-
O modo Passo Único não está disponível numa base de dados Web.
-
Converter uma macro em código VBA
As macros fornecem um subconjunto dos comandos que estão disponíveis na linguagem de programação VBA (Visual Basic for Applications). Se decidir que precisa de mais funcionalidades do que as macros podem fornecer, pode converter facilmente um objeto de macro autónomo em código VBA e, em seguida, utilizar o conjunto de funcionalidades expandido fornecido pelo VBA. Tenha em atenção, no entanto, que o código VBA não será executado num browser; qualquer código VBA que adicionar a uma base de dados Web só será executado quando a base de dados estiver aberta no Access.
Observação: Não pode converter macros incorporadas em código VBA.
Para converter uma macro em código VBA:
-
No Painel de Navegação, clique com o botão direito do rato no objeto de macro e, em seguida, clique em Vista estrutura.
-
No separador Estrutura , no grupo Ferramentas , clique em Converter Macros para Visual Basic.
-
Na caixa de diálogo Converter macro , especifique se você deseja manipular o código e os comentários adicionados ao módulo VBA e clique em Converter.
O Access confirma que a macro foi convertida e abre o Editor do Visual Basic. Clique duas vezes na Macro Convertida no painel Projeto para exibir e editar o módulo.










