Em sua rede Viva Engage, você pode acessar os seguintes recursos para conversas:
-
Perto: Pessoas que podem fechar uma conversa incluem o autor original, os delegados e gerentes delegados do autor e o administrador da comunidade (se a conversa estiver em sua comunidade). Uma conversa fechada é uma postagem que não tem mais a opção de responder.
-
Pino: Somente os administradores podem fixar conversas. Os administradores da comunidade podem fixar conversas nas comunidades para as quais são administradores.
-
Relatório:Qualquer membro da comunidade pode relatar uma conversa, comentar ou responder se o administrador de rede Viva Engage ativar os relatórios de conversa para a rede.
Fechar uma conversa
-
Na conversa que você deseja fechar, selecione o ícone Mais opções.
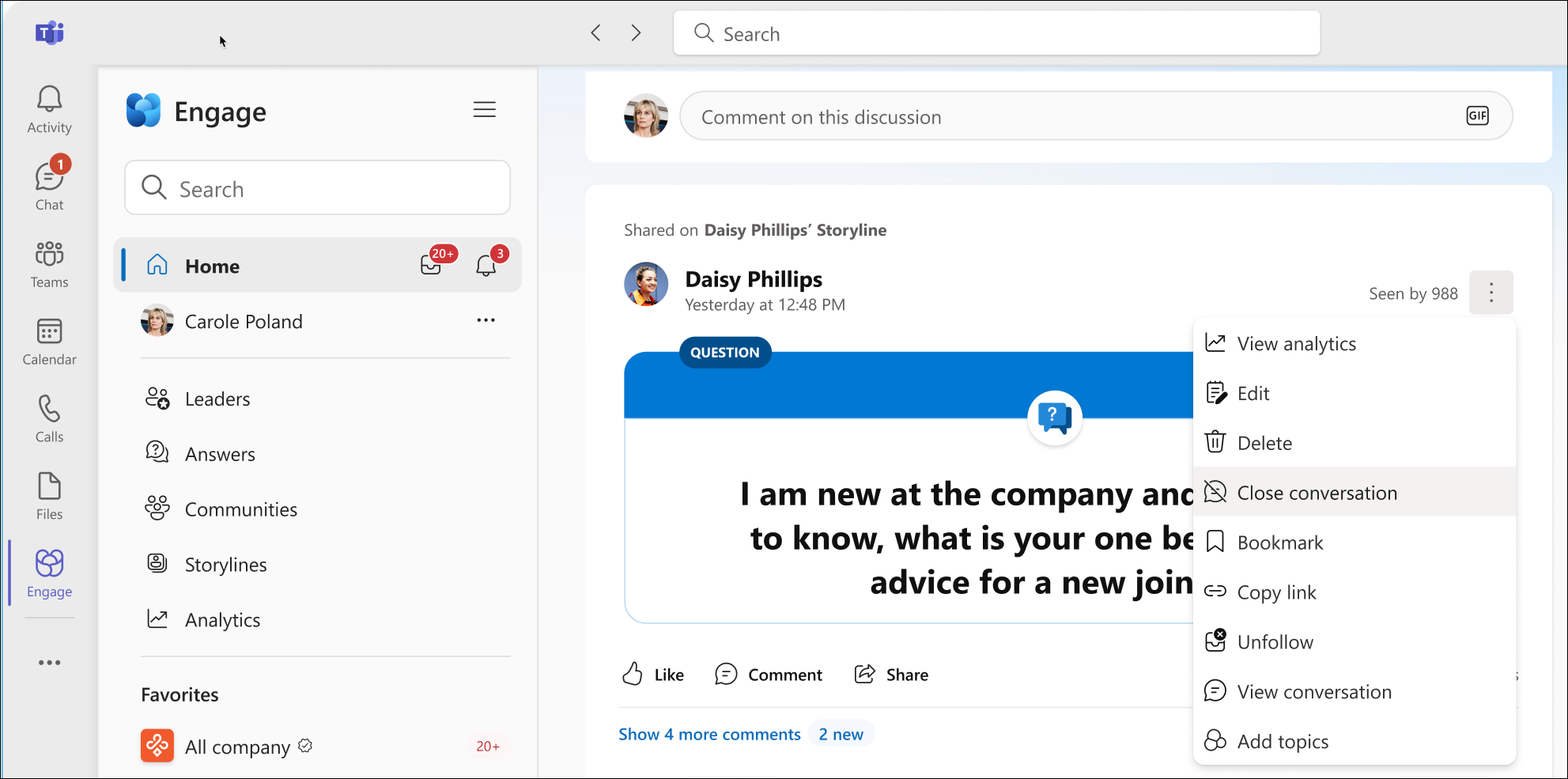
-
Selecione Fechar conversa.
A captura de tela anterior mostra a delegada Carole Poland fechando uma conversa em nome da delegada Daisy Phillips. Autores de conversa e administradores da comunidade seguem o mesmo processo ao encerrar uma conversa. -
Examine a mensagem que solicita que você poste um comentário na conversa sobre por que você está fechando e selecione Continuar.
-
Na parte inferior do thread de conversa, uma notificação indica qual usuário fechou a conversa. Aqui, a notificação indica que Carole Poland encerrou a conversa em nome de Daisy Phillips.
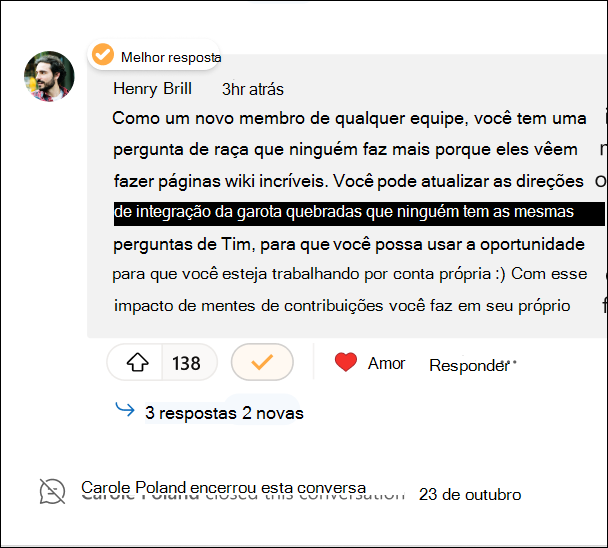
-
Para reabrir uma conversa, siga as etapas 1-4. Na parte inferior do thread de conversa, um comentário indica qual usuário reabriu a conversa. Os usuários da comunidade podem adicionar comentários a uma conversa reaberta.
Observação: Somente os administradores de rede podem reabrir conversas em comunidades. Delegados que têm acesso ao enredo podem fechar e reabrir conversas em histórias. Para obter detalhes, consulte Delegação em Viva Engage.
Fixar ou desafixar uma conversa
Os administradores da comunidade podem usar a fixação para direcionar o foco de curto prazo a uma discussão, pergunta, anúncio, votação ou elogios importantes em suas comunidades. Você pode fixar páginas da comunidade, páginas de eventos e páginas de grupo em Viva Engage Teams, Web e aplicativos móveis. A fixação não está disponível nos feeds Home e Discovery ou na caixa de entrada. Você pode fixar uma conversa por vez.
Dica: Limite os pinos para alguns dias para que os usuários da comunidade não pensem erroneamente que a comunidade está inativa porque a mesma conversa aparece na parte superior. Realce os recursos da comunidade (como perguntas frequentes ou regras da comunidade) movendo-os para a seção Informações.
-
Em uma conversa que você deseja fixar, selecione o ícone Mais opções.
-
Selecione Fixar conversa; como alternativa, selecione Fixar.
-
Examine a mensagem, no espaço onde a conversa estava, indicando que você fixou a conversa com êxito.
Observe a conversa fixada na parte superior do feed. -
Para desafixar a conversa, siga as etapas 1-3 e selecione Desapinar conversa ou Desapinar.
As conversas fixadas permanecem fixadas enquanto a comunidade tiver pelo menos um administrador, mesmo que o administrador que originalmente fixou a conversa tenha deixado a comunidade ou não seja mais um administrador.
Relatar uma conversa
Se o relatório estiver habilitado em sua rede, você poderá relatar conversas em comunidades e no feed de descoberta que você considera inadequado para o administrador. Esse recurso não está disponível para conversas em redes externas.
-
Na conversa, comentário ou resposta que você gostaria de relatar, selecione o botão Mais opções.
-
No menu suspenso, selecione Relatar conversa ou Comentário de relatório.
-
O painel De conversa de relatório é exibido, mostrando detalhes de seu administrador de rede sobre políticas de relatório e sobre a conversa, comentário ou resposta que está sendo relatado.
-
No campo Motivo do relatório , insira o motivo do relatório e selecione Enviar.
-
O painel Enviado pelo Relatório é exibido, indicando que você relatou com êxito a conversa, o comentário ou a resposta. Você também receberá um email confirmando o relatório.
-
Selecione Descartar para fechar o painel.










