Trabalho de classe Módulos são usados para organizar o conteúdo da classe no Microsoft Teams para Educação. Os módulos têm títulos e descrições e contêm recursos como Atribuições, Arquivos, Links e muito mais. Os módulos podem ser publicados e fixados para gerenciar a visibilidade aos alunos.
Observações:
-
Trabalho de classe só está disponível no Class Teams.
-
Até 48 módulos podem ser adicionados por Equipe de Classe.
Neste artigo
Criar um novo módulo
-
Navegue até a Equipe de Classe desejada e selecione Trabalho de classe.
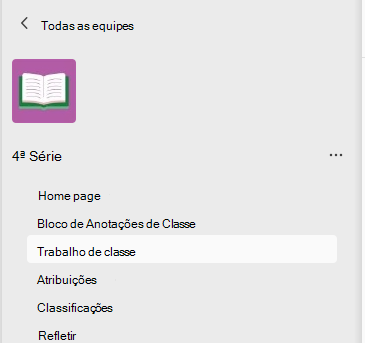
2. Selecione o botão Adicionar Módulo , localizado no canto inferior esquerdo.
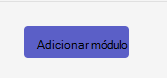
3. Insira um título. Uma descrição é opcional para criar um módulo; você pode adicionar um no espaço fornecido.
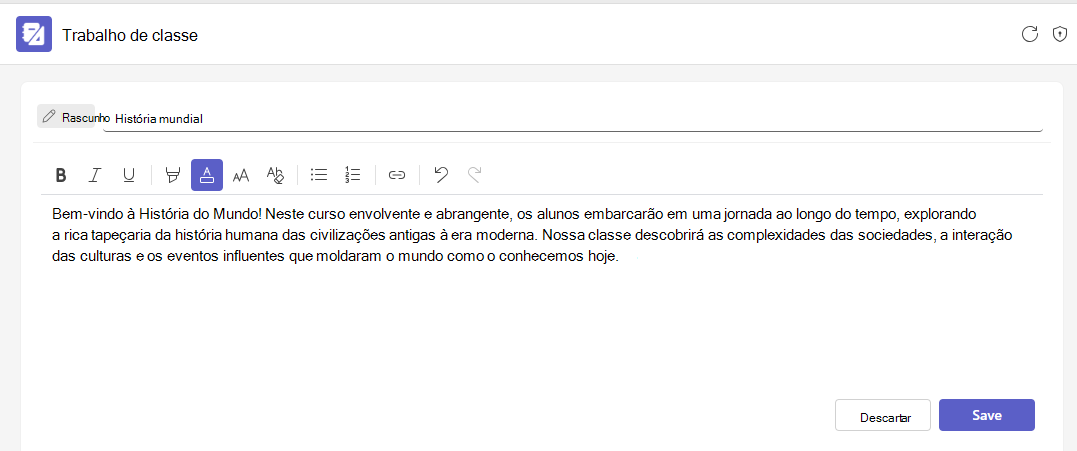
Conclua escolhendo o botão Salvar . Seu módulo será salvo como um rascunho.
Observação: Os módulos de rascunho só ficam visíveis para proprietários de equipe (professores) até a publicação. Todos os novos módulos são criados em estado de rascunho.
Reutilizar um módulo
Os módulos podem ser reutilizados no Class Teams, incluindo seus recursos. A reutilização de um módulo copiará o módulo e seus recursos na Equipe de Classe desejada.
1. Navegue até a Equipe de Classe na qual você deseja copiar módulos e selecione Trabalho de classe.
2. Selecione Adicionar módulo > Reutilizar do existente.
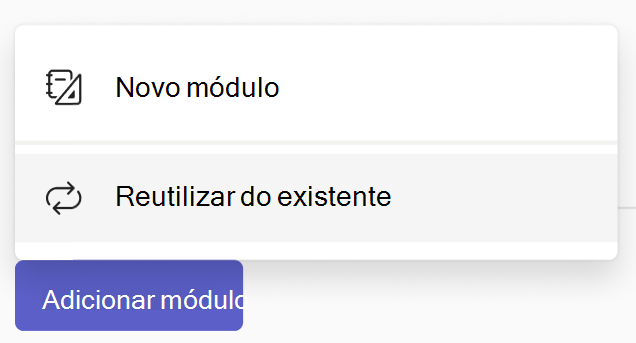
3. Escolha a classe em que você criou originalmente o módulo e selecione Avançar.
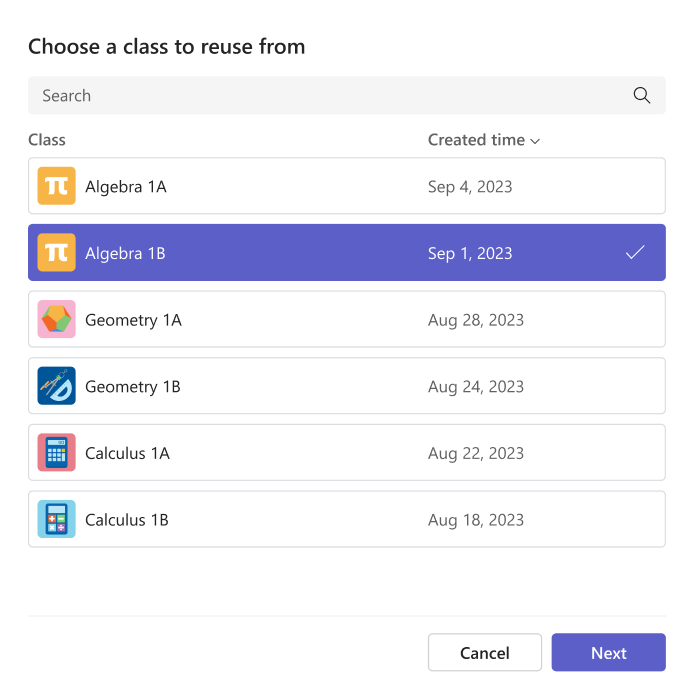
4. Escolha os módulos que você deseja reutilizar e selecione Reutilizar módulos.
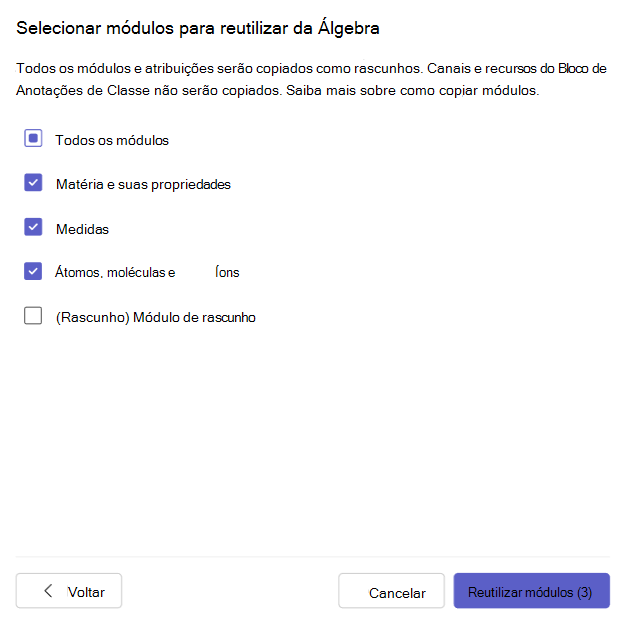
5. Os módulos e os recursos dentro serão recriados na Equipe em que você está atualmente. Os módulos criados por meio da reutilização terão um ícone Copiado.
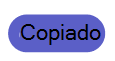
Observações:
-
Todos os módulos e atribuições criados serão como rascunhos (não visíveis para os alunos).
-
A ordem de módulos e recursos em um módulo não é mantida durante a reutilização.
-
Os recursos de canal só são copiados quando a Equipe de Classe de destino tem nomes de canal correspondentes presentes e nenhum conteúdo de canal (arquivos, guias ou conversas) será copiado. Para garantir que os canais sejam copiados, acesse a equipe de destino e crie canais correspondentes antes de iniciar Trabalho de classe reutilização.
-
Para reutilizar módulos com recursos do Bloco de Anotações de Classe:
-
O Bloco de Anotações de Classe na equipe de destino deve ser configurado. Se não for, você será solicitado a configurá-lo e tentar novamente.
-
Todos os recursos da página Bloco de Anotações de Classe serão substituídos em Trabalho de classe por um recurso de seção da seção em que estão (e essa seção inteira será copiada para o Bloco de Anotações de Classe de destino).
-
Nenhum conteúdo do Bloco de Anotações de Classe será substituído: se uma seção com o mesmo nome já existir no Bloco de Anotações de Classe de destino, essa seção existente será usada no Módulo em vez de copiar da origem. Isso significa que o conteúdo na origem pode ser diferente do destino.
-
Se uma seção a ser copiada estiver em um grupo de seções que não existe no destino, um grupo de seção vazio será criado e a seção será copiada para ele. Quaisquer outras seções no grupo não serão copiadas (a menos que também estejam presentes como recursos no módulo).
Publicar um módulo
A publicação de um módulo tornará -o (e todos os recursos dentro) visível para todos os alunos da Equipe de Classe.
-
Navegue até a Equipe de Classe desejada e selecione Trabalho de classe.
-
Navegue até o módulo desejado e selecione Publicar.
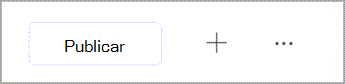
Observações:
-
A publicação de um módulo não é reversível (embora um módulo possa ser excluído após a publicação).
-
Qualquer rascunho ou atribuições agendadas no módulo não ficará visível para os alunos até que eles sejam atribuídos manualmente (ou na data agendada).
-
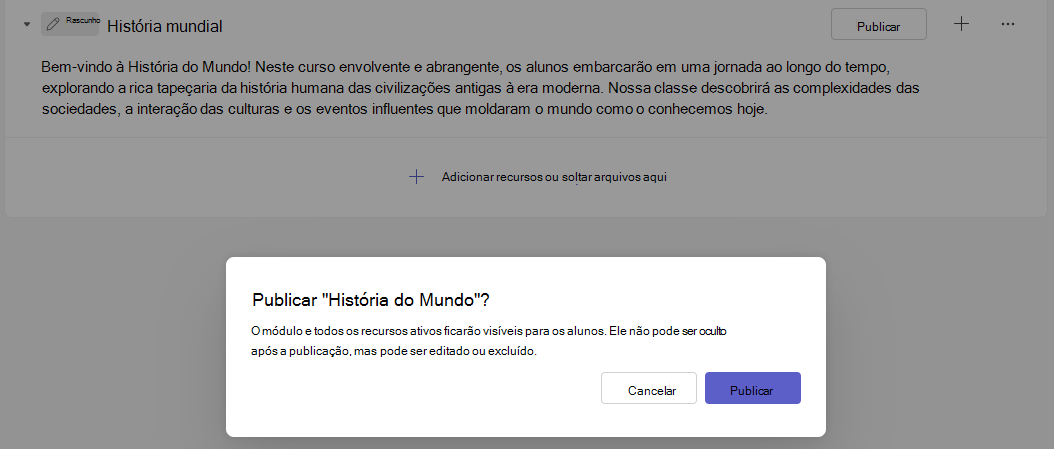
Fixar um módulo
Um módulo fixado será exibido na parte superior da lista. Depois de desafixado, o módulo aparecerá novamente em seu local original.
-
Navegue até a Equipe de Classe desejada e selecione Trabalho de classe.
-
Navegue até o módulo desejado, selecione Mais > módulo Pin.
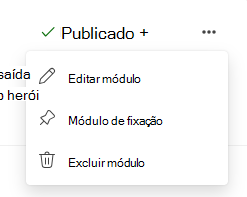
Observações:
-
Somente um módulo pode ser fixado por vez.
-
Somente módulos publicados podem ser fixados.
-
Módulos de reordenação
Os módulos podem ser reordenados arrastando e soltando individualmente para o local desejado.
Editar um módulo
Títulos e descrições do módulo podem ser editados a qualquer momento.
-
Navegue até a Equipe de Classe desejada e selecione Trabalho de classe.
-
Navegue até o módulo desejado e selecione Mais > Editar módulo.
Excluir um módulo
-
Navegue até a Equipe de Classe desejada e selecione Trabalho de classe.
-
Navegue até o módulo desejado e selecione Mais > Excluir.
Observações:
-
Qualquer arquivo e links no módulo serão excluídos permanentemente.
-
Atribuições, páginas do OneNote e canais do Teams ainda podem ser acessados em seus respectivos aplicativos/locais fora do Trabalho de classe.
-
Saiba mais
Criar uma atribuição no Microsoft Teams










