Observação: Este artigo já cumpriu o seu papel, por isso o retiraremos em breve. Para evitar problemas de "Página não encontrada", removemos links que já sabemos que podem causar esse problema. Se você criou links para esta página, remova-os e juntos manteremos a Web conectada.
Introdução
O Bloco de Anotações de Classe, o Bloco de Anotações de Skype e a Exportação de Conteúdo de Blocos de Anotações podem ser fornecidos de duas maneiras diferentes:
-
Para professores e alunos: uma experiência no aplicativo para salvar uma cópia em uma conta Microsoft 365 Enterprise education ou conta microsoft do consumidor. Isso está documentado no Guia de Exportação do Bloco de Anotações In-App Classe.
-
Para Administradores: Descoberta Eletrônica para exportação em massa ou selecionada de Microsoft 365 conteúdo.
Este documento detalha a exportação de Descoberta Eletrônica de Blocos de Anotações de Classe para exportação em massa, permitindo consultas flexíveis para conteúdo específico de função para professor ou aluno. Os Blocos de Anotações de Classe impõem a permissão de conteúdo baseada em função aplicada à estrutura específica de um notebook. Portanto, a estrutura, as funções e as permissões para o conteúdo exportado devem manter a da solicitação de exportação do usuário, conforme descrito neste documento.
Consulte a documentação Microsoft 365 para Descoberta Eletrônica para introduzir noções básicas de Pesquisa e Exportação
A primeira seção deste documento apresenta o modelo de estrutura e permissões do Bloco de Anotações de Classe, seguido por etapas detalhadas para exportar usando a Descoberta Eletrônica.
Contexto
OneNote de armazenamento
-
Notebook (Pasta, no SharePoint Online corresponde a SPFolder)
-
Seção (arquivo, no SharePoint Online corresponde ao SPFile)
-
…
-
Grupo de seções (Pasta, SharePoint Online corresponde a SPFolder)
-
Seção (arquivo, no SharePoint Online corresponde ao SPFile)
-
…
-
-
…
-
Se OneNote Notebook for uma pasta, os Grupos de Seções serão subpastas na pasta do bloco de anotações. As seções são arquivos (com extensão .one). As páginas não têm uma representação física SharePoint, em vez disso, as páginas são conteúdos dos arquivos de seção.
O que é o Bloco de Anotações de Classe
O Bloco de Anotações de Classe é um modelo que permite que um professor R/W acesse todo o bloco de anotações enquanto os alunos têm acesso de R/W (ao próprio grupo de seções) e acesso de R/O aos grupos de seções compartilhados com o professor. Os grupos de seções no segundo nível da árvore abaixo podem ter os próprios grupos de seções (adicionados posteriormente pelo professor).
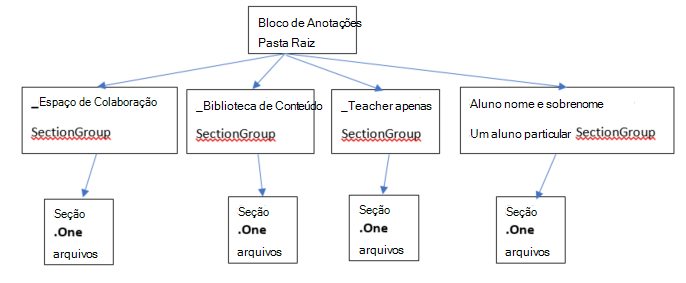
Modelo de permissão do Bloco de Anotações de Classe
Cada pasta e arquivo no SharePoint Online tem permissões associadas a ele:
-
Herdado de seu pai
Isso é chamado de herança de permissões. Isso significa que as permissões do pai são passadas para os filhos. -
Definido na pasta/arquivo em si
Um arquivo ou uma pasta pode quebrar essa cadeia de herança de pai para filho. Neste ponto, as permissões do filho são independentes das permissões do pai. SharePoint Online permite adicionar, editar e remover permissões. E nenhuma dessas alterações afeta os pais originais.
A Pasta Raiz do Bloco de Anotações de Classe e os Grupos de Seções do Bloco de Anotações de Classe (biblioteca _Content, espaço _Collaboration, somente _Teacher, grupos de seções particulares de alunos) têm permissões definidas para si mesmos. Isso implica que suas permissões são interrompidas da cadeia de herança e têm suas próprias permissões.
As Seções do Bloco de Anotações de Classe herdam permissões dos Grupos de Seções.
Depois de vermos a aparência do Bloco de Anotações de Classe, as seguintes permissões são concedidas aos usuários:
-
A Pasta do Bloco de Anotações dá permissões aos professores para ler/gravar e para os alunos somente leitura
-
A "biblioteca _Content" dá permissões aos professores para ler/gravar e para os alunos somente leitura A pasta "espaço _Collaboration" dá permissões ao professor para ler e gravar. Os alunos também têm permissões de leitura e gravação.
-
Cada grupo de seções de alunos particulares fornece aos professores e somente ao aluno do grupo de seções acesso de leitura/gravação.
Permissões correspondentes no SharePoint Online com base na função
|
Função |
SharePoint de permissão para leitura/gravação |
|
Professor/Líder |
Controle total |
|
Aluno/Membro |
Contribuição |
Incarnações do Bloco de Anotações de Classe
As incarnações atuais do Bloco de Anotações de Classe incluem:
-
Bloco de Anotações de Classe (para professores)
-
Skype Notebook (usado pelo Skype edu)
-
Bloco de Anotações de Equipe (para administradores escolares)
Os Blocos de Anotações de Classe e Skype seguem a estrutura mencionada acima. Quanto ao bloco de anotações de Equipe, ele tem uma estrutura semelhante com rótulos diferentes. Os professores são nomeados líderes, os alunos são nomeados membros.
Portanto, a estrutura seria semelhante à seguinte 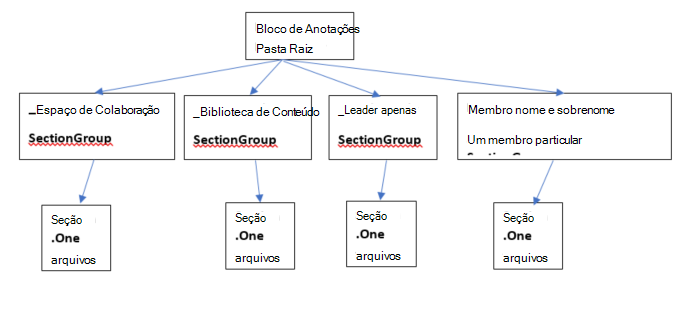
Os Blocos de Anotações de Classe são armazenados SharePoint Sites Online:
Os Blocos de Anotações de Classe são armazenados em sites SharePoint, em listas padrão nas pastas "Blocos de Anotações de Classe", "Blocos de Anotações de Equipe" e "Skype Blocos de Anotações". Esses nomes de pasta são traduzidos com base no idioma do Bloco de Anotações de Classe.
Quanto ao Teams Bloco de Anotações de Classe, há um bloco de anotações de classe para cada equipe. Além disso, ele é provisionado para ser o notebook padrão armazenado na Biblioteca de Ativos.
Para o aplicativo herdado OneNote Class Notebook Creator SharePoint Store, os Blocos de Anotações são armazenados na lista com o título "EduOneNoteAppDocuments". Cada professor teria uma subpasta com o título "<email>_Courses" em que seu bloco de anotações está armazenado.
Exemplo:
EduOneNoteAppDocuments
<JohnDoe>@contoso.org_Courses
Administração Guia de Descoberta Eletrônica de Etapas do Portal do Administração
-
Faça logon no portal de administração em particular usando o navegador Edge.
-
Selecione Administração.
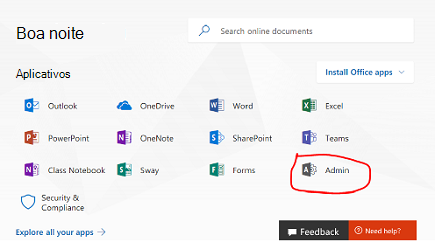
-
Selecione Administração Central.
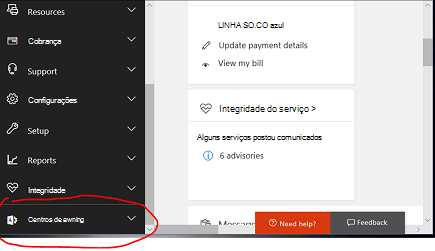
-
Expanda a lista suspensa de Administração e, em seguida, selecione Segurança e Conformidade.
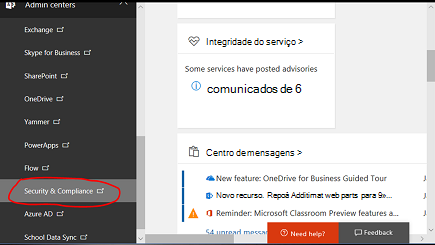
-
Na lista suspensa, selecione Pesquisar & Investigação e, em seguida, selecione Descoberta Eletrônica.
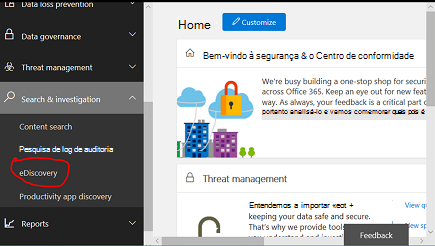
-
Selecione Criar um Caso para inserir o nome e a descrição do caso.
Observação: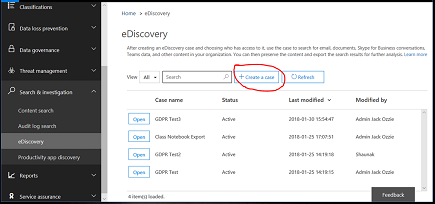
-
Cada consulta de dados deve ser criada em um caso de Descoberta Eletrônica.
-
Essa nomenclatura é usada porque essa função de administrador normalmente é usada no contexto de um caso jurídico ou organizacional.
-
-
O caso recém-criado é salvo abaixo.
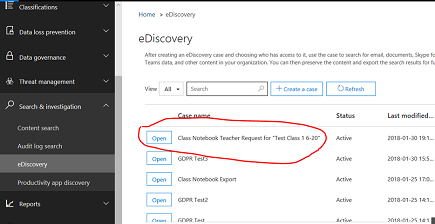
-
Selecione Abrir, Exportar e, em seguida, selecione + para criar uma nova consulta de pesquisa.
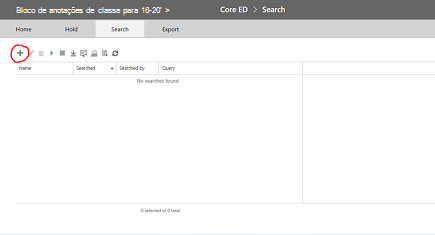
-
Insira um nome para sua consulta e selecione a discagem Pesquisar em Todos os Lugares.
-
Marque a caixa de SharePoint e, em seguida, selecione Avançar.
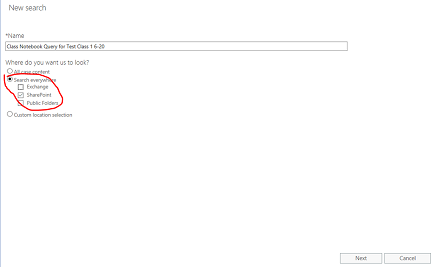
-
Selecione o nome do Bloco de Anotações de Classe ou, como alternativa, o nome do Aluno para apenas obter sua pasta. A hierarquia do Bloco de Anotações de Classe usa SharePoint pastas da biblioteca de documentos, em que o nome da Classe é a pasta de Nível Superior, portanto, especificando que isso produzirá todas as subpastas - uma subpasta por seção de aluno. Portanto, especificar o nome do aluno nessa consulta retornaria apenas o resultado dessa subpasta para a seção desse aluno. Nesse caso, estamos pesquisando o bloco de anotações inteiro, "Classe de teste 1 6-20". Clique em Avançar..
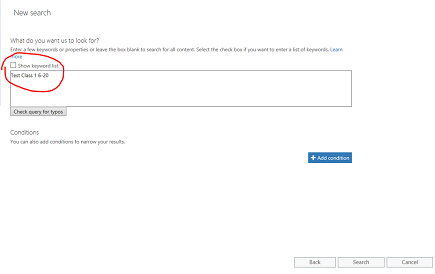
-
A consulta será salva (realçada) e os resultados no painel direito. Observe que há 9 itens listados. Selecione "visualizar resultados da pesquisa"
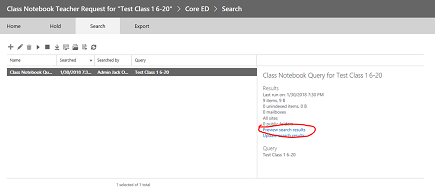
-
Os Resultados da Pesquisa exibirão a lista dos 9 itens. Clicar em qualquer um dos itens na lista no painel esquerdo exibirá as informações desse item. Para o Bloco de Anotações selecionado abaixo, esse é o CAMINHO DA PASTA SharePoint para a pasta raiz do bloco de anotações de classe. COPIE ESSE CAMINHO DE PASTA PARA A ÁREA de TRANSFERÊNCIA, pois o usaremos na segunda consulta para o conteúdo dentro dessa pasta. OBSERVAÇÃO Você não pode baixar este item, pois ele é apenas uma pasta. Feche esta janela.
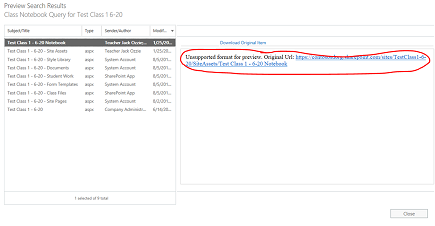
-
Fechar a janela retornará à página de Pesquisa anterior. Clique no Lápis para editar a consulta
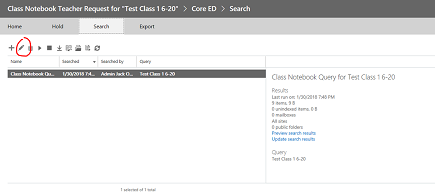
-
Adicione uma nova condição à consulta clicando no botão:
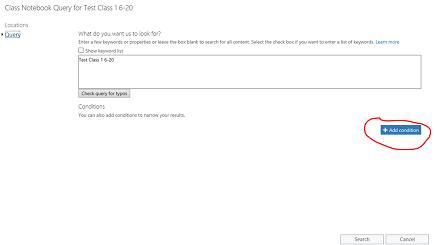
-
Clique na "lista mostrar palavra-chave" para refinar a consulta para incluir o caminho da pasta Raiz do Bloco de Anotações de Classe na etapa anterior. Isso listará uma lista de palavras-chave. Você desejará substituir a consulta "Classe de teste 1 6-20" pelo caminho da pasta do bloco de anotações de classe, usando a Palavra-chave, caminho:"caminho <para a pasta do bloco de anotações de classe/". Observe que o caminho deve estar entre aspas como abaixo E DEVE TERMINAR EM UMA BARRA. Sem barra no caminho, a consulta falhará.
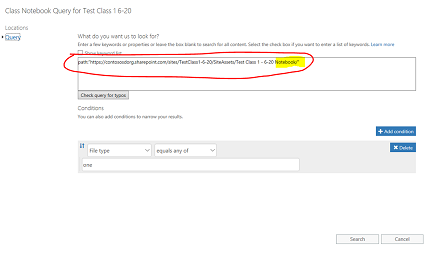
-
Selecione a opção "Adicionar Condição" acima para refinar a pesquisa para apenas tipos de arquivo de Uma Anotação (.um). Você verá uma lista suspensa de tipos de condição. Selecione o "Tipo de Arquivo" realçado abaixo,
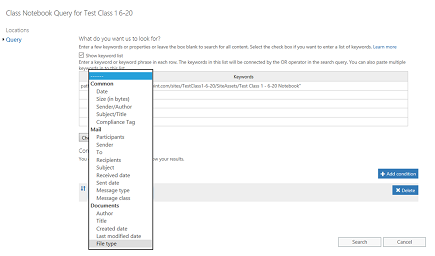
-
Selecione o tipo de arquivo "um", pois essa é a extensão para OneNote arquivos. Em seguida, clique em Pesquisar.
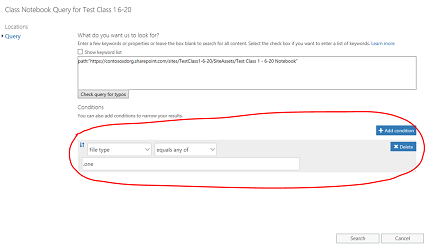
-
Essa consulta retornará os resultados de todos os arquivos .one na pasta, nesse caso, 14 itens. Clique em "visualizar resultados da pesquisa" para ver a lista de arquivos .one na pasta:
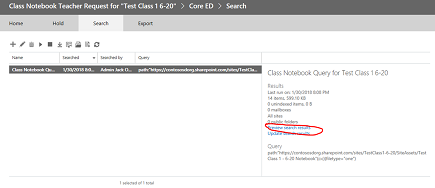
-
Observe que a lista de resultados inclui todos os arquivos .one em toda a hierarquia abaixo do caminho da pasta raiz do Bloco de Anotações de Classe. Isso incluirá uma pasta para cada aluno. Se você quiser selecionar um único arquivo .one, isso pode ser feito usando o botão "clique aqui". Você pode selecionar apenas um arquivo por vez usando-o, se desejado, mas a hierarquia pasta/arquivo do bloco de anotações não será refletida se estiver baixando arquivos .one únicos. Observe também que o arquivo .one não pode ser aberto no OneNote porque não é um arquivo OneNote arquivo completo válido, pois requer o . TOC dentro da hierarquia para ser um arquivo válido (OneNote equipe fornecerá importação para re hidratar o notebook de . Uma hierarquia).
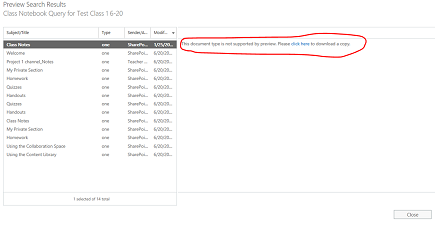
-
Feche a caixa de diálogo para retornar à página de consulta. Você desejará clicar na Seta para Baixo realçada (o foco mostrará "exportar") para iniciar a exportação de toda a hierarquia de pastas para todo o bloco de anotações. Clicar na seta para baixo exibirá "Exportar os resultados". Selecione essa opção.
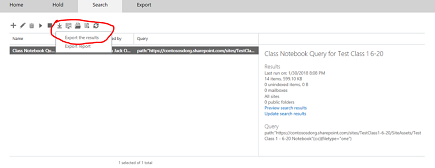
-
Uma página agora será exibida solicitando opções de exportação. Selecione o 1º botão de opção, "Todos os Itens excluindo que têm formato não reconhecido..." e clique em "Iniciar Exportação"
-
Depois que a exportação for concluída, os resultados serão mostrados no painel à direita. Agora selecione "Baixar Resultados Exportados"
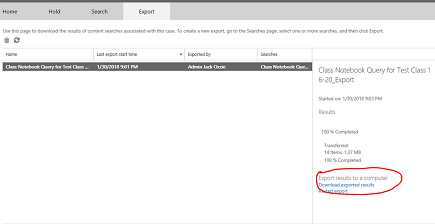
-
Uma página exibirá a confirmação do download dos resultados e exibirá uma Chave de Exportação que deve ser copiada para a área de transferência a ser usada no aplicativo de exportação de Descoberta Eletrônica na etapa a seguir. Depois de copiar para a área de transferência, selecione "Baixar Resultados"
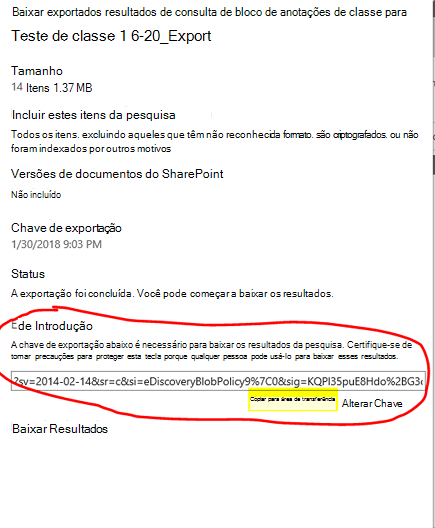
-
Ao clicar em "Baixar Resultados", você será solicitado a instalar a ferramenta de exportação de Descoberta Eletrônica, caso ainda não tenha executado uma exportação. Selecione Instalar.
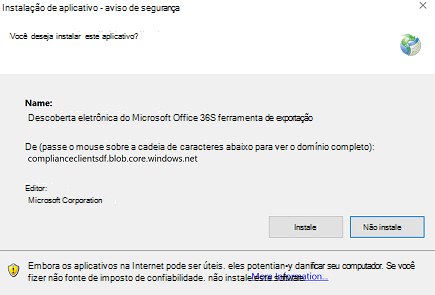
-
Em seguida, clique em "Abrir" no prompt de validação de segurança abaixo para iniciar o download
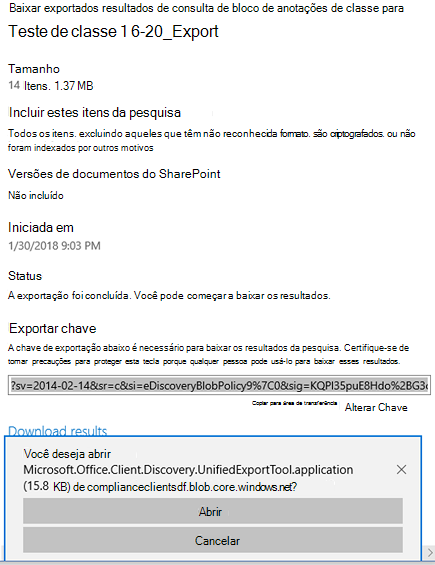
-
Depois de abrir a ferramenta de exportação, você será solicitado a colar a chave acima e a seleção para baixar os arquivos:
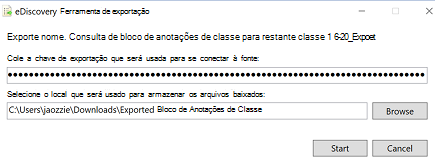
-
A ferramenta de exportação relatará o progresso durante o processo, o que pode levar algum tempo, dependendo do número de arquivos a serem baixados.
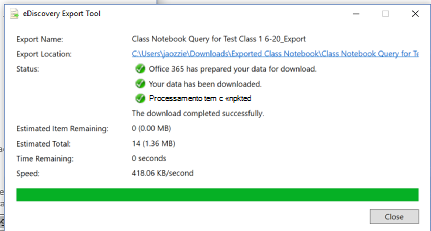
-
Os resultados da exportação estão contidos na pasta selecionada, que contém várias subpastas. A primeira subpasta contém um resumo da exportação e a pasta "SharePoint" contém o conteúdo do arquivo OneNote na pasta do nó folha:
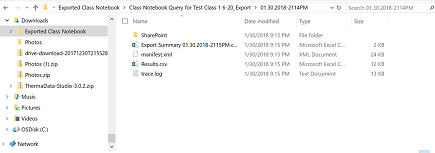
-
Navegar até a pasta "Ativos do Site" conterá a pasta raiz do bloco de anotações de classe, mostrando uma pasta para cada um dos Grupos de Seções no bloco de anotações e a página De boas-vindas na primeira Seção do bloco de anotações. Abaixo do Espaço de Colaboração e da Biblioteca de Conteúdo estão o conteúdo compartilhado do bloco de anotações e há uma pasta para cada um dos alunos (Student 48 Victor e Student 50 X-Ray são os 2 alunos)
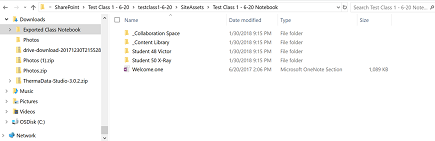
-
Navegar até a Pasta (grupo de seções) de "Student 48 Victor" mostrará as seções (arquivos .one) no grupo de seções do aluno.
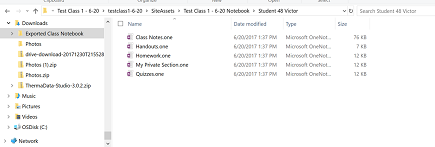
Para criar novamente o bloco de anotações, um aluno pode executar as seguintes etapas:
-
Abra OneNote 2016 e crie um novo notebook (preferencialmente no OneDrive)
-
Abra cada seção .one no OneNote 2016 por:
-
Clicar duas vezes no arquivo .one
-
Em 2016, indo para Arquivo > Abrir > Procurar > Exibir Todos os Arquivos (*.*) > Selecione o . Um arquivo > Clique em Abrir
-
-
Copie as seções para o novo bloco de anotações:
-
Clicando e arrastando a seção para o novo bloco de anotações
-
Clique com o botão direito do mouse na guia da seção e selecione Mover ou Copiar, selecione o novo bloco de anotações e clique em Copiar
-
onde está a OneNote comercial de como um usuário é aberto. Um arquivo.
Observação: OneNote permissões de API permitem que os usuários definam permissão específica para a estrutura OneNote documento. Então é como o bloco de anotações de classe.










