Apimente seus vídeos adicionando transições com Clipchamp. Basta adicionar o vídeo à linha do tempo de edição, selecionar a guia Transições na barra lateral esquerda e arrastar uma transição para a linha do tempo entre dois clipes.
Você também pode adicionar um efeito fade-in ou fade-out a um vídeo, áudio ou imagem usando a guia Fade In/Out no lado direito do editor.
Observação: As capturas de tela neste artigo são da versão pessoal do Clipchamp. Em Clipchamp para contas de trabalho, as mesmas transições e opções de fade estão disponíveis, exceto para um pequeno número de transições premium, que serão adicionadas à versão de trabalho em uma data posterior. O uso de transições e desbotamentos funciona da mesma maneira em ambas as versões do Clipchamp.
Leia as seções a seguir para saber mais.
Como as transições funcionam no Clipchamp
Quando você adiciona uma transição entre dois clipes de vídeo em Clipchamp, isso faz com que os clipes de vídeo se sobreponham entre si. É por isso que adicionar uma transição aos clipes de vídeo pode afetar o comprimento dos clipes ou sua posição na linha do tempo. Por exemplo, uma transição de dois segundos reduzirá a linha do tempo geral porque dois segundos de cada clipe serão sobrepostos. Isso é necessário para alcançar transições como desbotamento cruzado.
Como uma transição é aplicada à seção sobreposta, a adição de uma transição pode fazer com que o vídeo se estenda para se conectar ao próximo clipe. Se você cortou seus clipes de vídeo, isso pode começar a mostrar partes do vídeo que você havia cortado. Para corrigir isso, considere cortar ou estender a duração dos clipes de vídeo depoisde colocar a transição na linha do tempo.
Adicionar uma transição às vezes pode fazer com que os ativos de vídeo saiam da sincronização na linha do tempo. Isso ocorre porque a transição em si ocupa espaço na linha do tempo e pode afetar o tempo dos clipes aos quais está anexada. Você pode ajustar a duração da transição para ser mais longa ou mais curta para atender às suas necessidades de vídeo.
Como adicionar uma transição
Exibir transições disponíveis na barra de ferramentas
No lado esquerdo do editor, selecione a guia Transições para exibir todas as transições oferecidas pelo Clipchamp. Passe o cursor sobre uma entrada na coleção para exibir uma visualização animada.
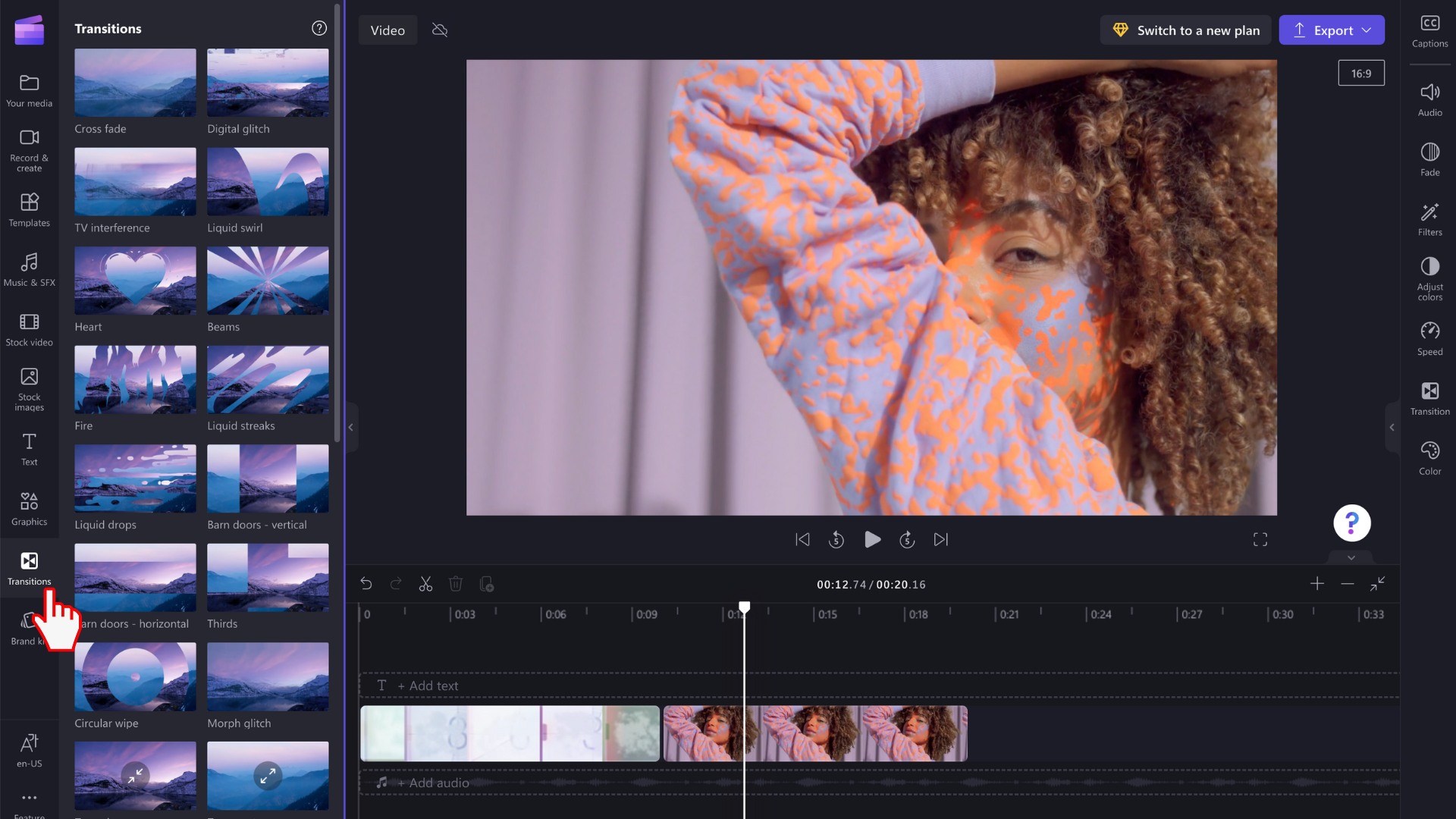
Adicionar uma transição entre dois clipes
Para adicionar uma transição entre dois clipes de vídeo, arraste e solte uma transição para a linha do tempo entre os ativos de mídia. A transição será automaticamente encaixada no ícone verde exibido.
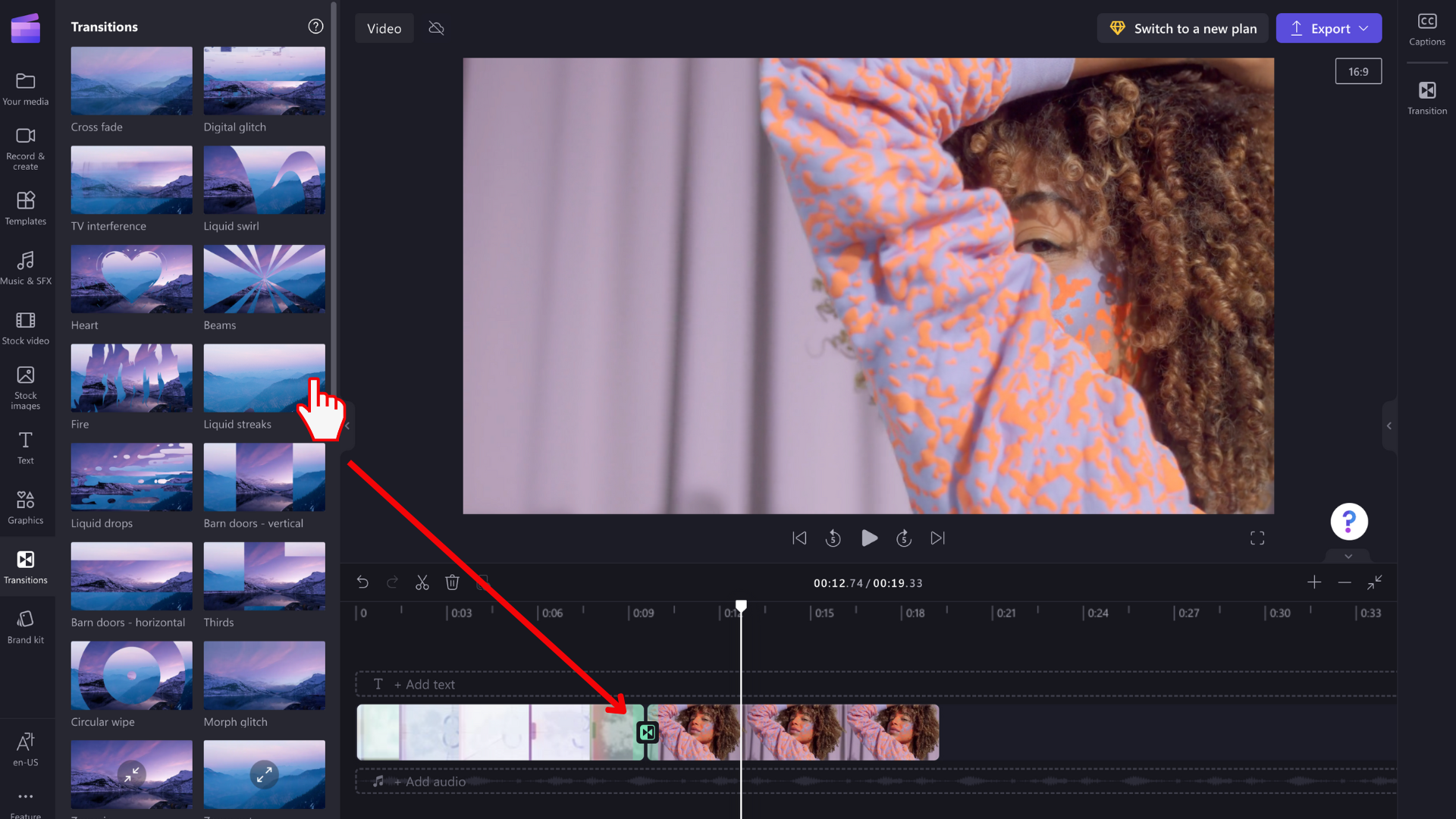
OBSERVAÇÃO: as transições só podem ser colocadas entre dois clipes que estão na mesma linha na linha do tempo. Os clipes também devem estar diretamente um ao lado do outro. Se houver uma diferença maior entre os clipes, não será possível adicionar uma transição neste local. Você pode remover lacunas clicando com o botão direito do mouse em qualquer espaço vazio na linha do tempo e selecionando Excluir todas as lacunas visuais do menu exibido.
Editar a duração da transição (opcional)
Para editar uma transição, selecione-a na linha do tempo e clique na guia Transição no painel de propriedades à direita. Lá, você pode alterar o efeito de transição e ajustar sua duração.
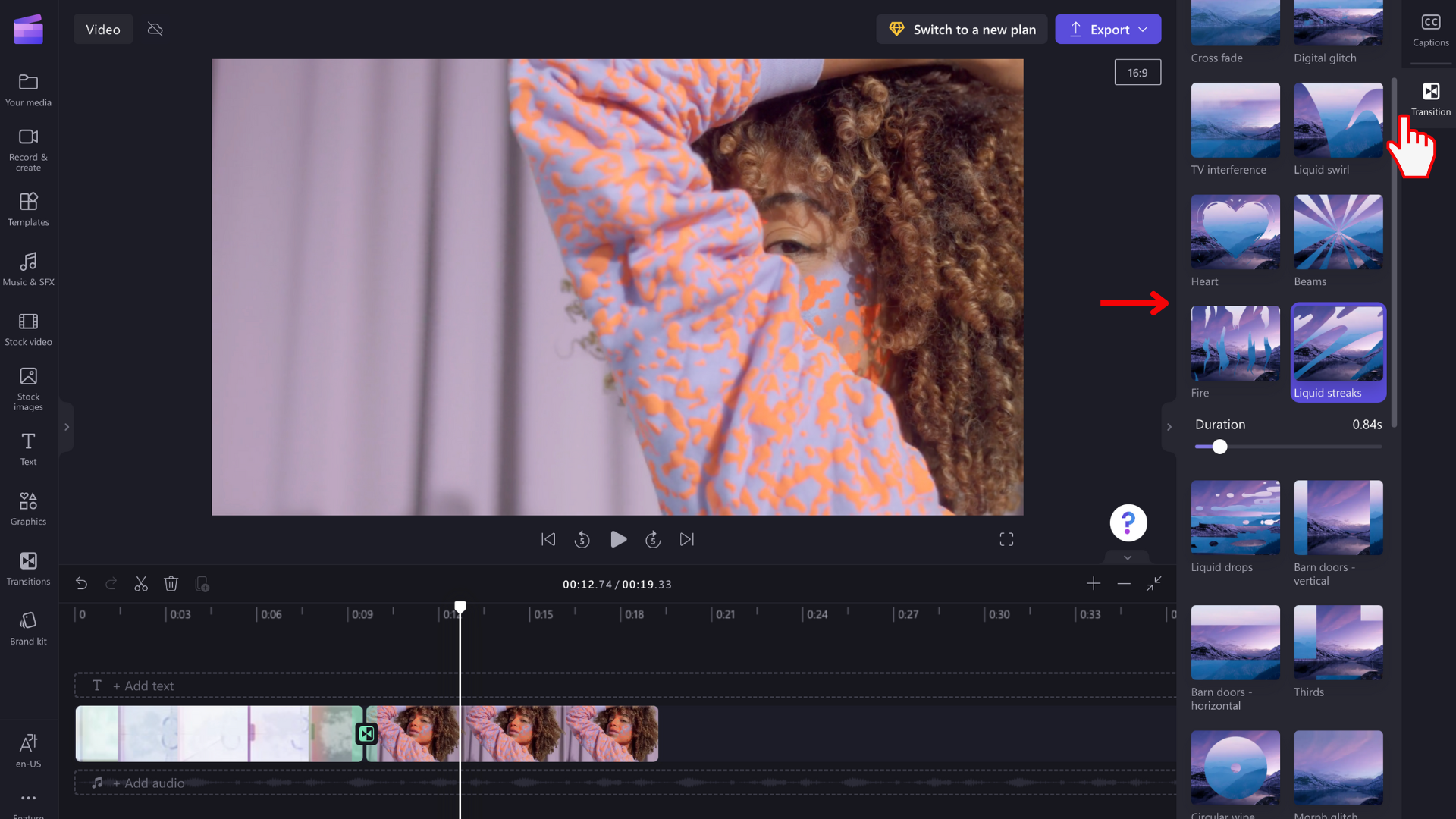
Para editar a duração da transição, deslize o alternância Duração para a esquerda e para a direita.
Como entrar e sair de um clipe de vídeo
Para adicionar um efeito fade a um vídeo, imagem ou clipe de áudio, primeiro verifique se você adicionou o clipe à linha do tempo. Para revelar opções de edição de fade, selecione o vídeo na linha do tempo para que ele seja realçado. Em seguida, clique na guia Fade no painel de propriedades.
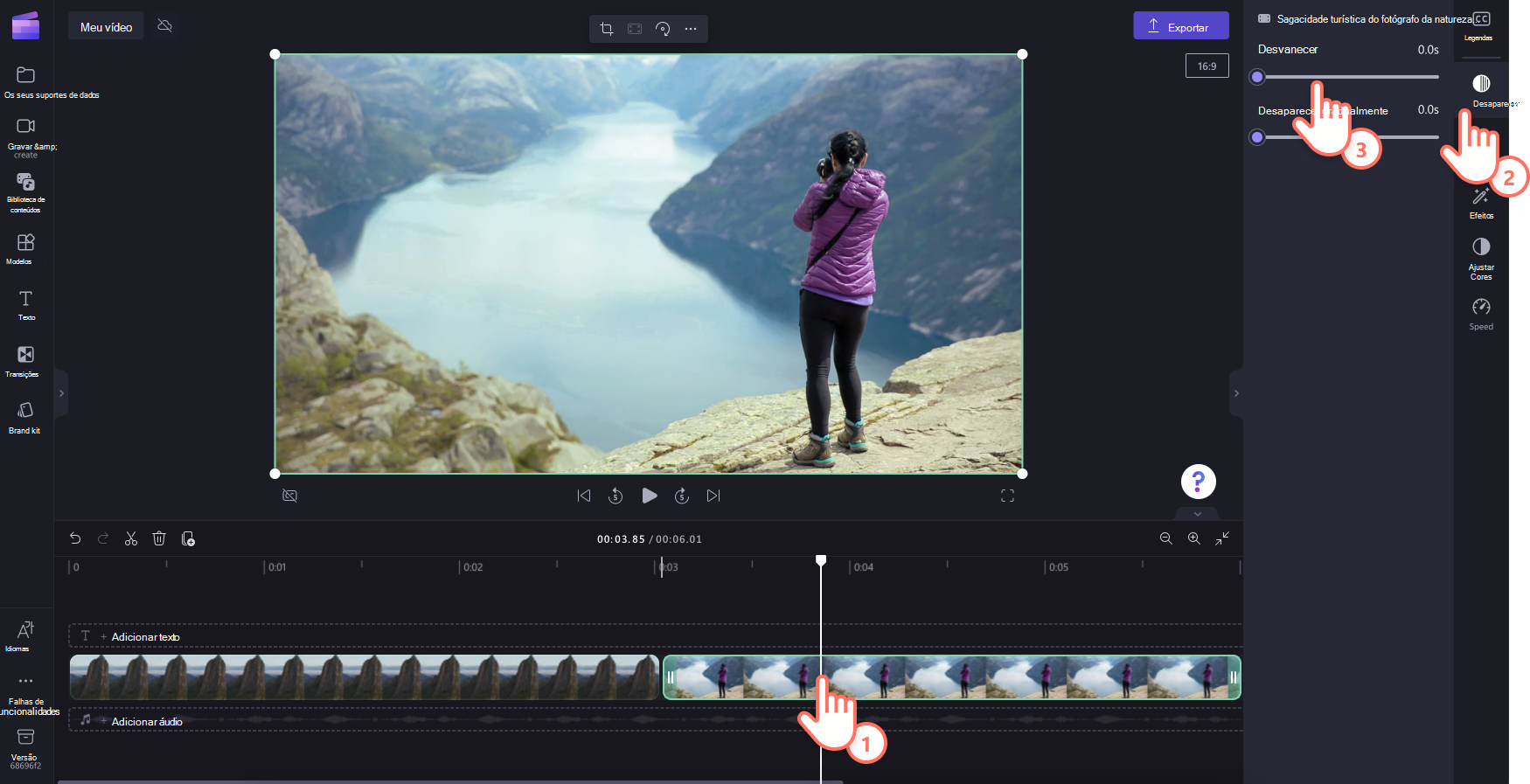
Deslize o alternância para a esquerda e a direita para adicionar durações de tempo de desbotamento e desbotamento. O comprimento máximo com suporte atualmente é de 2 segundos.
Como entrar e sair do áudio ou da música
Adicionar um efeito fade a uma faixa de áudio é o mesmo processo que a entrada e saída de clipes de vídeo. Selecione um arquivo de áudio na linha do tempo para que ele seja realçado. Em seguida, use os controles deslizantes fade-in e fade-out para ajustar os fades.
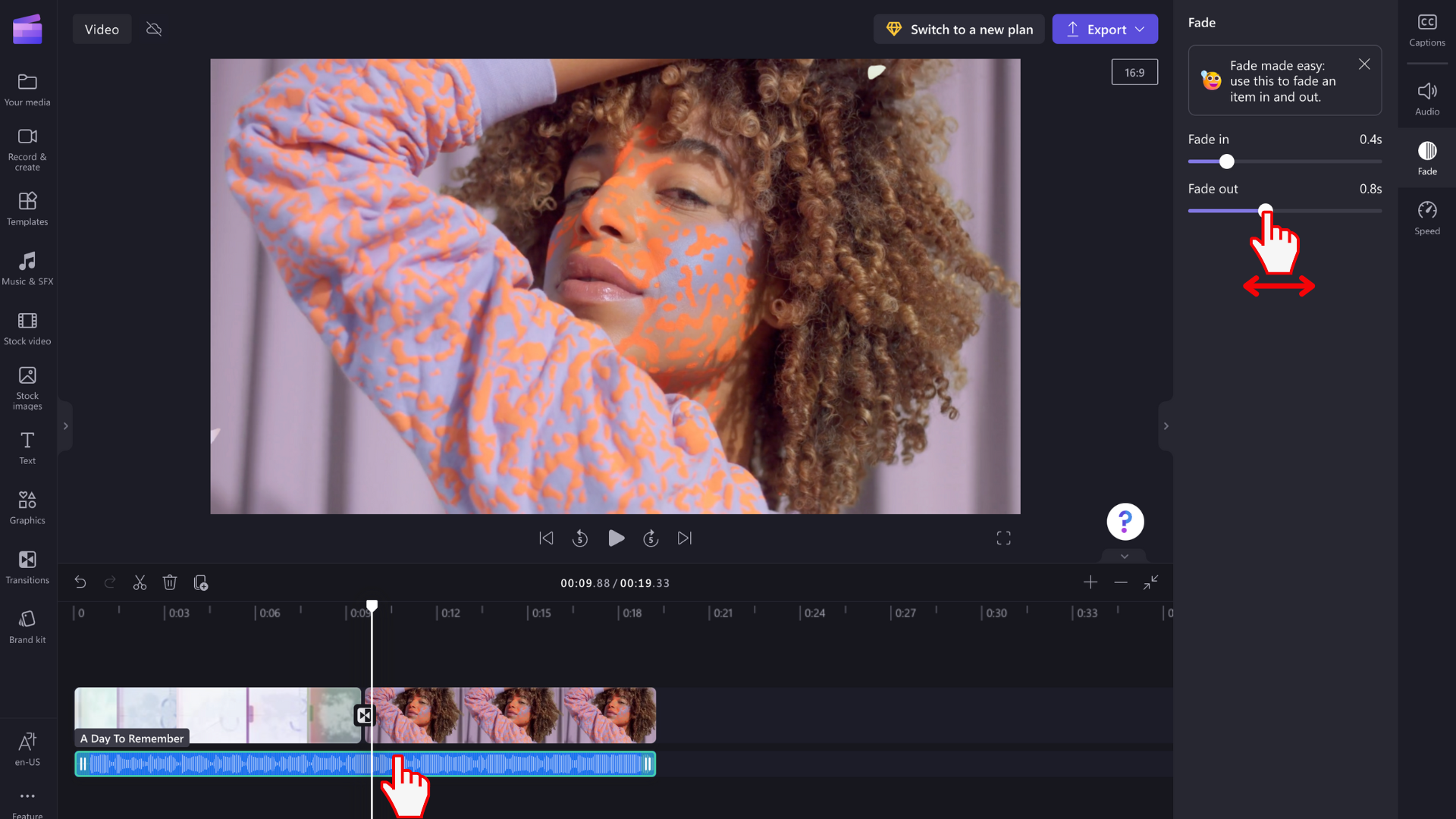
OBSERVAÇÃO: se o vídeo tiver áudio dentro do vídeo, o efeito fade será aplicado automaticamente ao áudio do vídeo. O desbotamento do áudio separadamente só funcionará se o arquivo de áudio for um ativo de mídia separado na linha do tempo. Para separar uma faixa de áudio de um vídeo, você pode usar a ferramenta de áudio Desanexar .
Removendo um efeito fade ou transição
Para remover um efeito fade, selecione o ativo de mídia ao qual o efeito é aplicado na linha do tempo, clique na guia Fade e arraste os controles deslizantes de volta para sua posição original no lado esquerdo.
Para remover uma transição, selecione-a na linha do tempo (o ícone entre dois clipes) e clique na tecla Excluir ou no ícone Lixo.










