Observação: As capturas de tela neste artigo são da versão pessoal do Clipchamp. Os mesmos princípios se aplicam ao Clipchamp para contas corporativas.
Quando você inicia um projeto de edição de vídeo no Clipchamp, a proporção padrão que é selecionada pelo sistema geralmente é 16:9 porque essa é a proporção mais comum para vídeos.
Quando você começar a importar ativos de mídia para o projeto e adicionar o primeiro item à linha do tempo, a proporção permanecerá em 16:9 se o arquivo de mídia tiver essa taxa.
No entanto, a proporção do projeto será ajustada automaticamente se a proporção do arquivo de mídia for outra coisa.
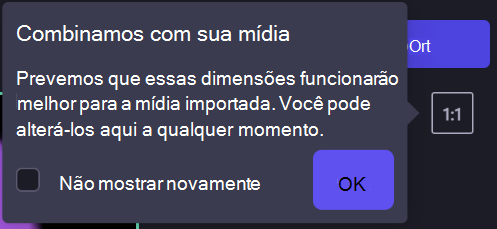
Por exemplo, se você adicionar uma imagem quadrada a um projeto 16:9 como o primeiro ativo de mídia, o projeto será ajustado automaticamente para 1:1.
Claro, você pode alterar isso de volta para 16:9 ou uma das outras opções, que incluem 9:16, 1:1, 4:5, 2:3 e 21:9.
Como alterar as dimensões de um vídeo existente
Alterar a proporção posterior ou criar uma cópia de um vídeo em outra proporção também é possível.
Confira abaixo um guia passo a passo e dicas sobre como remover barras pretas e bordas se quiser que seus vídeos preencham todo o quadro.
Observação: Se você quiser criar uma nova versão de um vídeo com dimensões diferentes enquanto ainda mantém a versão antiga, primeiro faça uma cópia do vídeo na página inicial do editor, abra a cópia e siga as etapas abaixo.
Etapa 1. Clique no botão proporção 16:9
Para alterar a proporção de todo o vídeo, clique no botão de proporção 16:9 localizado no botão exportar.
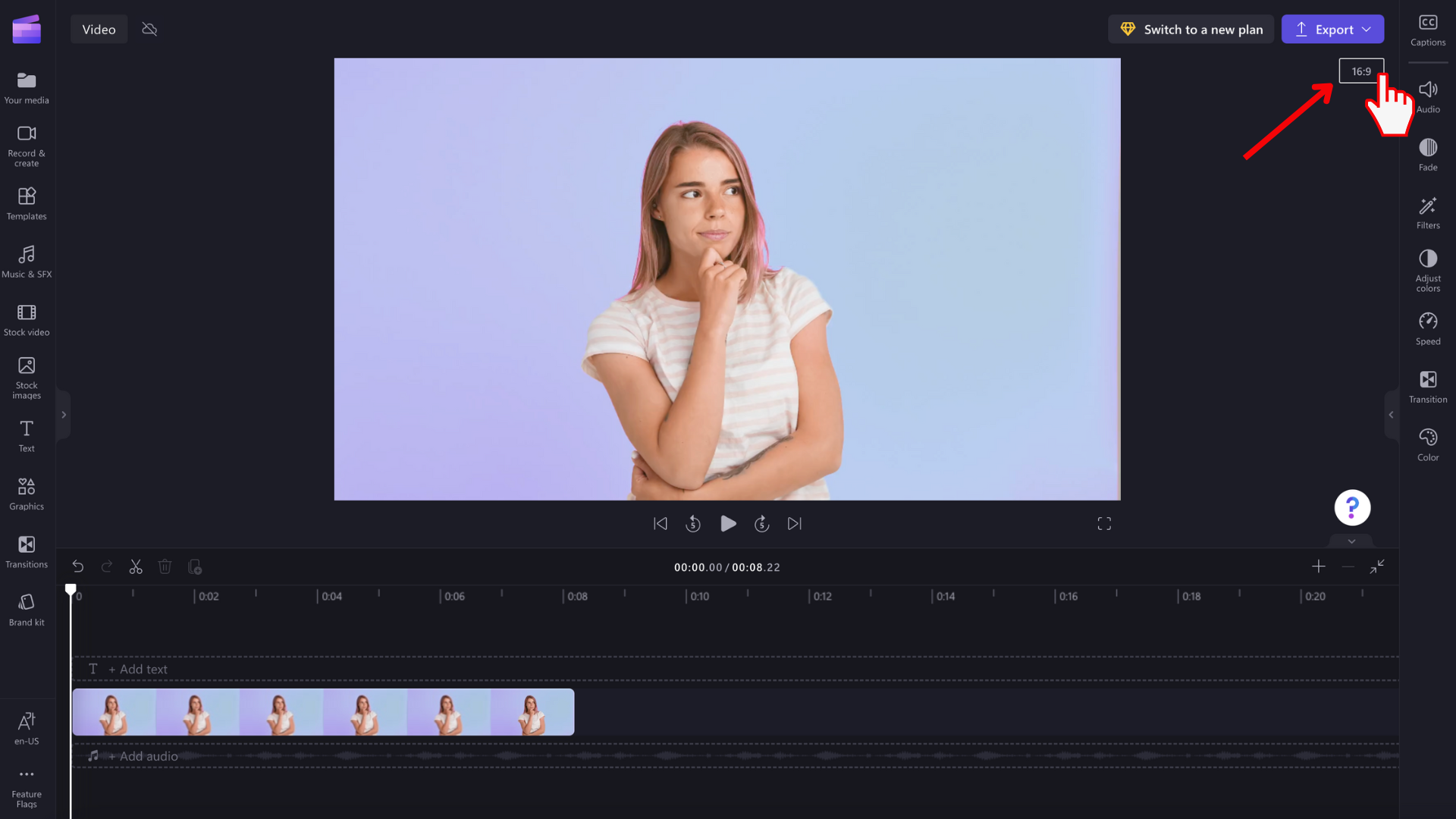
Etapa 2. Versões prévias de proporções disponíveis
As opções de proporção 9:16, 1:1, 4:5, 2:3 e 21:9 serão exibidas. Passe o cursor sobre cada proporção para visualizar quais dimensões melhor se adequam ao seu vídeo.
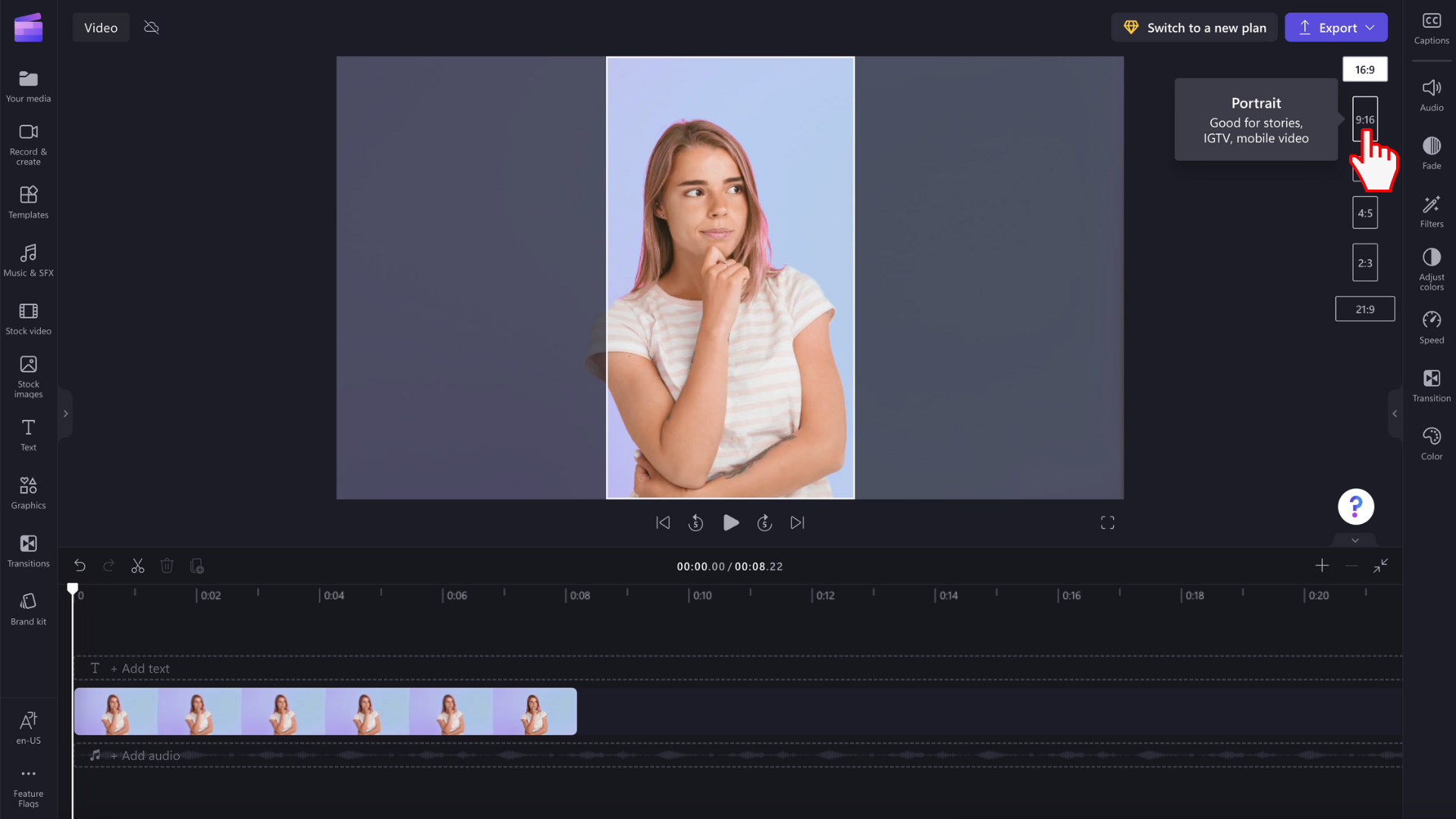
Etapa 3. Clique na proporção escolhida
Para selecionar uma nova proporção, clique em sua proporção escolhida. Decidimos escolher 9:16.
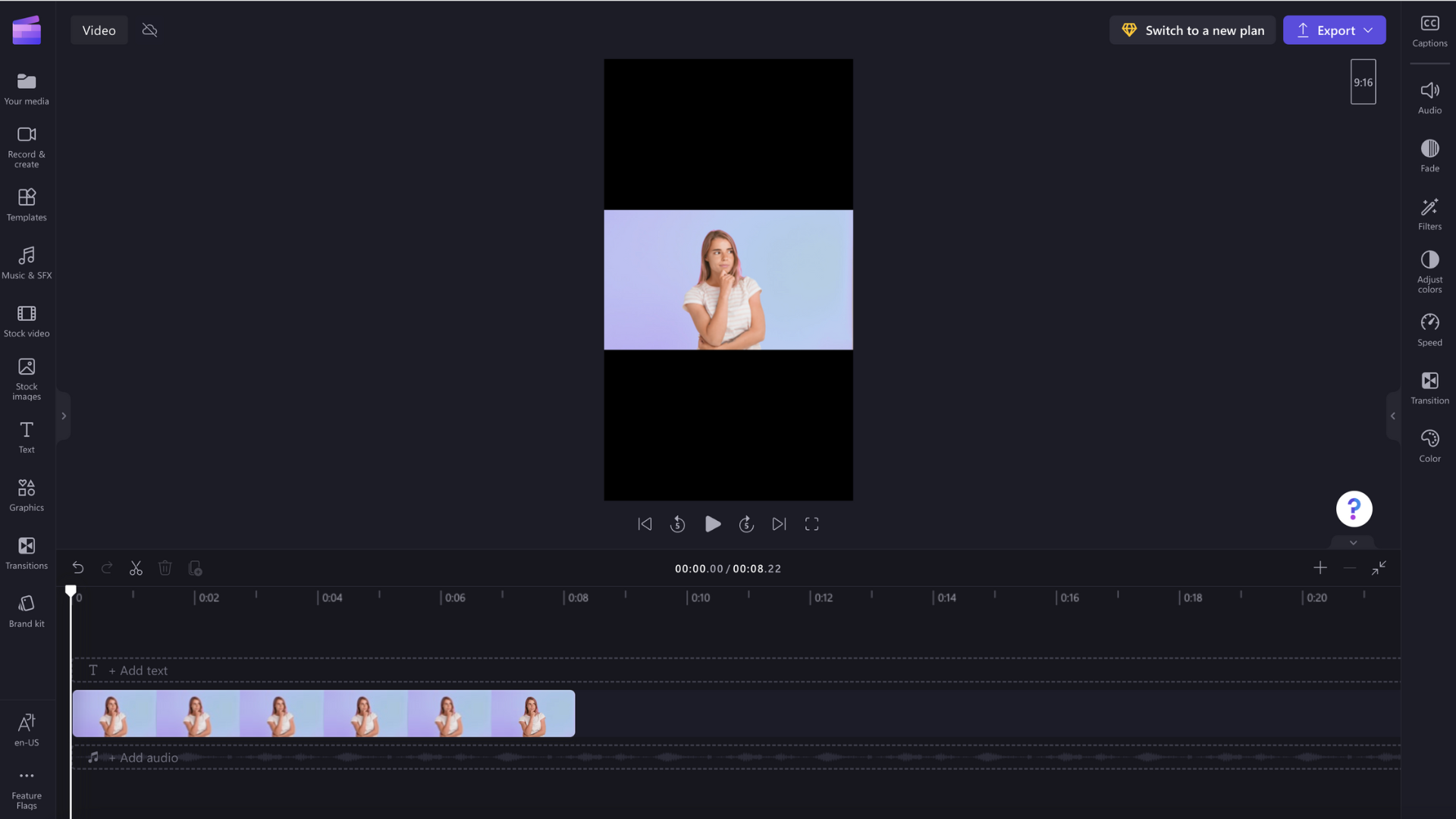
Etapa 4. Remover bordas e barras pretas ao redor de sua mídia
Barras/bordas pretas aparecerão ao redor do vídeo se a mídia não corresponder à proporção selecionada. Isso é chamado de efeito de caixa de correio para preservar o quadro completo do vídeo.
Para remover as barras pretas, clique em seu vídeo na linha do tempo, para que ele fique realçado em verde. A barra de ferramentas flutuante será exibida ao lado da janela de visualização de vídeo. Clique no botão preenchimento.
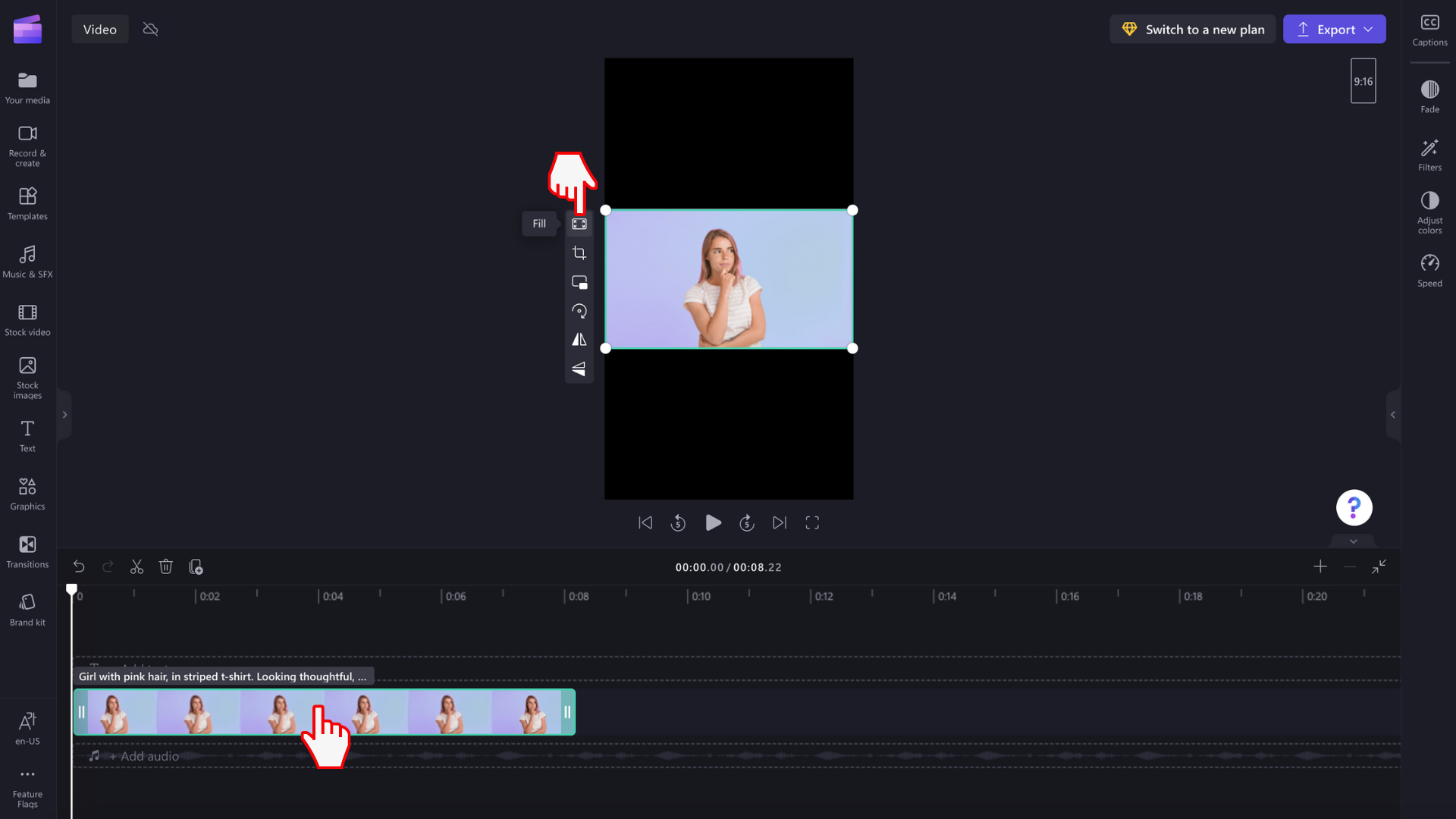
Seu vídeo se estenderá/cortará automaticamente na nova proporção.
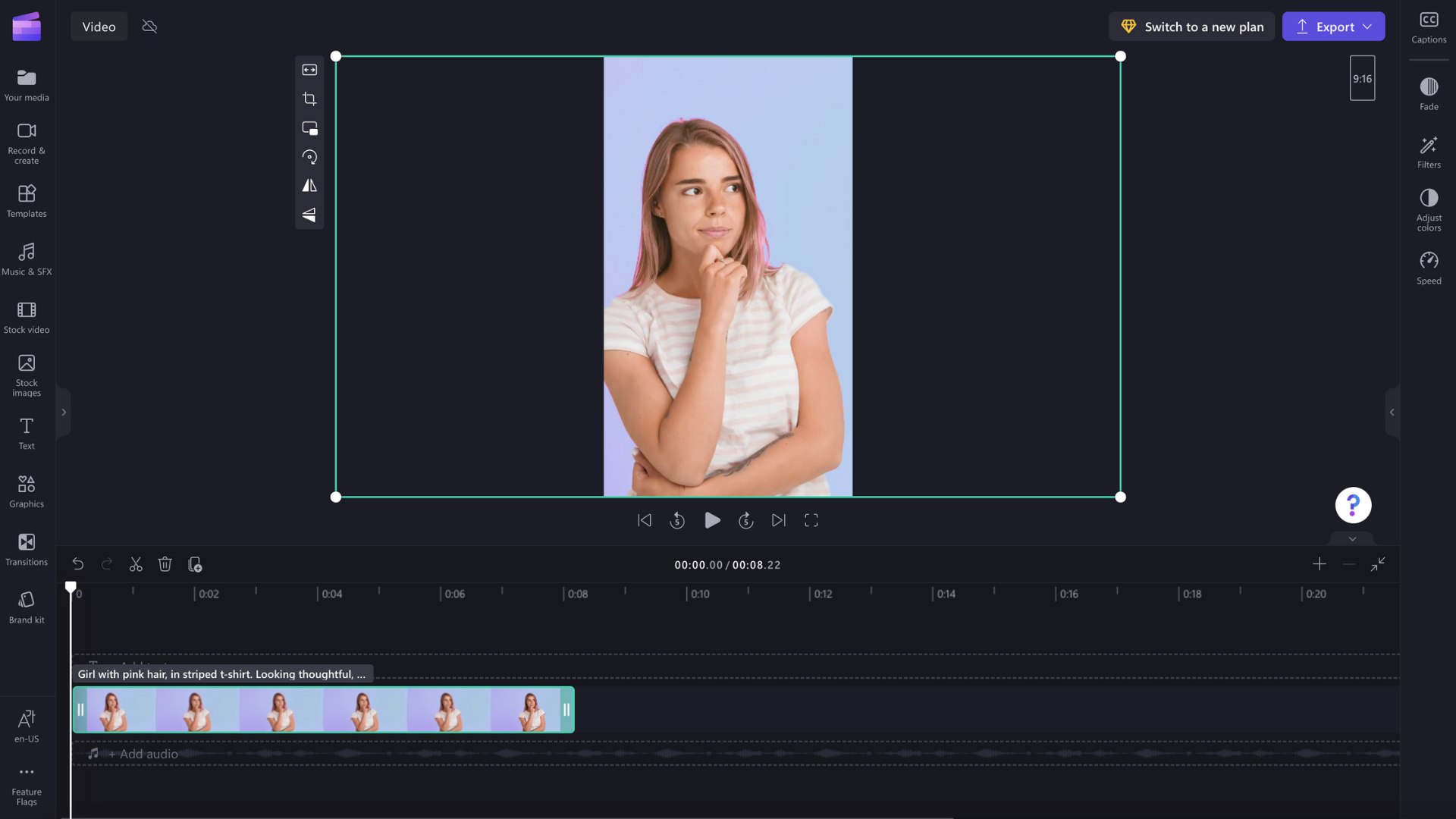
Se algum corte incomum aparecer, por exemplo, se o visual principal não estiver mais no centro da visualização de vídeo, basta reposicionar o vídeo. Clique na visualização de vídeo e deslize o vídeo na visualização para criar uma nova posição.
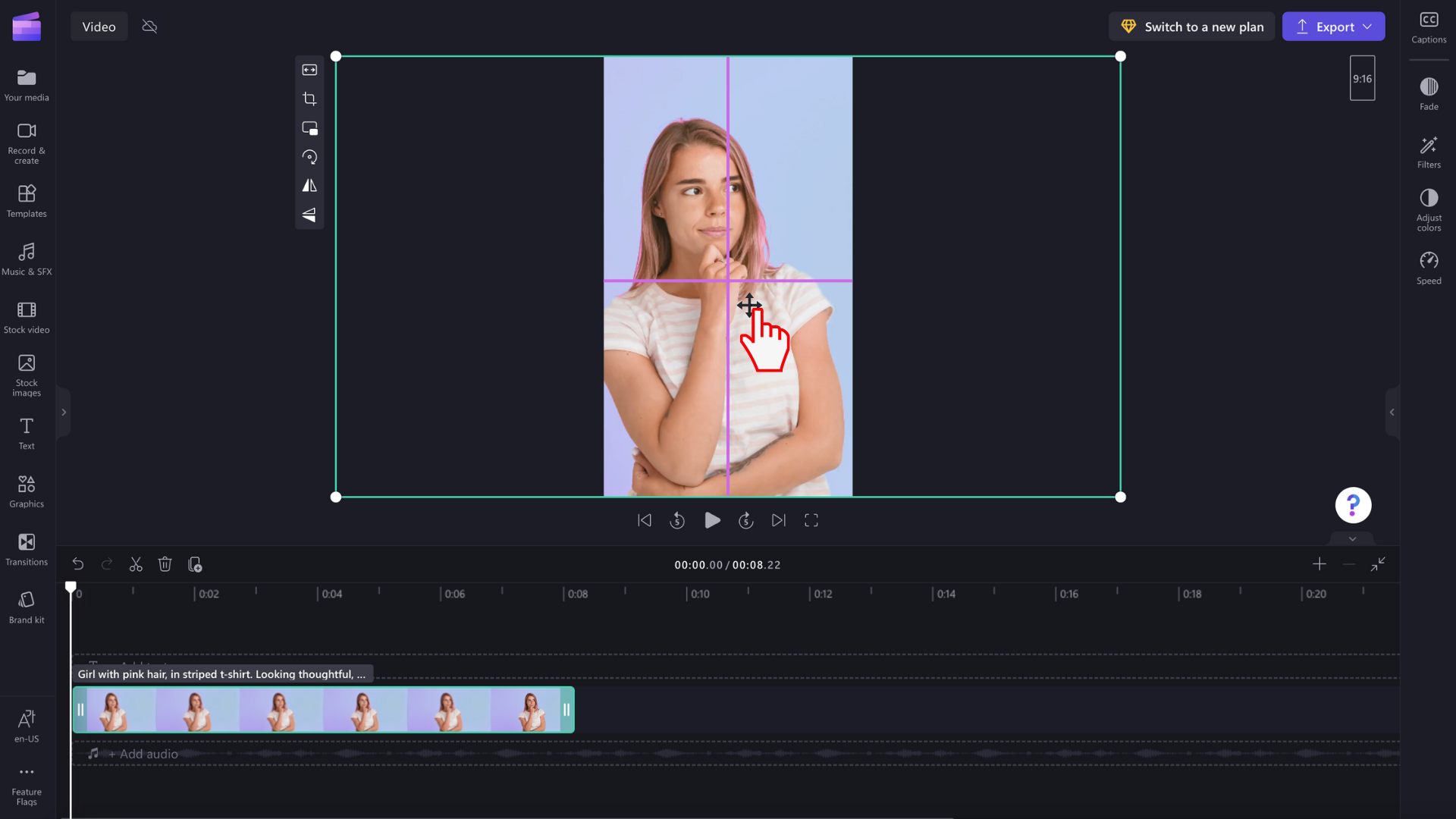
Você também pode clicar no botão fit depois de clicar no botão de preenchimento na barra de ferramentas flutuante se desejar manter o vídeo inteiro sem cortar.
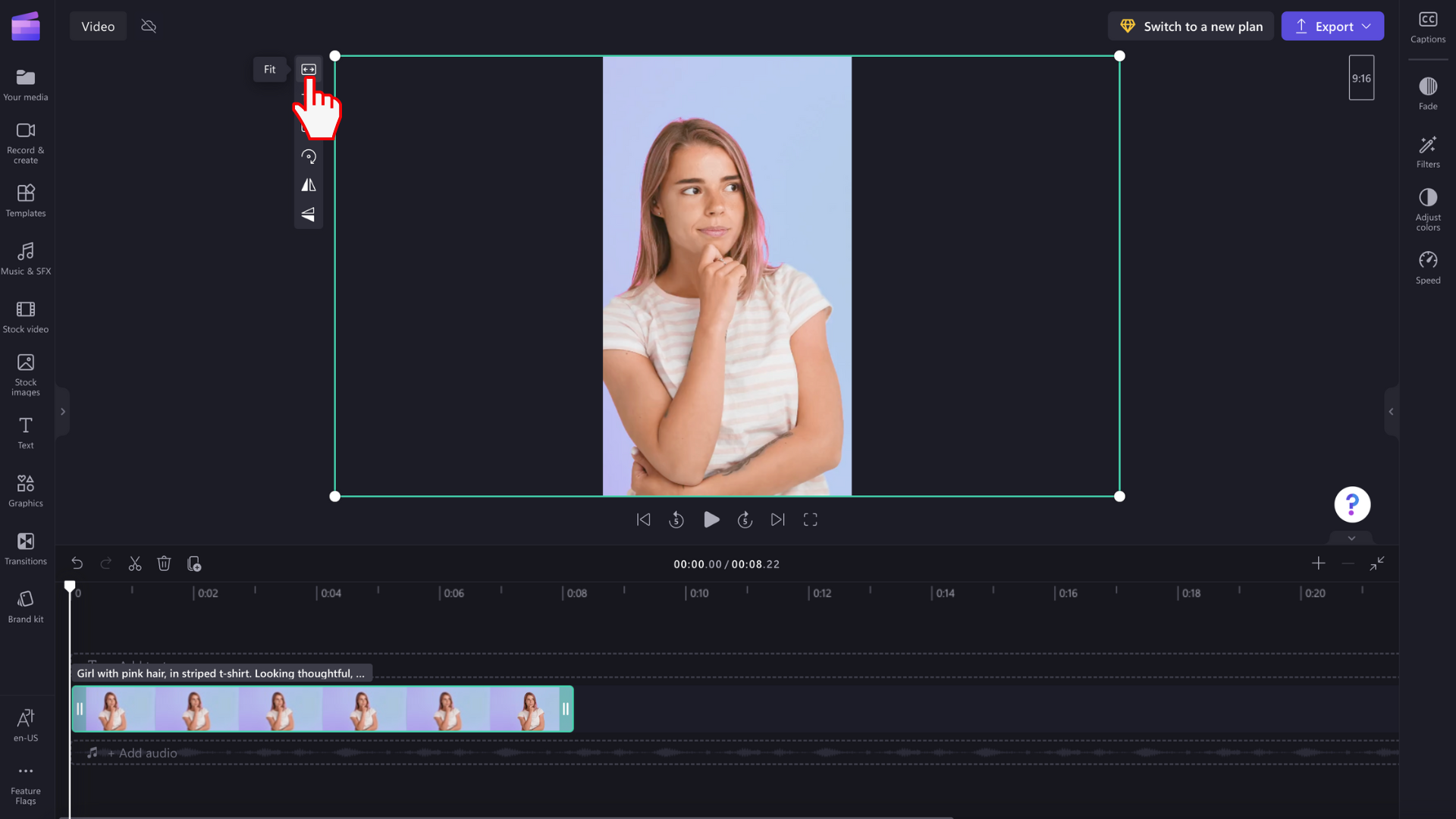
O botão fit adicionará bordas ao vídeo.
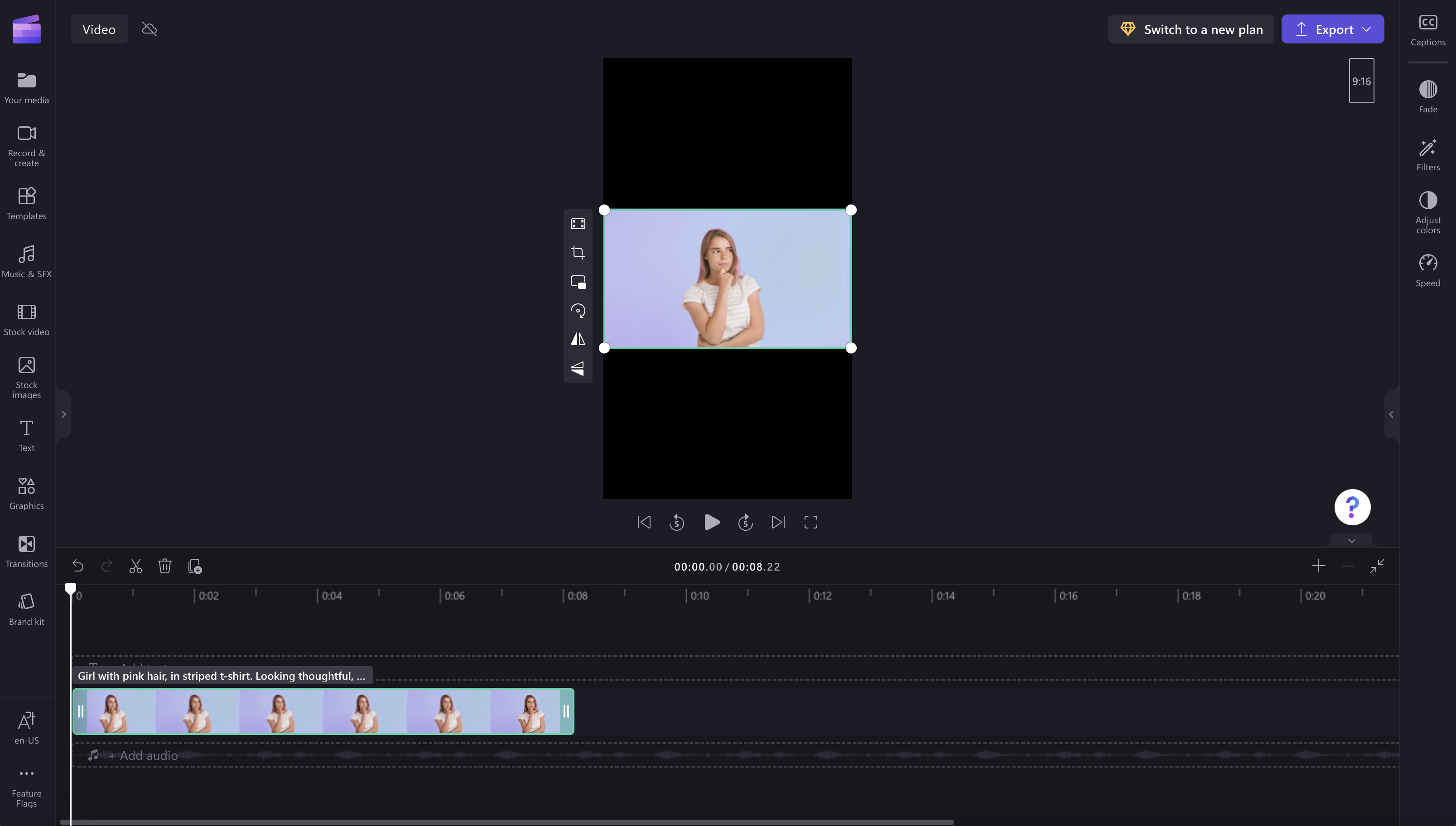
No momento, não há como definir todos os seus clipes para 'caber' no quadro ao mesmo tempo, portanto, você precisa definir cada um individualmente. No entanto, estamos sempre trabalhando para melhorar o editor e planejar para facilitar isso no futuro.










