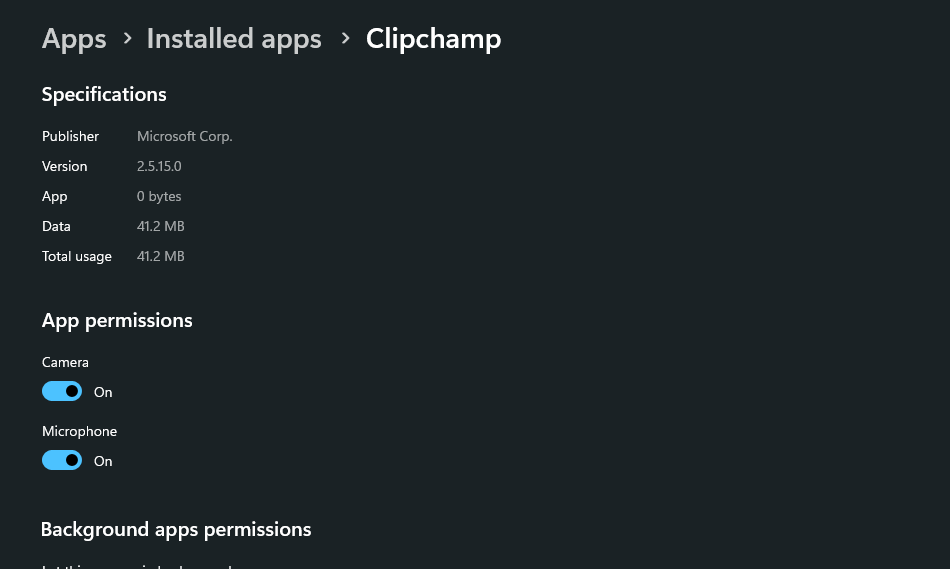Clipchamp permite gravar vídeos por meio da webcam, com ou sem gravar a tela ao mesmo tempo.
Se você estiver usando o aplicativo de área de trabalho Clipchamp no Windows (em vez de acessar o Clipchamp em uma janela do navegador Chrome ou Edge), siga as etapas abaixo para habilitar, desabilitar e alterar as configurações de câmera e microfone para gravações de webcam.
-
Para começar, acesse nosso gravador de tela e câmera por meio do registro & criar guia na barra de ferramentas no lado esquerdo de um projeto de edição de vídeo no Clipchamp. Lá, clique na opção de gravação que você gostaria de usar, como câmera.
-
Uma janela pop-up será exibida antes que você possa iniciar a gravação. Clique no botão Permitir para permitir que Clipchamp acesse a câmera do computador & microfone.
-
Depois de permitir o acesso, a câmera padrão e o microfone estão sendo selecionados automaticamente. Você pode alterar os dispositivos padrão de dois menus suspensos abaixo da janela de gravação se tiver mais de 1 câmera ou microfone conectado ao computador.
-
Clique no botão vermelho no centro para iniciar a gravação.
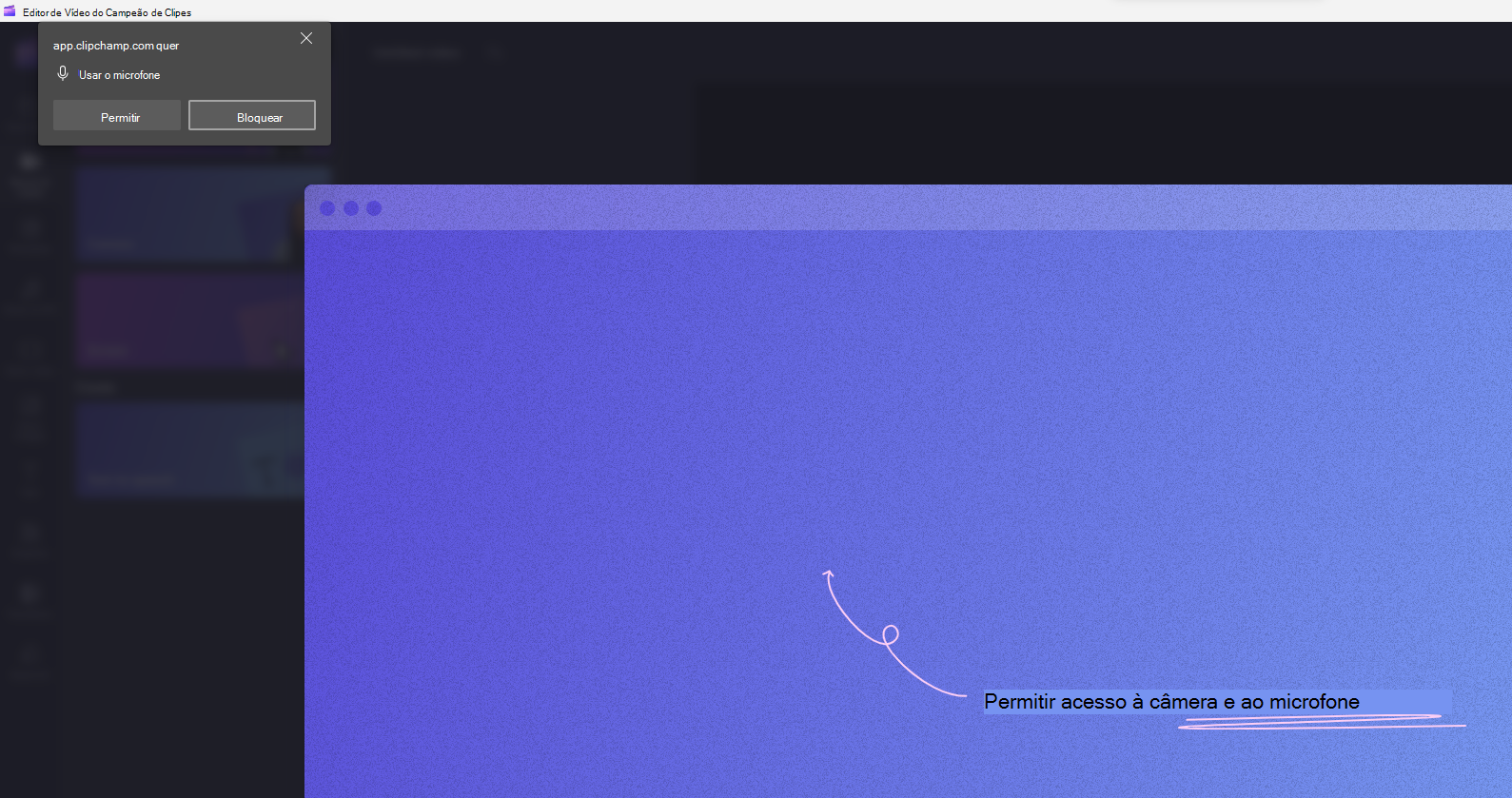
Como alterar as permissões de acesso à câmera e ao microfone do Clipchamp
Para alterar as permissões depois que você inicialmente permitiu o acesso, conforme descrito acima, você pode fazê-lo na entrada do Clipchamp nos aplicativos instalados de suas configurações do Windows. Acesse as configurações do Windows – Aplicativos – Aplicativos Instalados, pesquise por Clipchamp e clique no botão três pontos horizontais para abrir mais opções. Clique em opções avançadas.
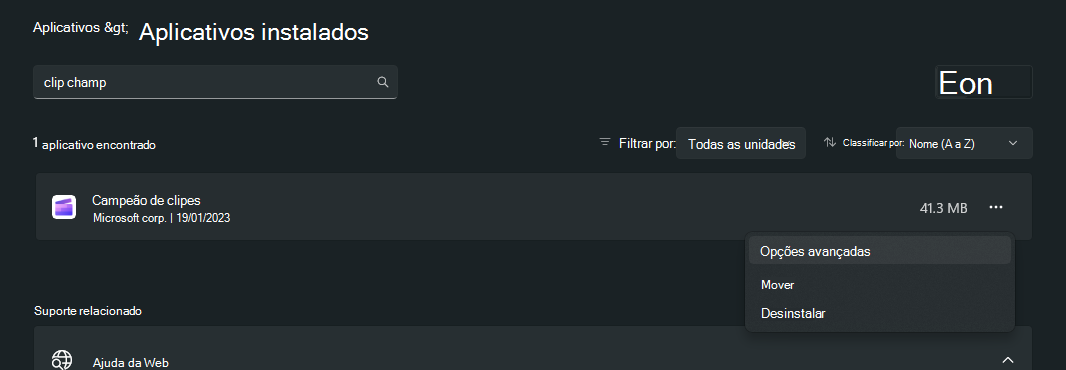
Aqui, você pode controlar as permissões do aplicativo para acesso à câmera e ao microfone. As configurações atualizadas entrarão em vigor após o fechamento e a reabertura do aplicativo Clipchamp Windows.