Deseja adicionar texto a toda a duração do vídeo?
Siga o guia passo a passo para descobrir como.
Etapa 1. Toque no botão + ao lado da linha do tempo.
Na página do editor, o botão + está localizado no lado inferior esquerdo da tela. Depois de tocar no botão +, as opções de edição serão exibidas acima da linha do tempo.
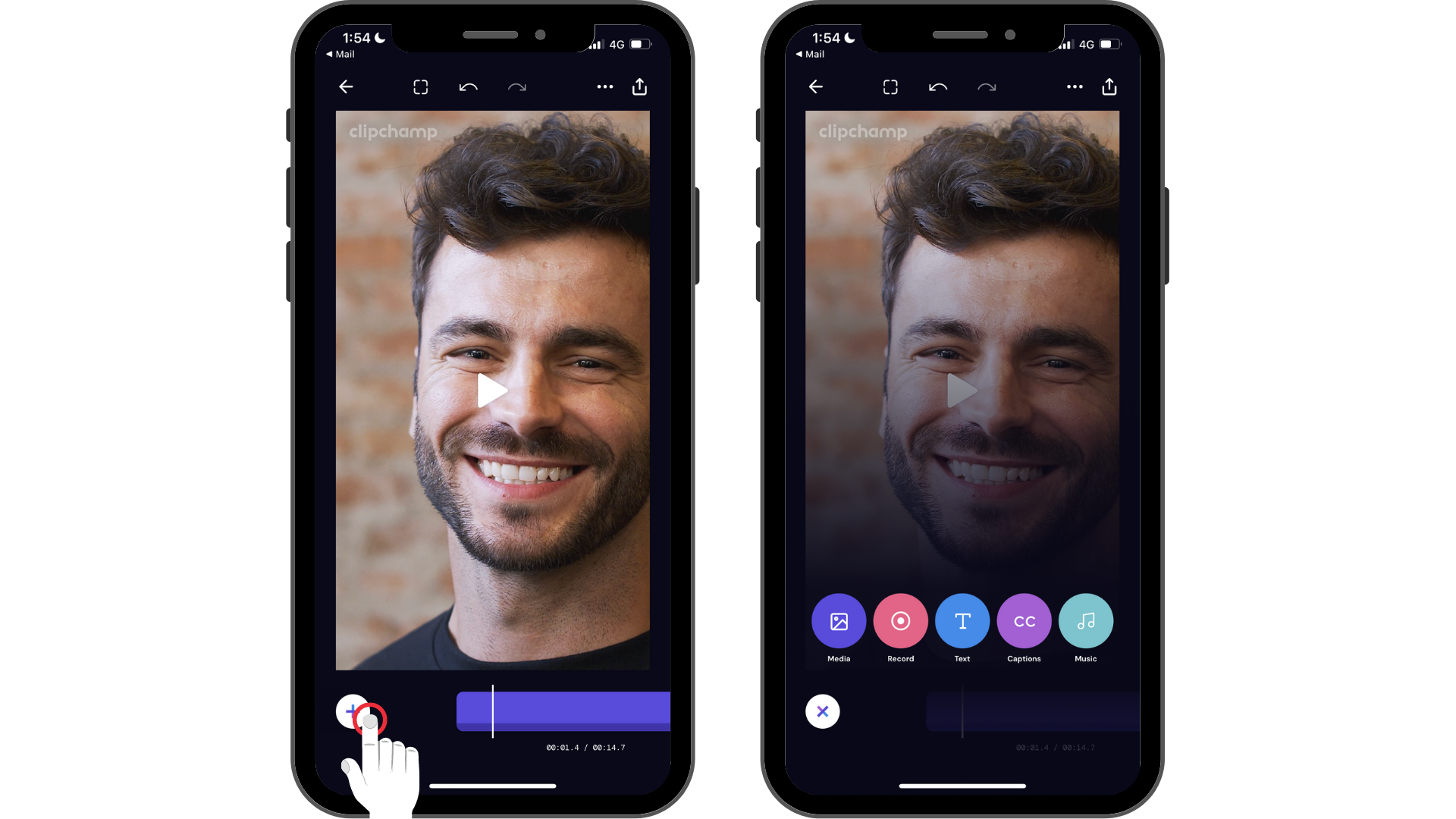
Etapa 2. Toque na opção Texto e personalize o texto.
Primeiro, você precisará criar uma legenda. Toque na opção Texto para iniciar seu teclado. Digite a palavra ou a frase que você gostaria de adicionar ao vídeo. Toque em Retornar no teclado quando terminar de digitar.
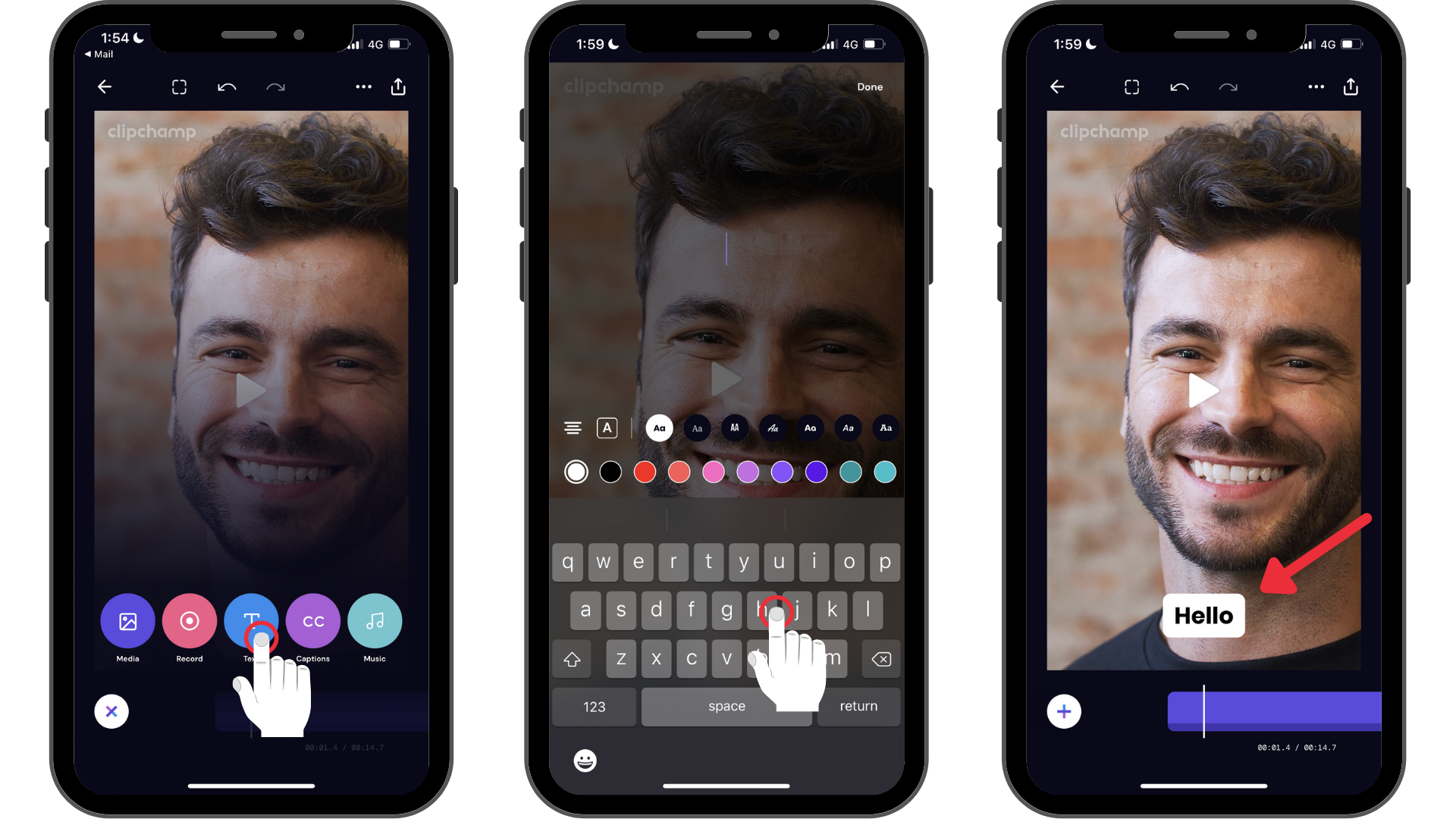
Etapa 3. Toque no texto para iniciar opções de edição e toque na primeira opção (ícone de fixação).
Se você selecionar o ícone de fixação, o texto será definido para toda a duração do vídeo.
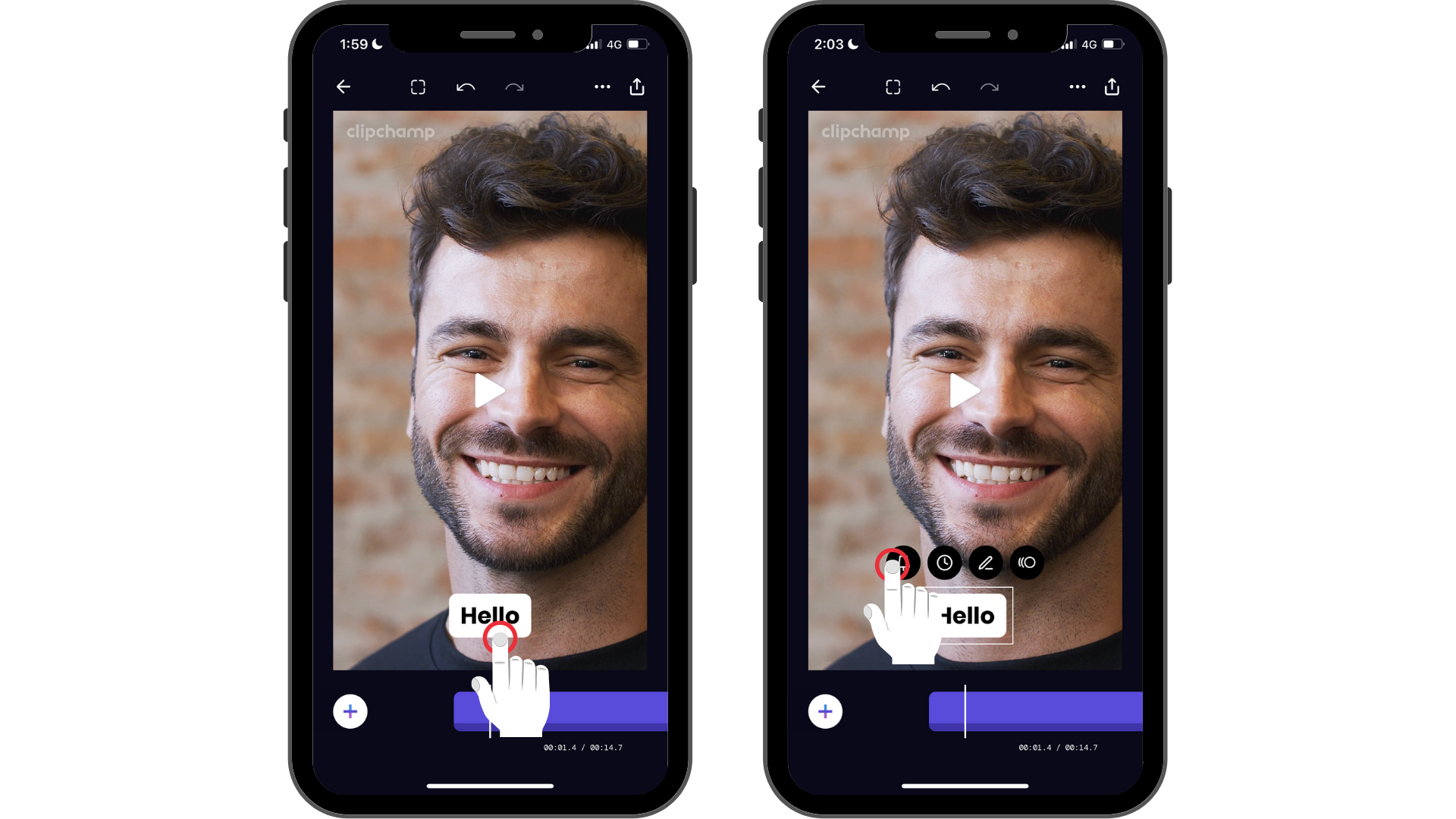
Experimente nosso aplicativo iOS.
Baixe gratuitamente o aplicativo Clipchamp para iOS para começar.










