Se adicionou vários clips ao seu novo vídeo, não se preocupe se não estiverem na ordem perfeita. É fácil reorganizar clips na aplicação Clipchamp para iOS. Prima sem soltar e, em seguida, arraste e largue.
Etapa 1. Criar um novo vídeo
Toque no botão roxo + para criar um novo vídeo.
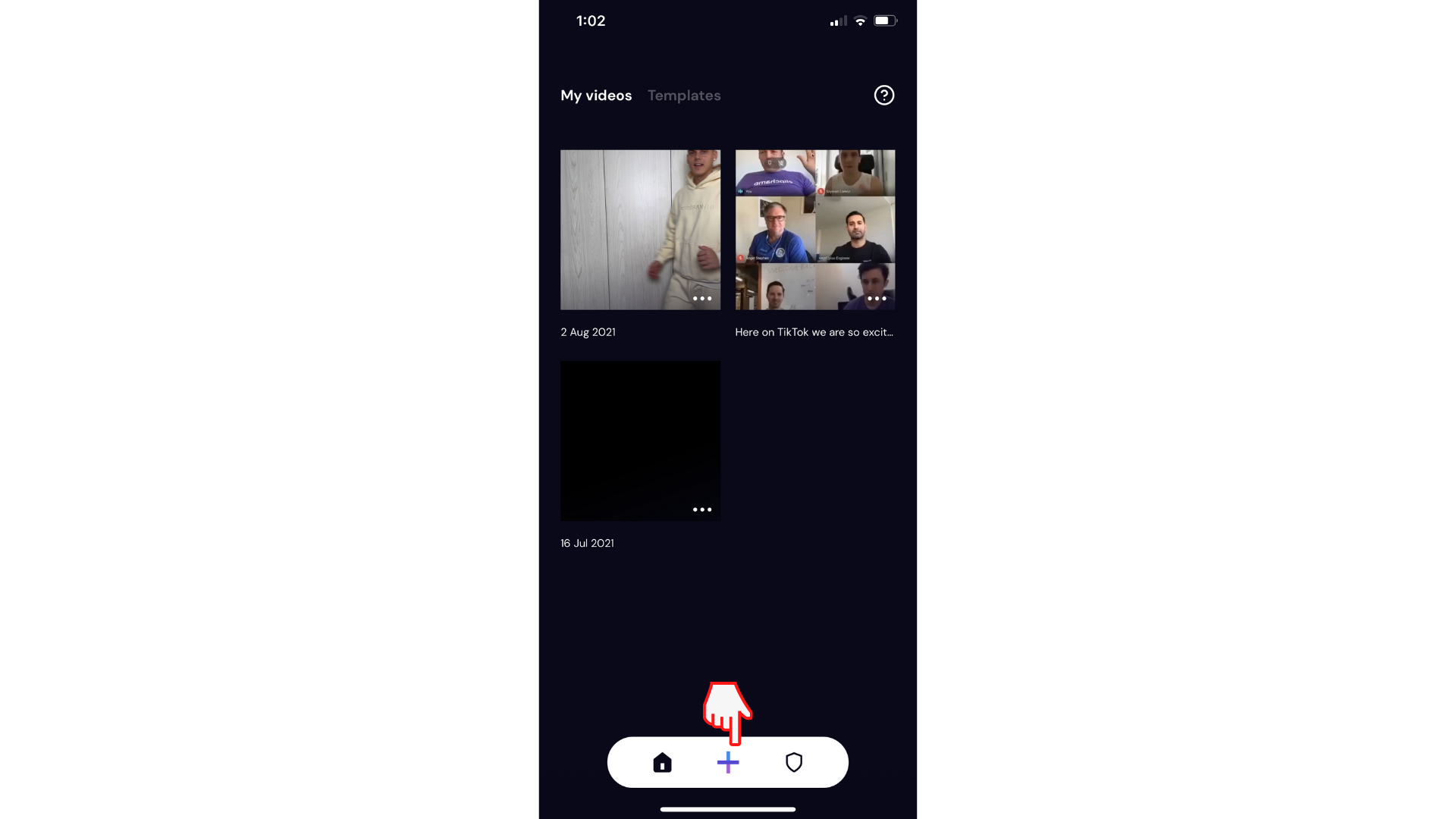
Adicione os seus clips de vídeo à linha cronológica ao selecioná-los e tocar em seguinte. O editor será aberto automaticamente.
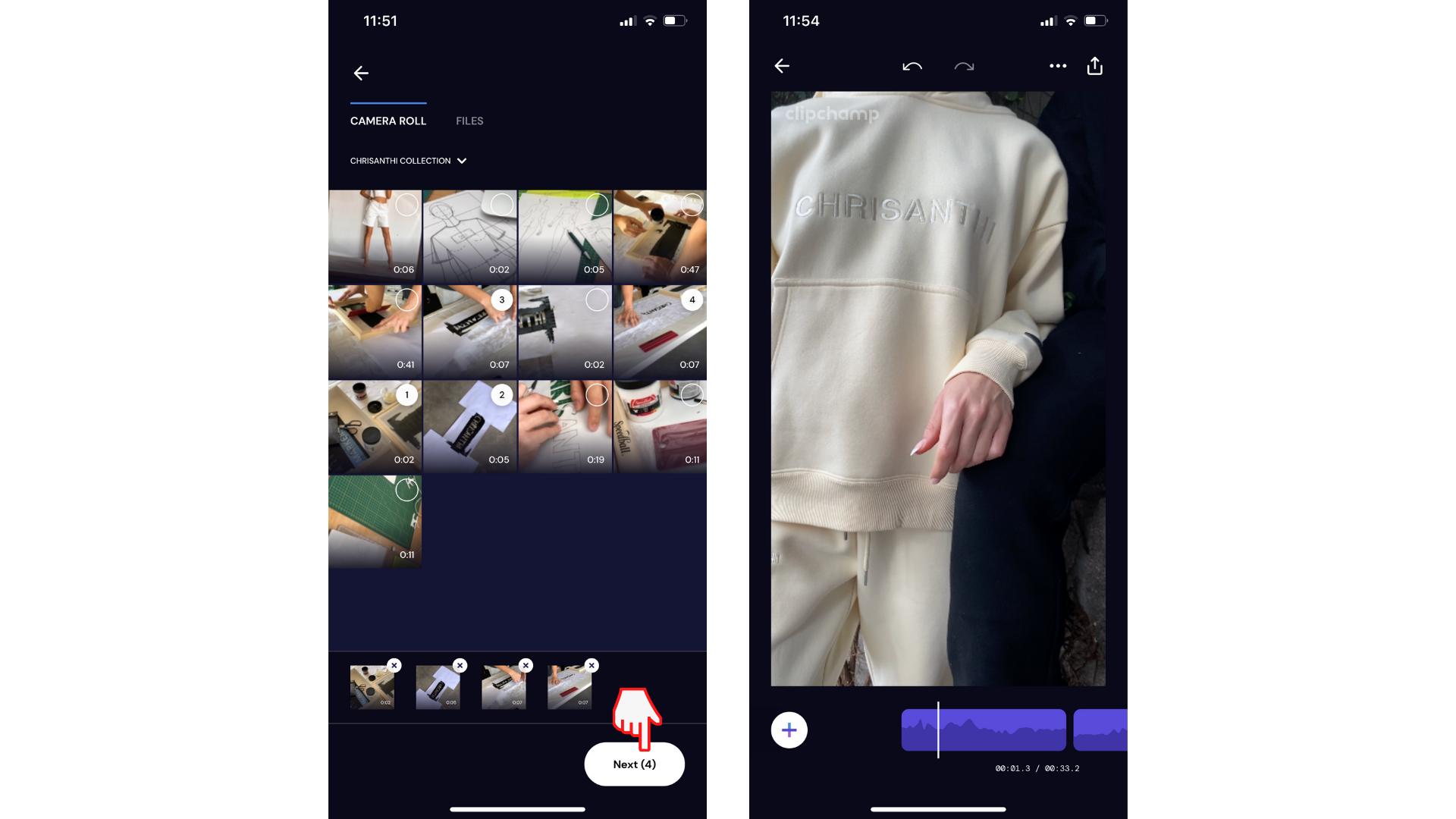
Etapa 2. Reorganizar os seus clips de vídeo
Depois de ter dois ou mais clips num vídeo, prima continuamente o clip roxo na linha cronológica que pretende reordenar.
Em seguida, prima longamente o clip específico e, em seguida, arraste e largue na nova ordem. Toque na seta para trás na linha cronológica quando terminar para voltar ao editor.
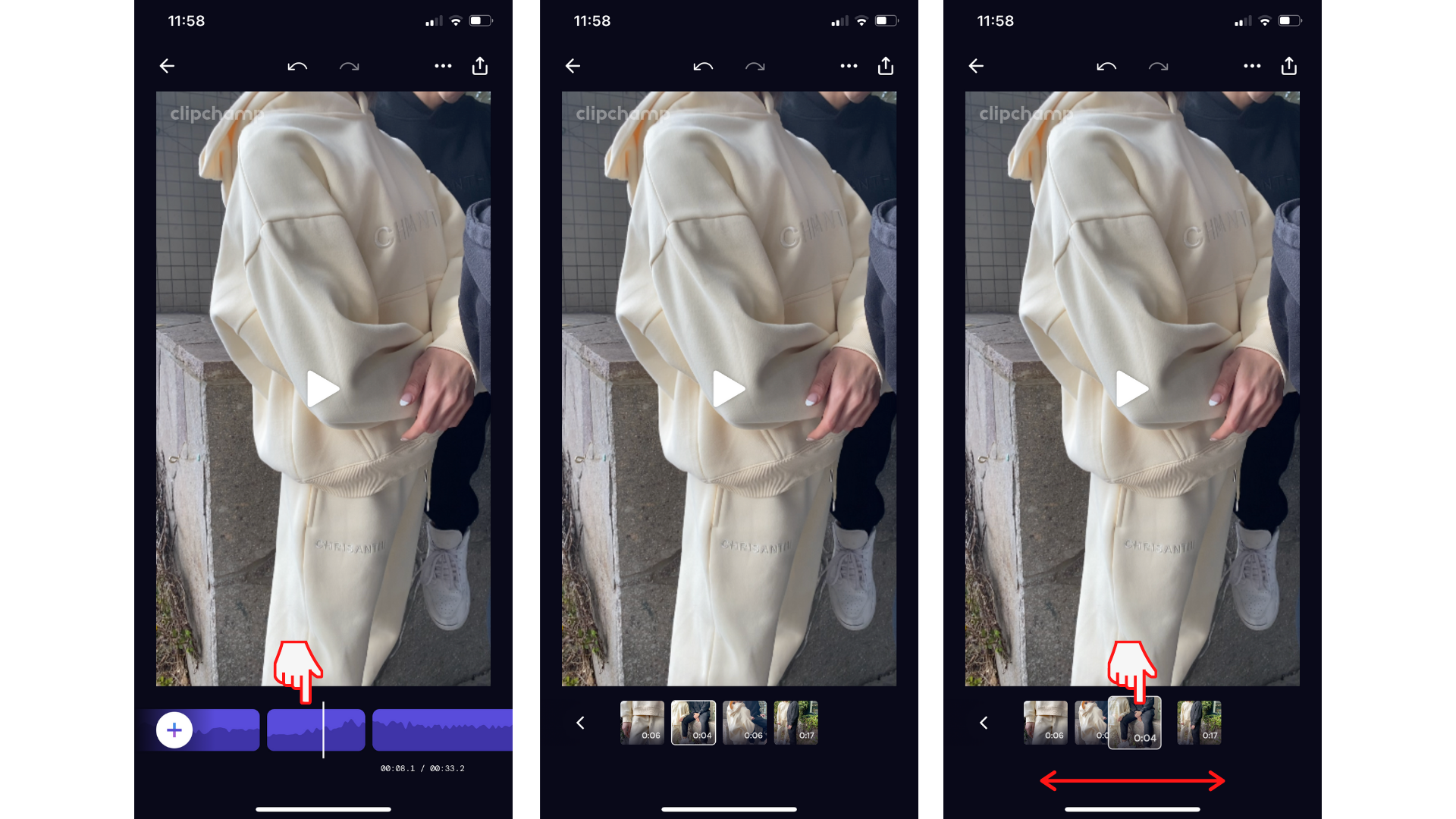
Experimente nosso aplicativo iOS.
Baixe gratuitamente o aplicativo Clipchamp para iOS para começar.










