Não tem um fundo de vídeo esteticamente agradável? Ou só quer fazer um TikTok divertido no espaço exterior? Remova o fundo do seu vídeo e substitua-o por um fundo de cor sólida, imagem de stock ou uma fotografia de imagens da câmara.
Em primeiro lugar, você deve ter o aplicativo móvel Clipchamp instalado com um iPhone X ou posterior. O motivo é que o scanner de retina é usado na percepção de profundidade para determinar qual parte do vídeo é a pessoa e qual parte é o plano de fundo.
Etapa 1. Criar um novo vídeo
Toque no símbolo + para criar um novo vídeo.
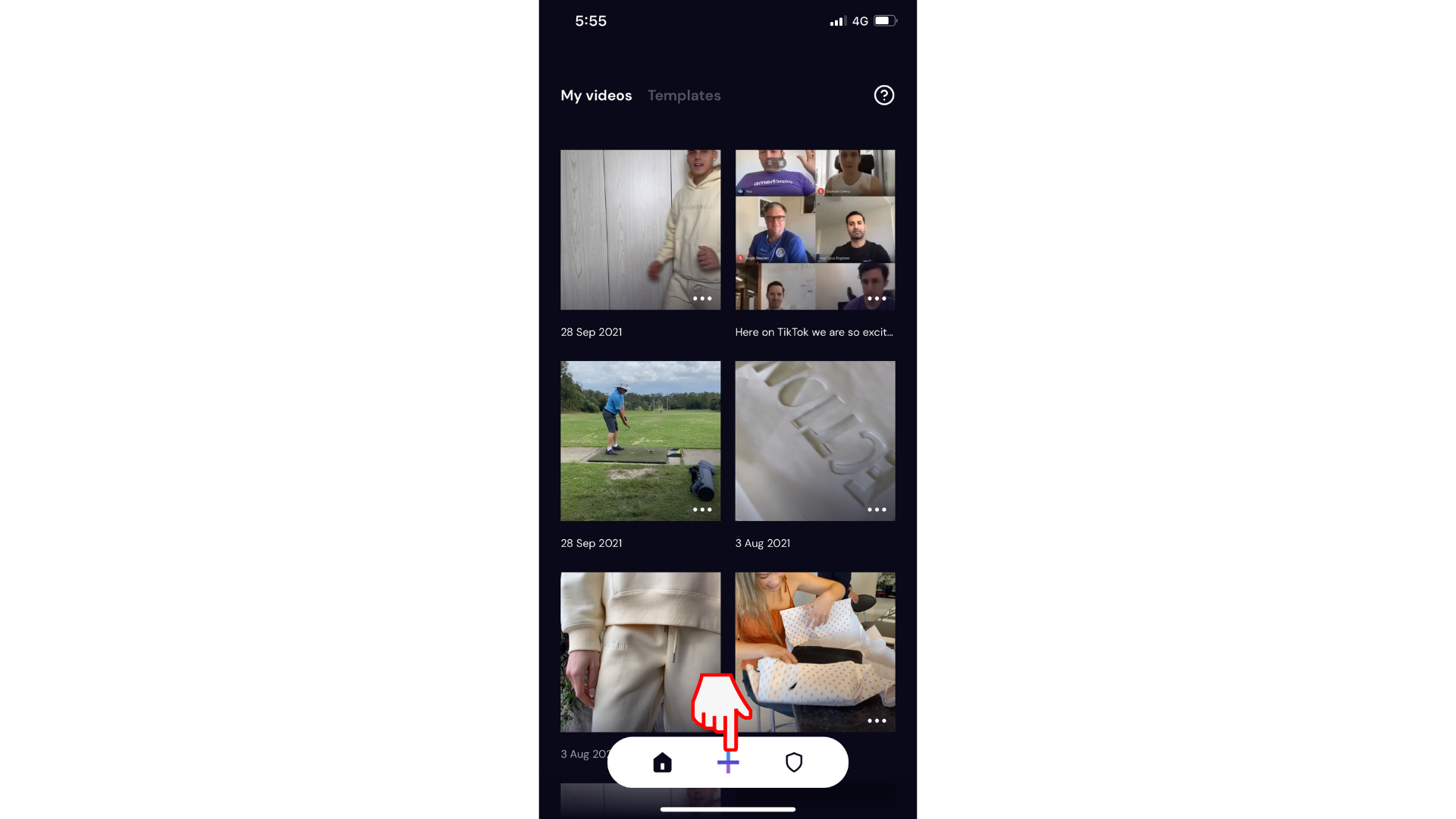
Etapa 2. Toque em Fundo
Existem três opções de fundo diferentes que pode escolher. Toque no botão Fundo no lado esquerdo do ecrã para abrir as opções.
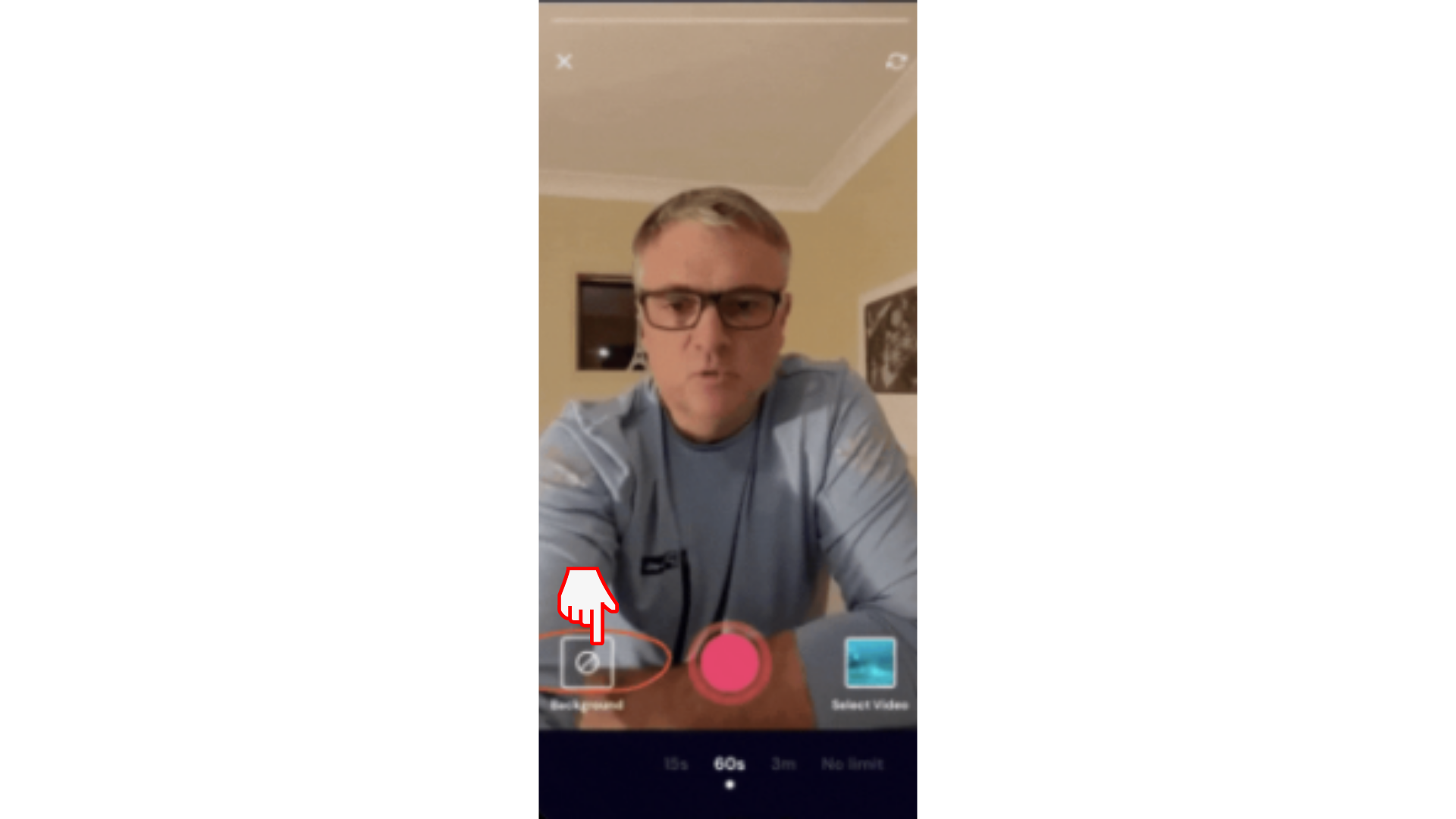
Opção 1. Selecionar um fundo de cor
Se quiser ter um fundo de cor simples, toque em Cor. Percorra as nossas opções de cor e selecione o fundo de cor pretendido. Agora estará rodeado por uma cor à sua escolha.
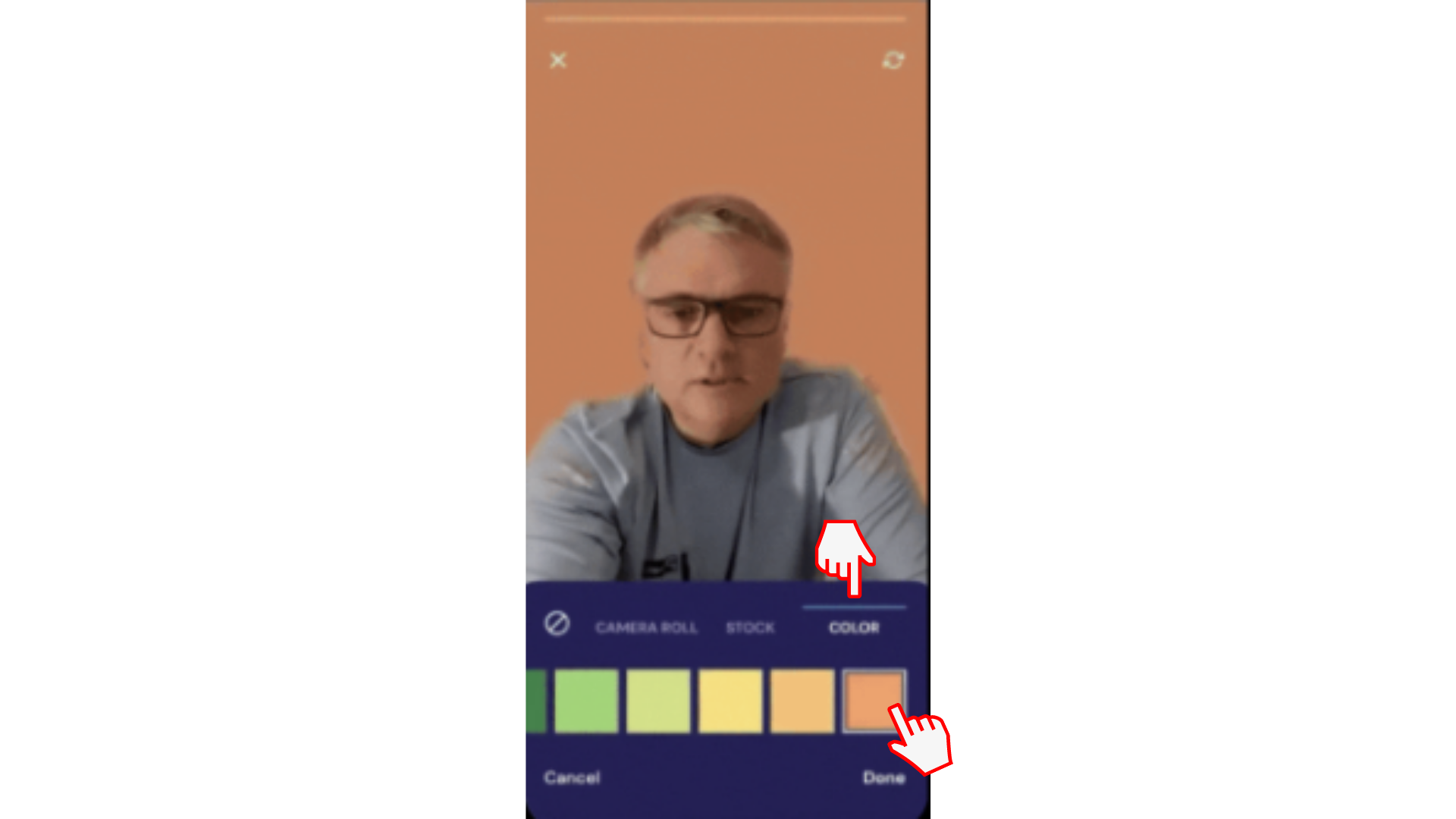
Opção 2. Selecionar uma fotografia de stock
Em vez de um fundo de cor simples, divirta-se e escolha uma das imagens da biblioteca de stock do Clipchamp.
Toque em Stock e percorra uma grande variedade de imagens de stock, como escritórios, paredes de tijolo e a praia. O removedor de fundo funcionará no modo horizontal e vertical.
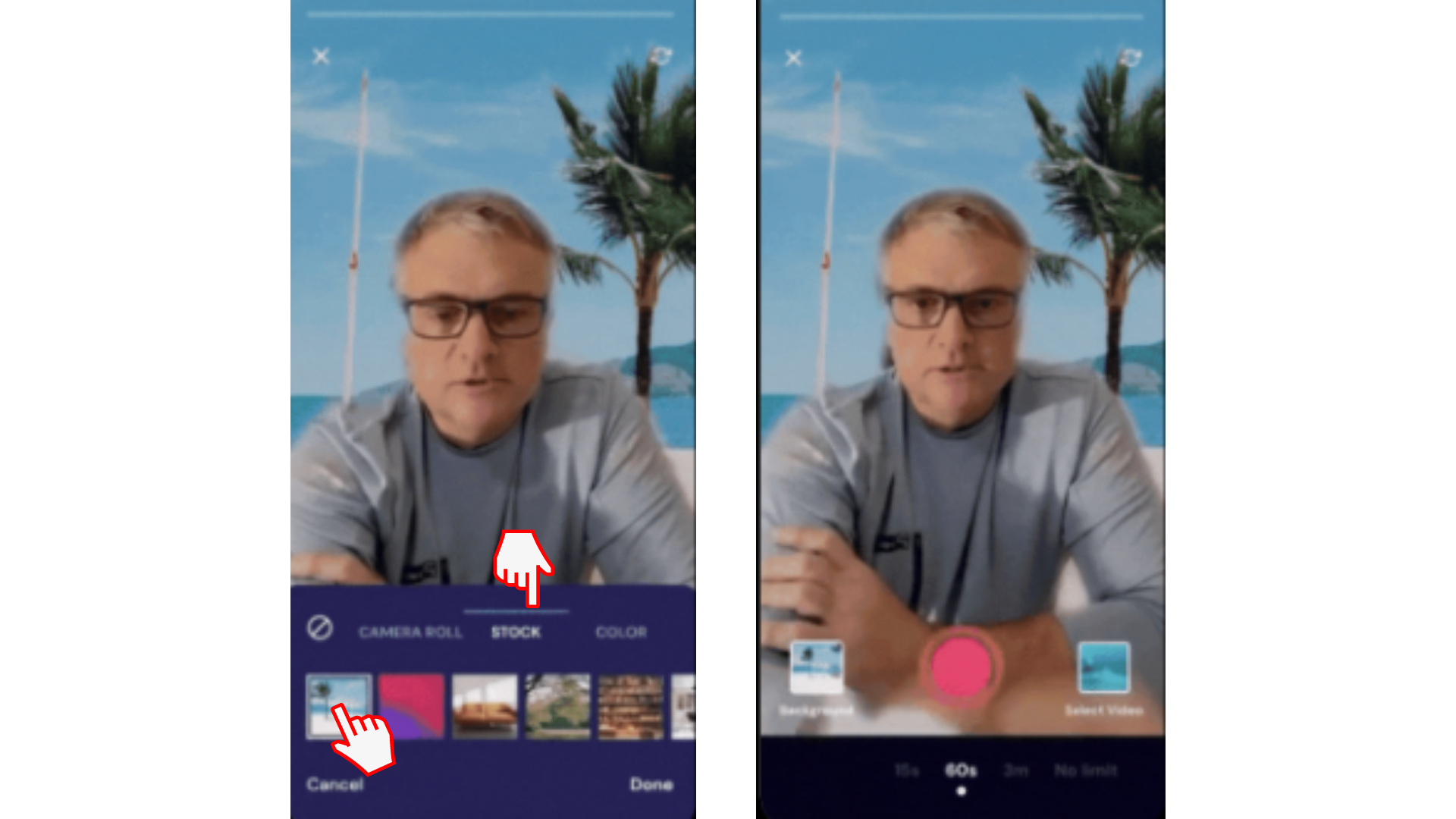
Opção 3. Selecionar imagens pessoais a partir das imagens da câmara
Também pode escolher as suas próprias imagens a partir das imagens da câmara. Toque em Imagens da Câmara e selecione a imagem pretendida a partir do seu smartphone. Esta opção é ótima para pequenas empresas que têm um kit de marca.
Toque em Concluído quando tiver selecionado o novo fundo de imagens da câmara.
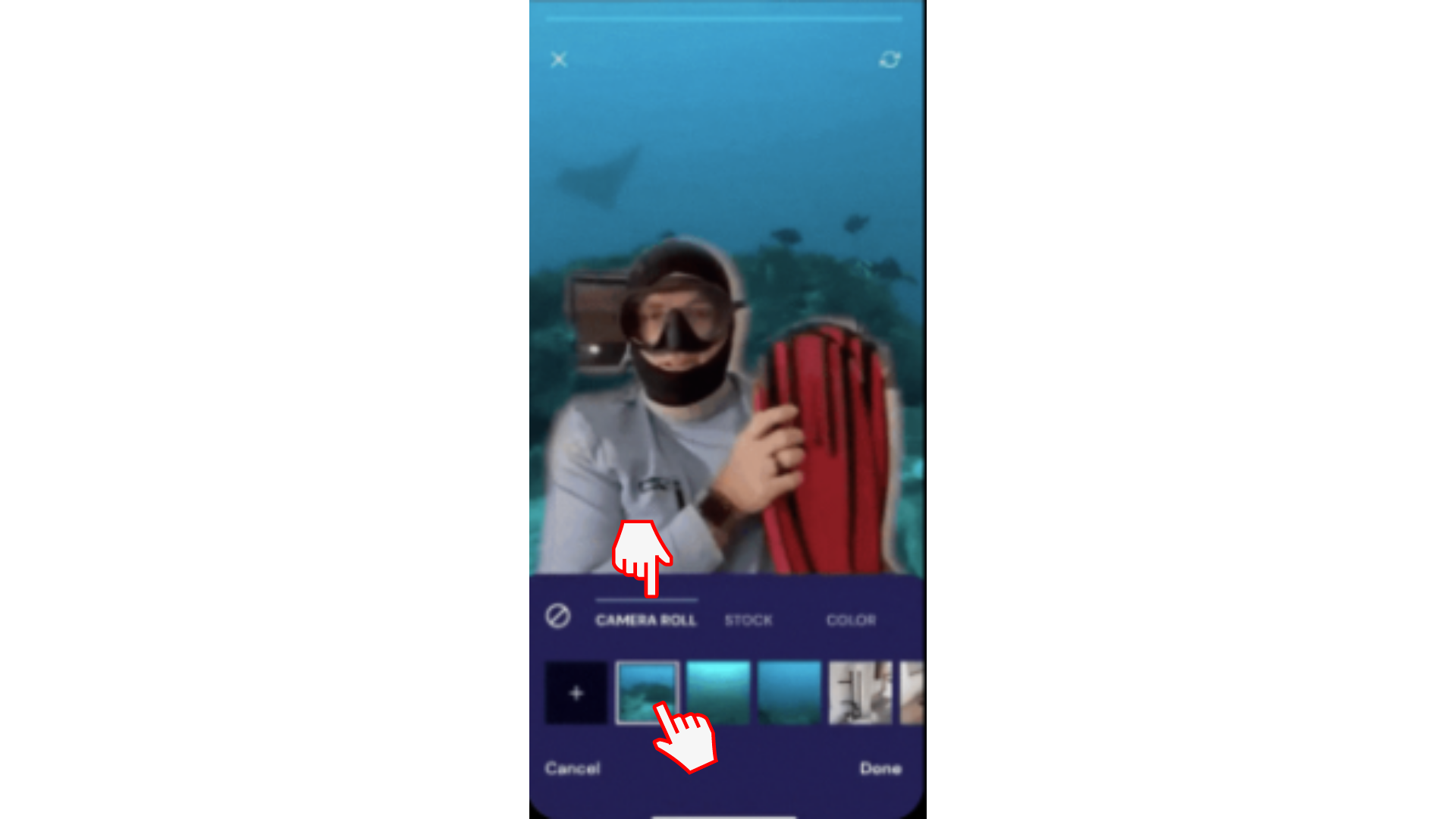
Etapa 3. Gravar o seu vídeo
Toque no botão de gravação vermelho para começar a gravar o seu vídeo com o seu novo fundo. Pode parar o número de vezes que precisar de colocar em pausa para uma pausa e continuar a gravar quando estiver pronto.
Quando terminar, prima a marca de verificação para concluir e introduza o editor onde pode fazer alterações, adicionar legendas, texto e muito mais.
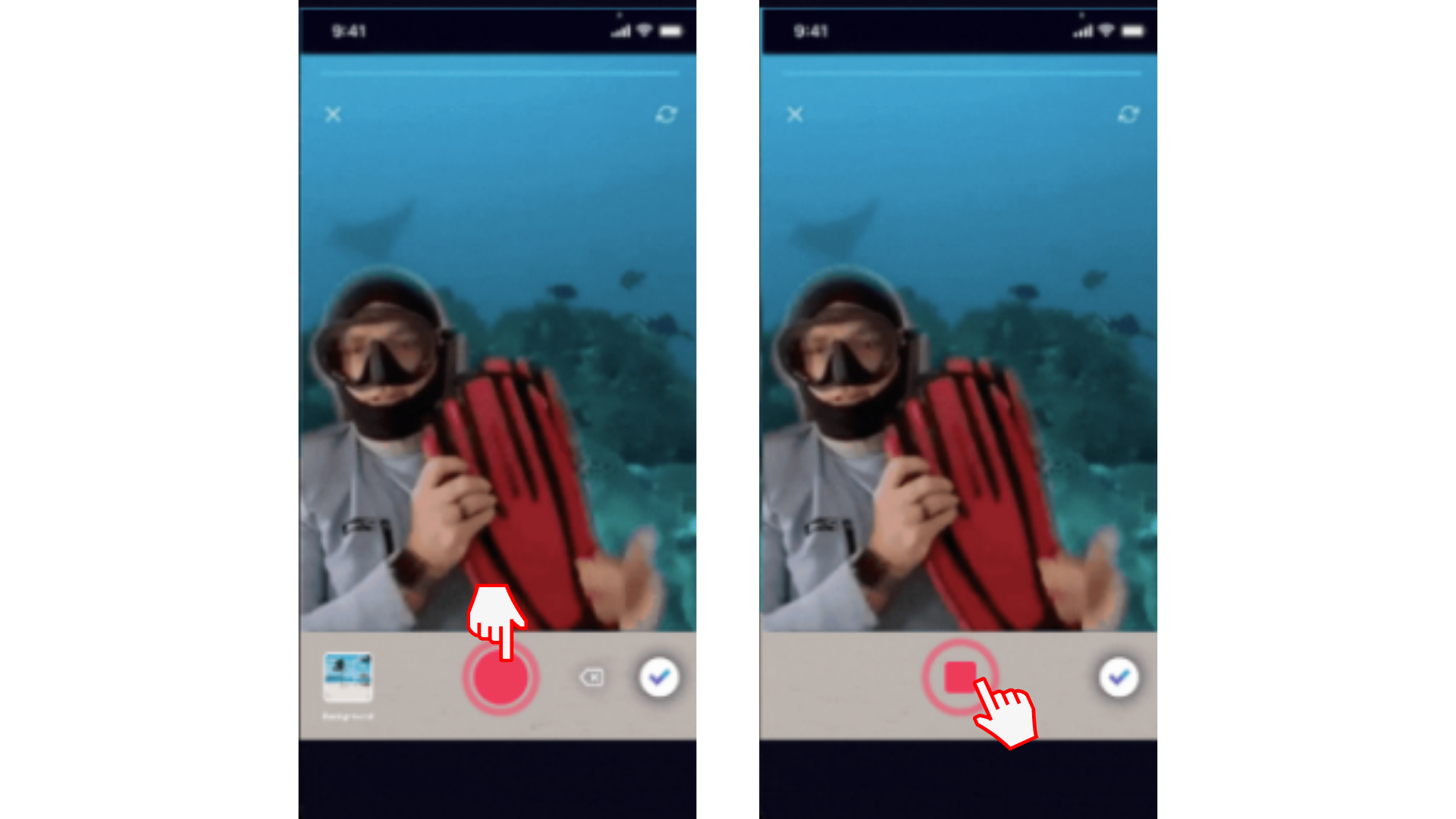
Experimente nosso aplicativo iOS.
Baixe gratuitamente o aplicativo Clipchamp para iOS para começar.










