Você pode cortar um vídeo, áudio, imagem ou outro ativo de mídia em seções menores usando o ícone Tesoura na parte superior esquerda da linha do tempo de edição em um projeto Clipchamp ou clicando na tecla S no teclado. Confira abaixo um guia detalhado.
Observação: As capturas de tela neste artigo são da versão pessoal do Clipchamp. Os mesmos princípios se aplicam ao Clipchamp para contas corporativas.
Como dividir um vídeo, imagem ou clipe de áudio
Primeiro, comece a editar um novo vídeo e adicione seu arquivo de vídeo, imagem ou áudio à biblioteca de mídia.
Etapa 1. Selecione o clipe que você deseja dividir
Selecione o clipe na linha do tempo para selecioná-lo. Ele será descrito em verde quando selecionado.
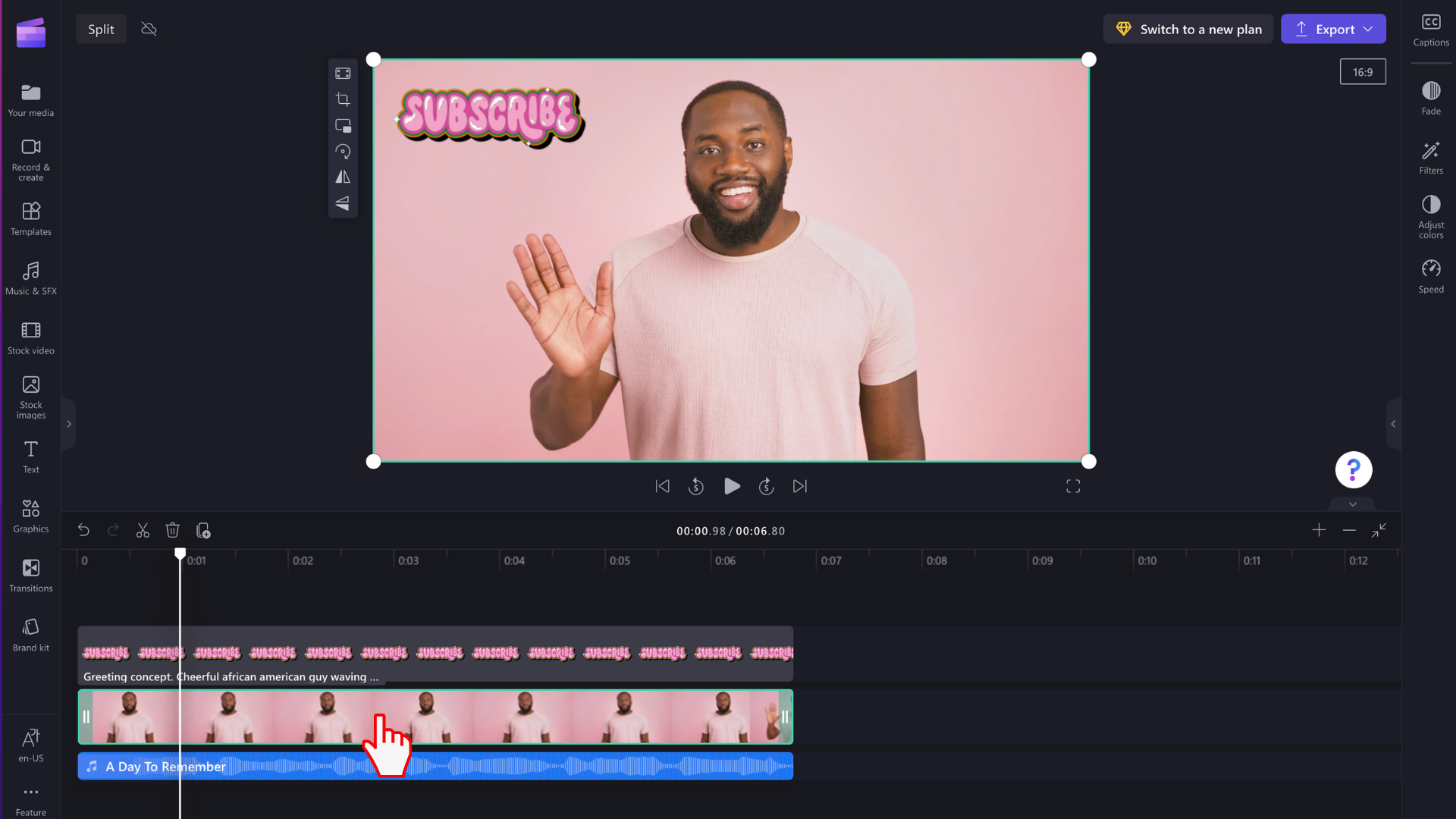
Etapa 2. Posicione o buscador onde você deseja dividir seu clipe
Arraste o buscador (a linha vertical branca com um círculo na parte superior) para onde você deseja cortar o clipe. Você também pode clicar na barra de espaços no teclado para mover o buscador.
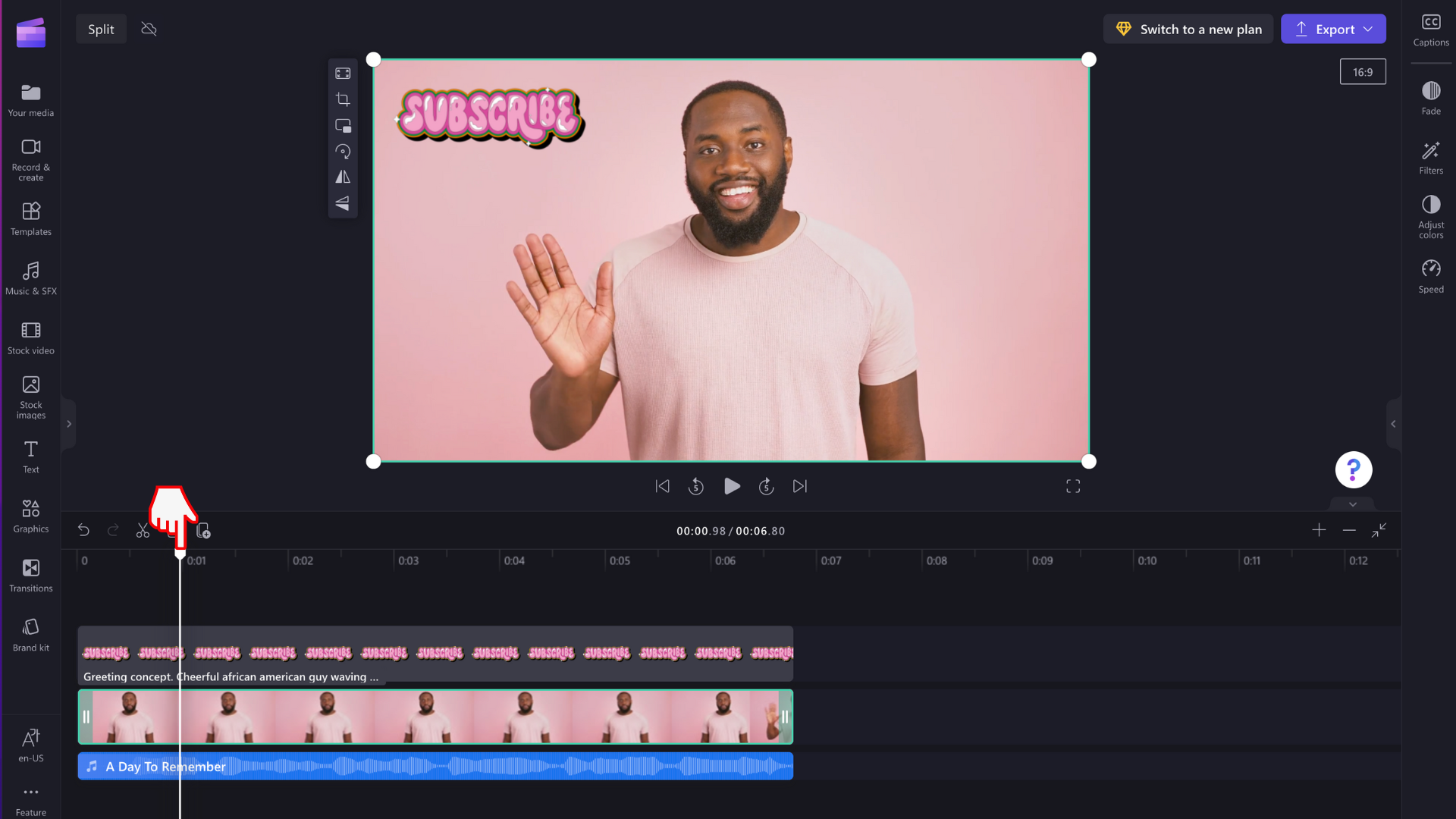
OBSERVAÇÃO: você pode usar o código de tempo exibido na parte superior da linha do tempo como um guia se quiser dividir o vídeo em um momento preciso. Por exemplo, coloque seu Seeker na posição de 01:30:00 por 1min 30 segundos.
Etapa 3. Selecione o ícone tesoura
Selecione o ícone de tesoura no menu da linha do tempo para dividir o clipe. Como alternativa, clique na tecla S no teclado.
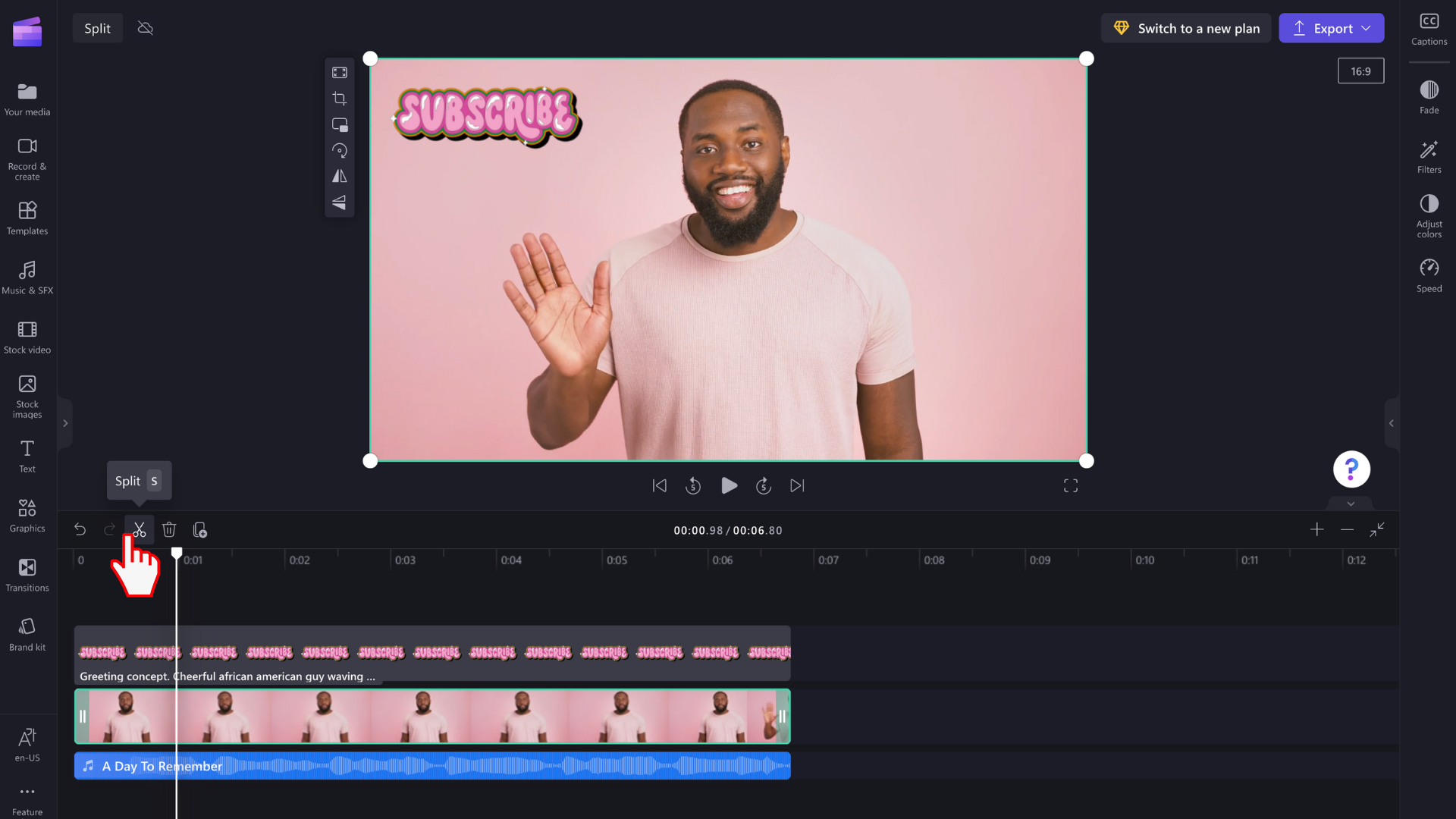
Se você tiver selecionado um clipe de vídeo, isso cortará o vídeo em duas partes.
Se você quiser dividir um arquivo de áudio ao mesmo tempo que um vídeo, segure a tecla shift no teclado e selecione ambos os arquivos de mídia na linha do tempo. Você também pode arrastar o mouse em ambos os ativos, o que selecionará ambos. Em seguida, selecione o botão Dividir.
Observação: se o áudio estiver anexado ao vídeo, o áudio será dividido automaticamente com o vídeo.
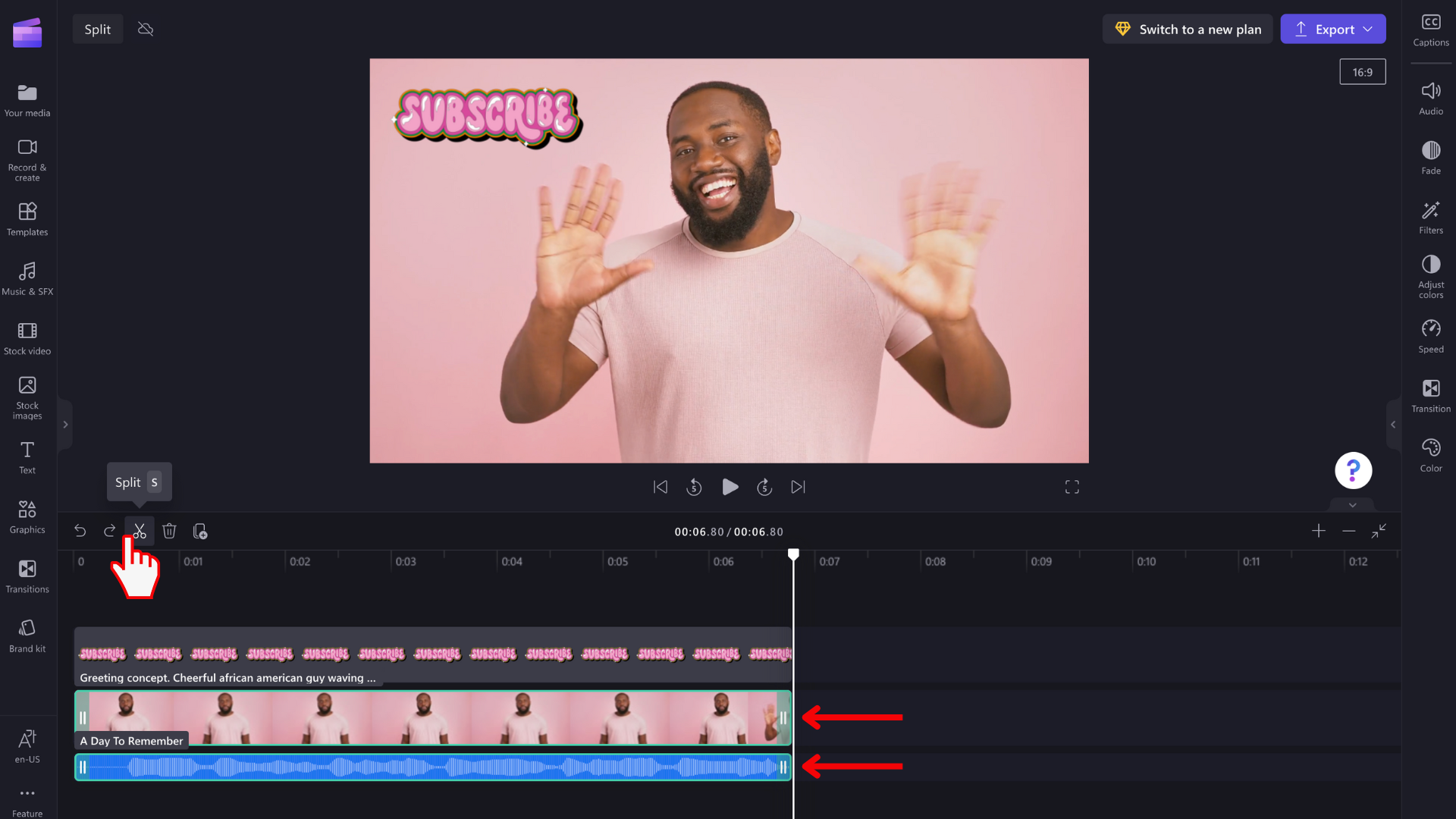
O áudio e o vídeo serão divididos.
Cortando vários clipes ao mesmo tempo
Para dividir vários clipes ao mesmo tempo, realce todos os clipes na linha do tempo que você deseja dividir. Para fazer isso, arraste o cursor em todos os clipes ou segure o botão shift no teclado e clique em cada clipe. Você também pode selecionar Command-A ou Control-A no teclado.
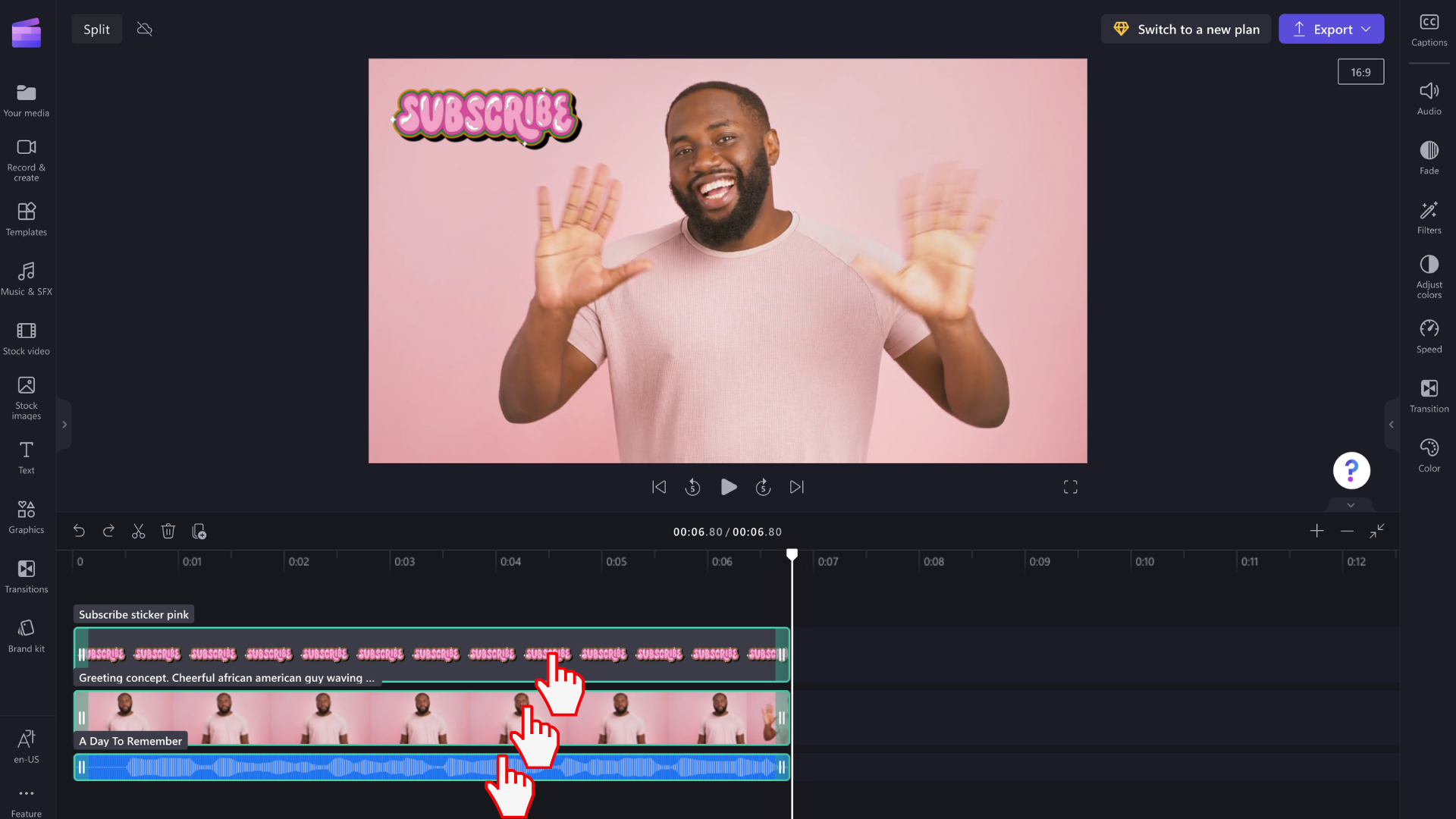
Arraste o buscador (a linha vertical branca com um círculo na parte superior) para onde você deseja dividir o clipe.
Selecione o ícone de tesoura ou clique na tecla S para dividir todos os clipes ao mesmo tempo.
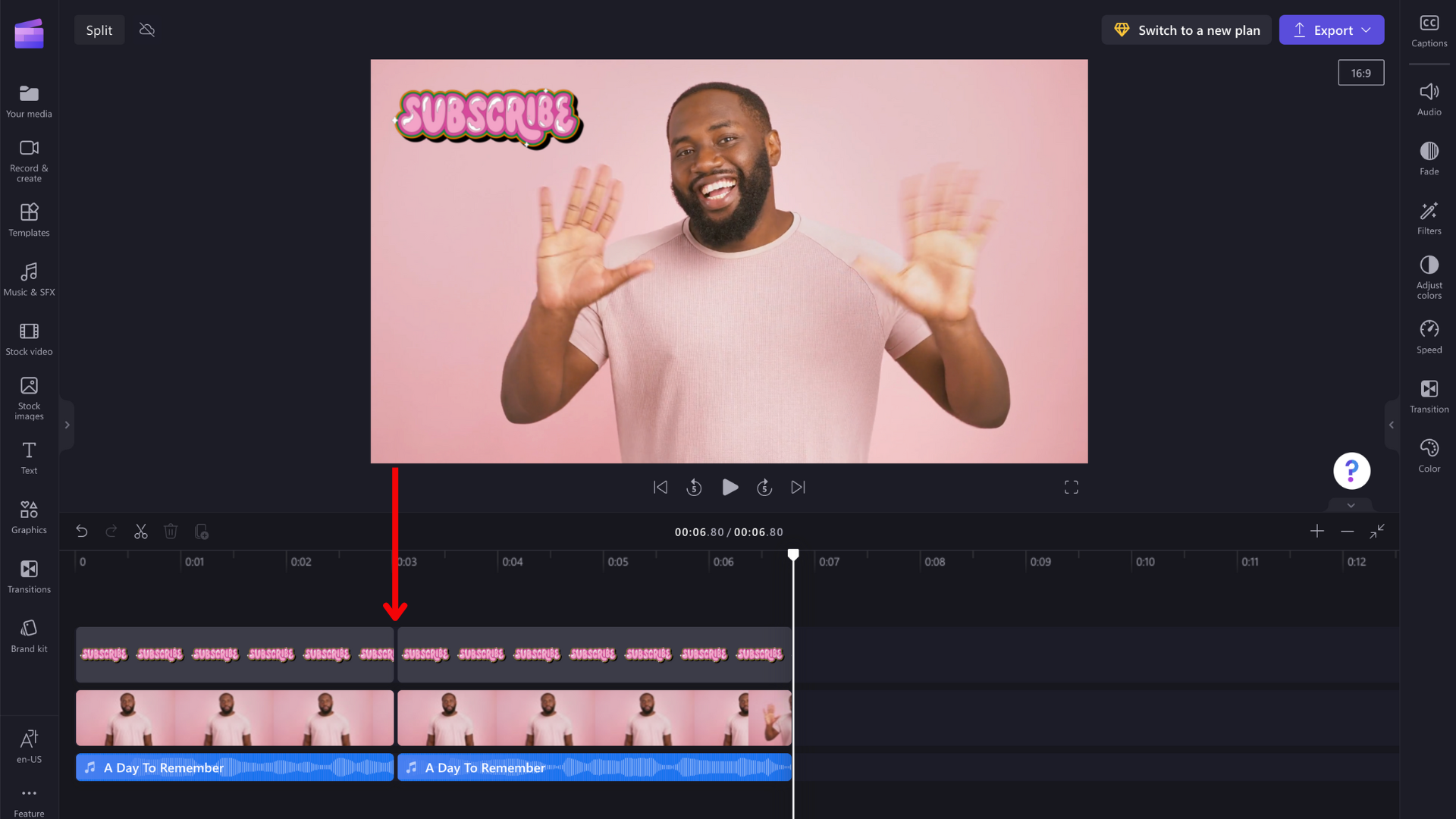
Excluindo parte de um clipe dividido
Se você quiser excluir parte de um clipe dividido, selecione-o e selecione o ícone lixeira ou a tecla Excluir no teclado. O clipe selecionado será excluído.
Qual é a diferença entre dividir um clipe, cortar um clipe e cortar um clipe?
O corte permite arrastar os lados de um ativo de mídia para dentro para encurtá-lo ou para fora para alongá-lo. No entanto, você também pode 'cortar' um clipe dividindo-o e excluindo a parte restante, conforme mostrado acima. Para saber como cortar um clipe, confira Como cortar um vídeo, áudio ou clipe de imagem.
O corte permite remover bordas indesejadas ou barras pretas que você vê no quadro de um vídeo para "ampliar" nele. É diferente da divisão, que envolve cortar um clipe em dois.










