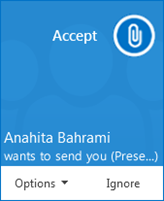Com o Skype for Business, você pode começar a trabalhar com as pessoas em um assunto que exija atenção imediata, sem precisar agendar uma reunião com antecedência. Inicie rapidamente uma reunião ad hoc chamando, enviando uma mensagem instantânea ou compartilhando sua tela, um programa ou um arquivo com mais de um contato.
Iniciar uma chamada em conferência
Inicie uma chamada em conferência do Skype for Business para fazer uma rápida reunião improvisada com seus colegas. Verifique se seus contatos estão disponíveis conferindo antes seu status de presença. Depois:
-
Na sua Lista de Contatos, mantenha a tecla Ctrl pressionada no teclado e clique nos nomes dos contatos para selecioná-los.
-
Clique com o botão direito na seleção, clique em Iniciar uma Chamada em Conferência, e, em seguida, clique em ChamarSkype for Business.
Seus contatos recebem uma notificação e podem aceitar ou recusar sua solicitação de chamada em conferência.
Dica: Para convertê-la em uma chamada de vídeo, selecione Iniciar uma Chamada de Vídeo ao iniciar a chamada ou adicione vídeo durante a reunião clicando no ícone de vídeo na janela da reunião.
Iniciar uma conversa de mensagens instantâneas em grupo
Inicie uma conversa de mensagem instantânea em grupo selecionando vários contatos ou um grupo de contatos da sua Lista de Contatos.
-
Na sua Lista de Contatos, mantenha a tecla Ctrl pressionada no teclado e clique em cada contato que desejar convidar.
-
Clique com o botão direito do mouse na seleção e clique em Enviar uma mensagem instantânea.
-
Digite sua mensagem e pressione Enter no teclado.
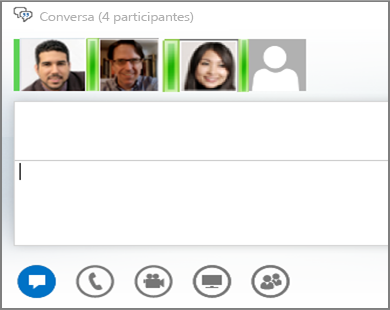
Ou converta uma conversa de mensagem instantânea com uma pessoa em uma conversa em grupo, pausando o mouse sobre o ícone de pessoas, na parte inferior da janela de conversa, e clicando em Convidar mais pessoas.
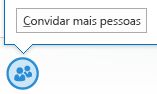
Dica: Adicione áudio, vídeo ou ambos a uma conversa de mensagem instantânea usando o ícone de telefone e/ou vídeo abaixo da área de entrada de texto.
Adicionar compartilhamento
Comece a compartilhar rapidamente sua tela com alguém em uma chamada em conferência ou mensagem instantânea em grupo.
-
Na janela da conversa, aponte para o botão de apresentação (monitor) e, na guia Apresentar, clique em um dos seguintes:
-
Área de Trabalho para mostrar todo o conteúdo da sua área de trabalho.
-
Programa e depois clique duas vezes no programa desejado.
Uma barra de ferramentas de compartilhamento aparecerá na parte superior da tela, e você será notificado de que está em compartilhamento.
-
Ao terminar, clique em Interromper Compartilhamento na barra de ferramentas.
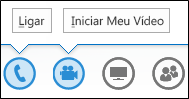
Compartilhar slides do PowerPoint
-
Na janela da conversa, aponte para o botão de apresentação (monitor).
-
Na guia Apresentar, clique em PowerPoint e carregue o arquivo.
-
Para passar os slides, clique em Miniaturas e clique no slide que você quer mostrar ou use as setas na parte inferior da sala de reunião.
-
Siga algum destes procedimentos:
-
Para ver suas notas do apresentador, clique em Notas.
-
Para usar anotações, clique no botão Anotações no lado superior direito do slide para abrir a barra de ferramentas e usar realces, carimbos, apontador laser etc.
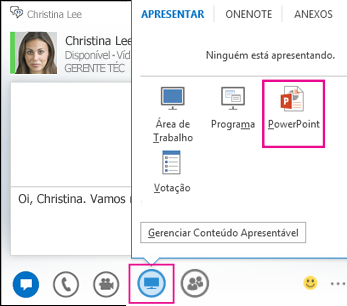
Enviar um arquivo
Use a opção de transferência de arquivo para enviar arquivos durante uma conversa do Skype for Business.
-
Arraste o arquivo do seu computador e solte-o na janela da conversa.
O Skype for Business notifica os destinatários de que um arquivo está sendo enviado, e eles podem aceitar ou recusar. Se a transferência for aceita, o arquivo começará a ser baixado no computador de cada destinatário.
Você também pode enviar um arquivo para os contatos com os quais não esteja conversando no momento.
-
Na sua Lista de Contatos, use a tecla Ctrl para selecionar os contatos para os quais você deseja enviar o arquivo.
-
Arraste o arquivo para a seleção.
O Skype for Business envia uma notificação para o destinatário aceitar ou recusar a transferência do arquivo.