INTRODUÇÃO
O MODI (Microsoft Office Document Imaging) é removido no Microsoft Office 2010. Este artigo fornece métodos que você pode executar para instalar o MODI no computador. Ela também descreve os métodos alternativos que você pode usar para recuperar as funcionalidades de determinados recursos do MODI.
Para instalar o MODI (Microsoft Office Document Imaging) para uso com o Microsoft Office 2010, use um dos seguintes métodos.
Método 1: Baixar e instalar o Conversor de Arquivos MDI para TIFF
Para baixar e instalar o Conversor de Arquivos TIFF para MDI, acesse o seguinte site da Microsoft:
Método 3: Instalar o MODI com a mídia do Sistema do Office 2007
Para usar MODI no Sistema do Office 2007 juntamente com o Office 2010, siga estas etapas:
-
Inicie o processo de instalação do Sistema Office 2007.
-
Examine e aceite a licença do software.
-
Clique em Personalizar para abrir as opções de instalação.
-
Na guia Opções de Instalação, clique na seta para baixo e selecione Não Disponível para todas as seções.
-
Expanda Ferramentas do Office.
-
Clique na seta para baixo da opção Microsoft Office Document Imaging e selecione Executar todos de meu computador.
-
Clique em Instalar Agora e em Fechar.
Captura de tela exibindo o local do MODI durante a instalação do sistema do Office em 2007: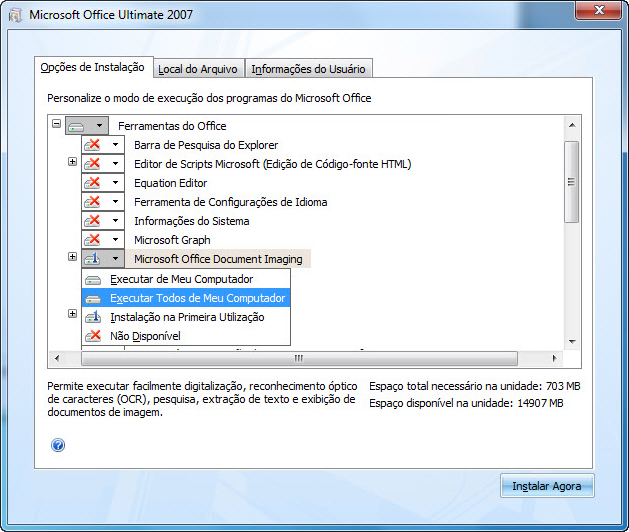
Para iniciar a Imagem de Documento do Microsoft Office, siga estas etapas:
-
Clique em Iniciar e em Todos os Programas.
-
Clique em Microsoft Office e selecione Ferramentas do Microsoft Office.
-
Clique em Microsoft Office Document Imaging.
Observação: nenhum suporte é fornecido para instalações lado a lado de edições de 64 bits e 32 bits do Office. Para obter mais informações sobre edições de 64 bits do Office 2010, visite as seguintes edições do Site da Microsoft:
64 bits do Office 2010
Observação: um reparo do Office 2010 pode precisar ser feito após a instalação do MODI ao usar a mídia do Office 2007. Para obter mais informações sobre como usar o Office 2010 com outras versões do Office instaladas, clique no número do artigo a seguir para exibir o artigo na Microsoft Knowledge Base:
2121447Informações sobre como usar pacotes e programas do Office 2010 em um computador que está executando outra versão do Office
Informações adicionais
Se você não pode instalar o MODI usando um dos métodos fornecidos na seção "Resolução" deste artigo, existem alguns métodos alternativos que você pode usar para recuperar algumas funcionalidades que eram fornecidas pelo Microsoft Office Document Imaging.
Microsoft Office Document Scanning
Esse componente do MODI é usado para digitalizar documentos e para disponibilizá-los no seu computador por meio de qualquer scanner instalado. Para digitalizar documentos, use o serviço Fax e Scanner do Windows. Para obter mais informações sobre o serviço Fax e Scanner do Windows, acesse os seguintes sites da Microsoft:
Configurar o computador para enviar e receber fax
Observação Se você usa um software de digitalização de terceiros ou um software de digitalização incluído no seu dispositivo de digitalização ou impressão, entre em contato com o fabricante do dispositivo para obter mais informações.
Driver de impressão do Microsoft Office Document Image Writer
O driver de impressão do Microsoft Office Document Image Writer está incluído no MODI. Esse driver o habilita a salvar qualquer documento do Microsoft Office nos formatos .tiff ou .mdi. Recomenda-se usar o driver de impressora do Microsoft XPS Document Writer ou do Fax do Windows. Para obter mais informações sobre o Microsoft XPS Document Writer, acesse os seguintes sites da Microsoft:
Exibir arquivos .tiff ou .mdi
Se você deseja exibir arquivos .tiff, use um dos seguintes aplicativos:
-
Windows XP: Visualizador de imagens e fax do Windows
-
Windows Vista e versões posteriores: Visualizador de Fotos do Windows ou Galeria de Fotos do Windows
No momento, não há um visualizador da Microsoft disponível para exibir arquivos .mdi no Office 2010. Para abrir um arquivo .mdi, use um conversor de terceiros ou converta o arquivo no formato .tiff e, em seguida, exiba o arquivo no MODI no Office 2003 ou no Sistema do Office 2007.
Reconhecimento óptico de caracteres
O MODI também permite que você execute o OCR (reconhecimento óptico de caracteres). Com o OCR, é possível copiar textos de uma imagem digitalizada ou de um fax para outro local. Para implementar a funcionalidade desse recurso, use o Microsoft OneNote 2010. Para fazer isso, siga estas etapas:
-
No OneNote 2010, na guia Inserir, clique em Imagem.
-
Localize e abra o arquivo digitalizado. O arquivo é inserido no OneNote 2010 como uma imagem.
-
Clique com o botão direito do mouse sobre a imagem, clique em Copiar Texto da Imagem e, em seguida, cole as informações em outro local.
O OneNote 2010 usa o driver de impressora do XPS Document Writer para imprimir no OneNote.
iFilter
Para obter mais informações sobre como baixar arquivos de suporte da Microsoft, clique no número abaixo para ler o artigo na Base de Dados de Conhecimento Microsoft:
119591 Como obter arquivos de suporte da Microsoft de serviços online a Microsoft examinou esse arquivo em busca de vírus. A Microsoft utilizou o software de detecção de vírus mais recente disponível na data em que o arquivo foi postado. O arquivo está armazenado em servidores de segurança avançada que ajudam a evitar alterações não autorizadas nesse arquivo.
Live Meeting
Anteriormente, o Microsoft Live Meeting usava o MODI para carregar um documento do Microsoft Word para uma reunião. Agora, o Live Meeting instala uma versão da unidade de impressora do MODI.










