Resumo
Para usuários mac que também precisam usar um computador no trabalho, em casa ou apenas com aplicativos específicos, há uma solução. Usando o Assistente de Campo de Inicialização, você pode instalar o Windows 7 em seu computador Mac baseado em Intel em sua própria partição. Você terá um sistema de inicialização dupla com o sistema operacional Mac em uma partição e o Windows em outra. Consulte os pré-requisitos abaixo para ver o que você precisará fazer isso.
Pré-requisitos:
-
Todas as atualizações de firmware instaladas em seu Mac
-
Um DVD de instalação do Windows 7 com uma ID do Produto (versão completa, não uma versão de atualização)
Se você ainda não tiver o Windows 7, poderá compre-lo online na Microsoft Store. -
Um DVD de instalação do Mac OS X Snow Leopard ou do Mac OS X
-
Uma cópia do Boot Camp versão 3.3 (4.0 para Mac OS X Lion)
Informações adicionais
Para instalar o Windows em seu Mac usando o Boot Camp, siga as etapas listadas abaixo na ordem listada:
Observações:
-
Certifique-se de fazer o back up de todos os seus dados antes de seguir as etapas neste artigo.
-
Imprima este artigo a ser usado como referência durante a instalação do Windows.
1. Abra o Finder e navegue até Aplicativos -> Utilitários e clique duas vezes em Assistente de Campo de Inicialização.

2. Clique em Continuar na janela de introdução inicial.
3. De definir o tamanho da partição para a instalação do Windows. Para alterar a quantidade de espaço a ser dedicado ao Windows 7, clique no pequeno divisor entre Mac OS X e Windows e arraste-o para a esquerda.
Observação: o Windows 7 exige pelo menos 16 GB de espaço no disco rígido para instalar, mas tenha em mente que esse espaço também precisará abordar todos os aplicativos instalados e seus documentos salvos. um bom ponto de partida pode ser definir o tamanho de 40 GB ou mais (dependendo do número de aplicativos que você planeja instalar). Exemplo: Microsoft Office 2010 Professional requer uma rota de 3 GB para instalar.
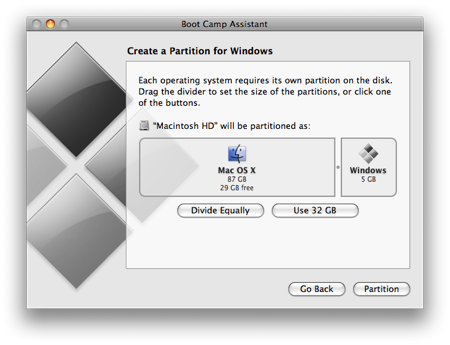
4. Depois de determinar quanto espaço você deseja dedicar ao Windows 7, clique no botão Partição ou clique no botão Dividir Igualmente para devidar as partições igualmente.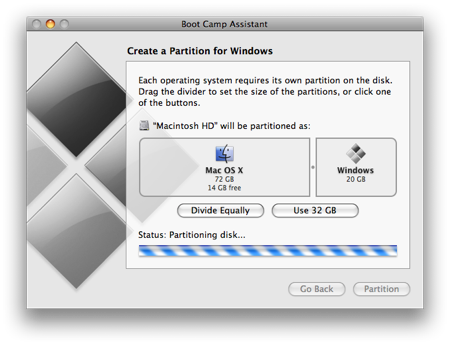
5. Depois que a partição for criada, você terá um novo ícone de unidade BOOTCAMP na área de trabalho.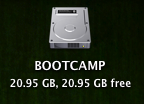
6. Em seguida, insira o DVD do Windows 7 e clique no botão Iniciar Instalação.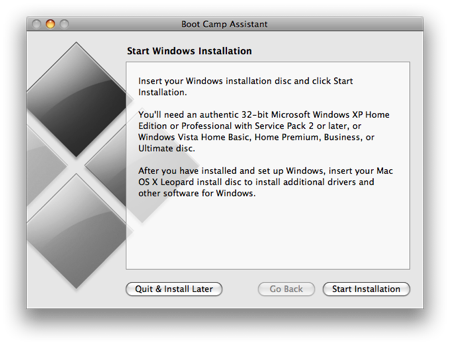
7. Seu Mac será reiniciado e inicializado no DVD do Windows 7. Você será solicitado com uma janela perguntando em qual partição deseja instalar o Windows. Selecione a partição rotulada BOOTCAMP. Em seguida, clique em Opções de unidade (avançado).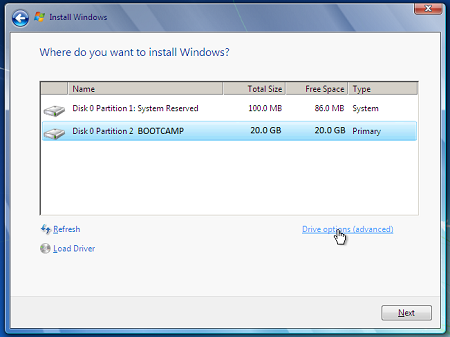
8. Com o volume BOOTCAMP ainda selecionado, clique em Formatar.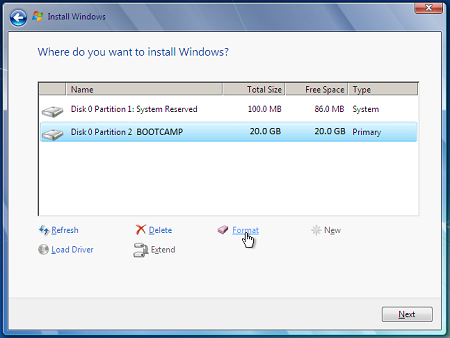
9. Clique em OK quando for notificado de que os arquivos serão perdidos. Observação: (A nova partição não conterá arquivos).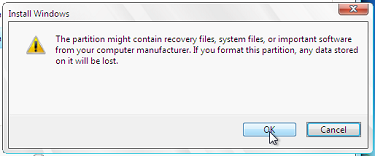
10. O Windows 7 começará a instalar, durante a instalação o sistema será reiniciado, quando isso acontecer, você precisará remover o DVD do Windows 7.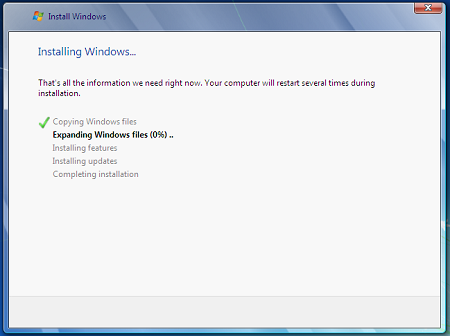
11. Com o DVD do Windows 7 removido, o Mac será inicializado automaticamente no Windows 7 e a instalação continuará. Você será solicitado a selecionar seu idioma, layout do teclado, ID do produto, etc. Siga quaisquer instruções adicionais para concluir a instalação do Windows 7.
12. Quando a instalação do Windows for concluída, insira seu DVD do SISTEMA OPERACIONAL MAC e selecione RunSetup.exe quando solicitado.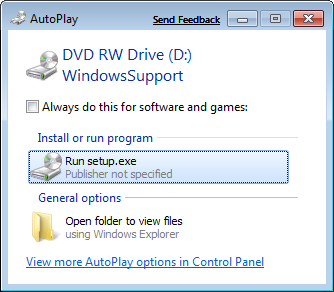
13. Clique em Próximo quando o instalador do Campo de Inicialização for inicializado.
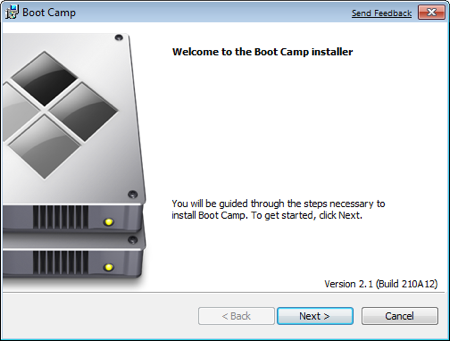
14. Selecione Aceito os termos no contrato de licença e clique em Próximo.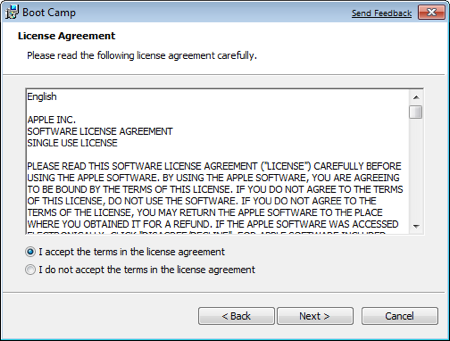
15. Certifique-se de que o Apple Software Updatepara Windows está verificado e clique em Instalar.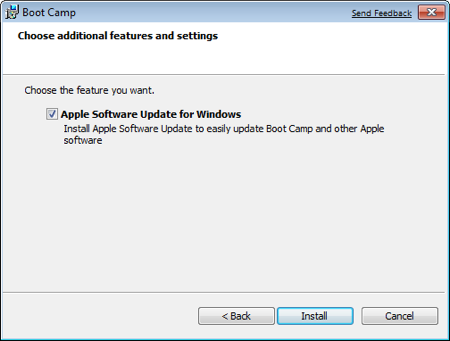
16. O instalador do Campo de Inicialização instalará todos os drivers necessários.
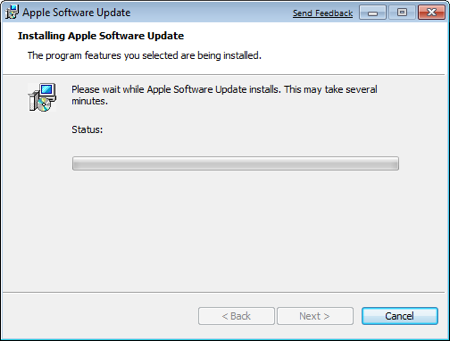
17. As notificações serão ativas com cada driver instalado.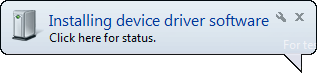
18. Depois que a instalação do driver tiver sido concluída, clique em Concluir.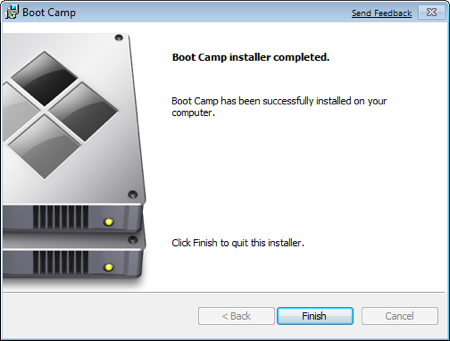
19. Você será solicitado a reiniciar, remover o DVD do sistema operacional X da unidade e clicar em Sim para reiniciar.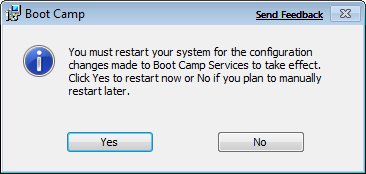
20. Quando o Mac for inicializado, segure a tecla ALT para selecionar para qual Sistema Operacional você deseja inicializar. (Se você não pressionar o botão do Windows, seu Mac será inicializado no Sistema Operacional Mac por padrão.)
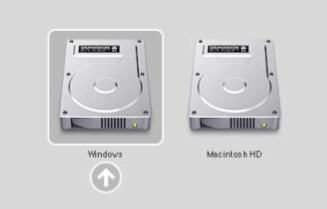
Links adicionais
Visite a Microsoft Store para encontrar Pacotes de software ou Atualizações para o software atual ou para pesquisar software adicional.
Get Started with OneDrive, if you don't already have an account see: Get a OneDrive account.
Se você quiser migrar seus arquivos de um Mac para um computador, consulte Migrar seus arquivos de um Mac para um computador
Se o seu novo no computador e quiser descobrir quais aplicativos funcionam em um computador para o que você faz em um MAC, consulte: Quais aplicativos eu uso no Windows depois de mudar do MAC?










