Visão geral do recurso de reprodução
A Microsoft fornece as atualizações de segurança e qualidade mais recentes do Windows mensalmente. Atualizações são cumulativos. Isso significa que, independentemente de qual atualização esteja instalada no momento, você só precisa da atualização de qualidade mais recente para atualizar o computador.
Com o ritmo rápido das atualizações do Windows, a distribuição dessa grande quantidade de conteúdo ocupa muita largura de banda. Reduzir o uso de largura de banda de rede é fundamental para uma grande experiência. Além disso, os usuários em redes mais lentas podem se esforçar para manter seus computadores atualizados se não puderem baixar o pacote.
Os tamanhos cumulativos de atualização para Windows 11 são menores que o mesmo conjunto de atualizações para Windows 10. Como? Por meio de empacotamento mais eficiente e remoção de diferenciais reversos do pacote de atualização cumulativa. Os artigos abaixo ajudarão você a entender os conceitos de diferenciais avançados e reversos na atualização cumulativa do Windows. Eles também explicarão como aproveitamos diferenciais para reduzir os tamanhos de atualização para Windows 11.
-
O Windows Atualizações usando diferenciais avançados e reversos
-
Como a Microsoft reduziu Windows 11 tamanho da atualização em 40% – Microsoft Community Hub
Agora, pretendemos trazer esse recurso para o Windows Server 2022 de maneira em fases para garantir uma distribuição suave.
-
Fase 1 (11 de abril de 2023)
-
O quê: essa versão contém alterações na pilha de manutenção. Essas alterações geram o delta reverso no sistema operacional sem depender do delta reverso contido na atualização cumulativa.
-
Benefício: a pilha de manutenção gerará delta reverso localmente. Isso torna a pilha de manutenção pronta para as atualizações cumulativas na fase 2.
-
Fallback:Se a geração delta reversa falhar, a pilha de manutenção usará o delta reverso contido na atualização cumulativa.
-
Rastreamento de erros: se a geração delta reversa falhar, a pilha de manutenção enviará um evento de telemetria com o código de erro apropriado.
-
-
Fase 2
-
O quê: os deltas reversos serão completamente removidos da atualização cumulativa. A pilha de manutenção (modificada na fase 1) gerará o delta reverso no sistema operacional.
-
Benefício: o tamanho cumulativo de atualização do Windows Server 2022 será significativamente menor devido à remoção dos deltas reversos.
-
Fallback: se a geração de reprodução falhar, a pilha de manutenção definirá o status do repositório como corrompido. Quando o reparo automático ou manual de corrupção é iniciado, o repositório pode ser reparado.
-
Relatório de Erro: a pilha de manutenção envia um evento de telemetria com um erro que indica que a geração delta reversa falhou.
-
Habilitando o recurso de reprodução no Windows Server 2022 para a fase 1
O recurso de reprodução será enviado desabilitado por padrão na fase 1. Você deve habilitá-lo explicitamente usando um dos métodos listados abaixo:
-
Usando Política de Grupo instalador
-
Executando um script do PowerShell
Habilitando o recurso de reprodução usando o instalador de Política de Grupo (GP)
-
Execute o instalador de Política de Grupo (.msi). Ele instalará o Política de Grupo no computador. Baixar o .msi
-
Abra o editor de Política de Grupo local.
-
Chave do Windows + R
-
Digite gpedit.msc e pressione a tecla Enter.
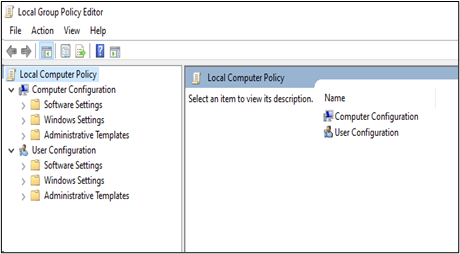
-
-
Acesse Configuração do Computador > Modelos Administrativos > KB5025314 230324_01001 Versão prévia do recurso > Windows Server 2022
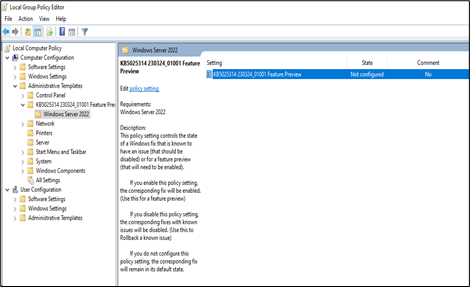
-
Abra o KB5025314 230324_01001 Feature Preview. Selecione a opção Habilitada para Habilitar o Recurso de Reprodução. Selecione OK.
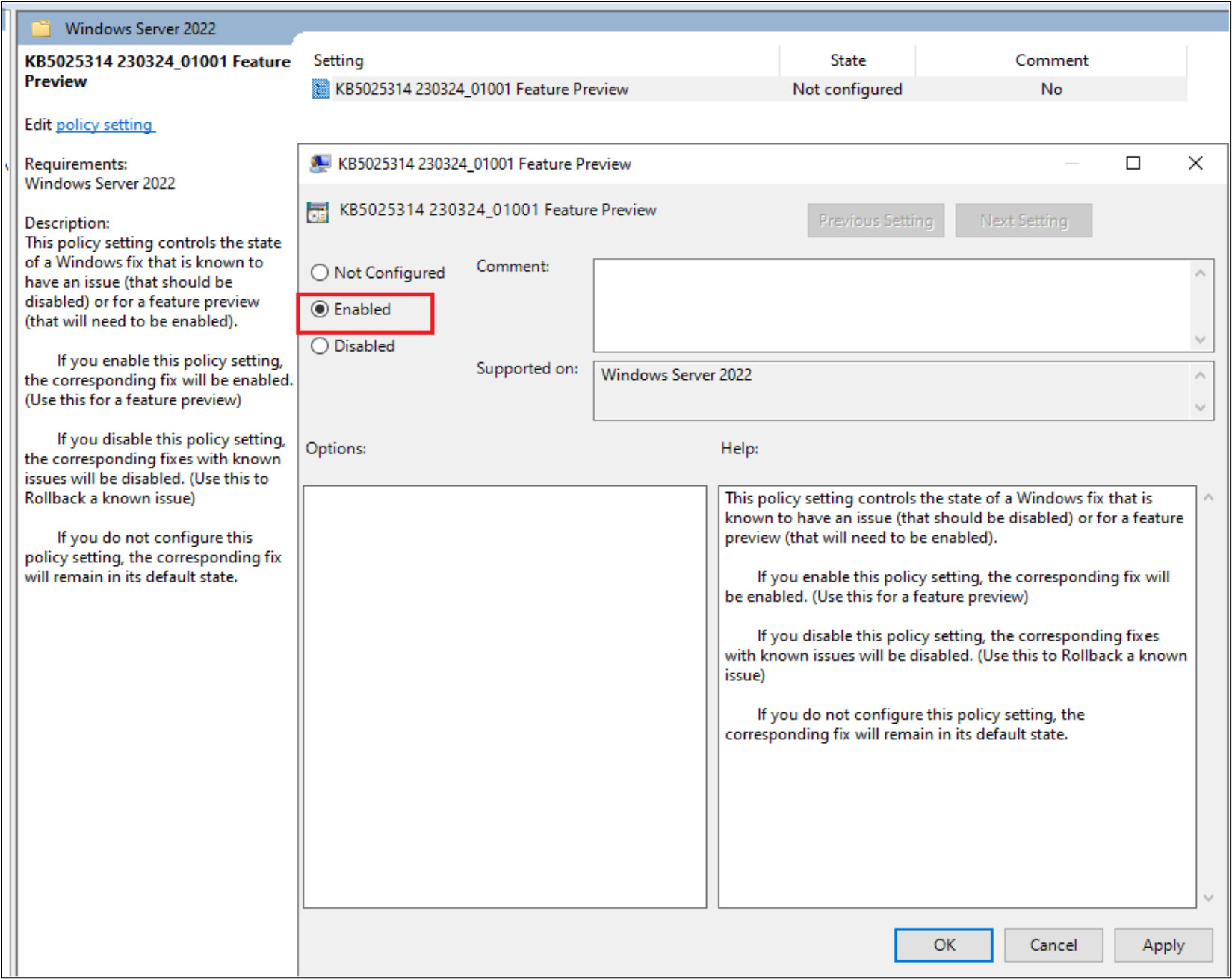
-
Reinicie o computador.
Dica: Várias opções estão disponíveis no Use Política de Grupo para implantar uma Reversão de Problemas Conhecidos para habilitar o recurso usando um GPO.
Habilitando o recurso de reprodução usando um script do PowerShell (PS)
Você pode instalar o recurso de reprodução usando um script do PowerShell. Ele usa um arquivo de configuração que contém uma lista de computadores como entrada. Isso é útil especialmente para habilitar o recurso em vários computadores.
Configurar
-
O arquivo de configuração deve ter espaços em branco que separam informações como <ComputerName> <Nome de usuário> <Senha> por linha.
-
Se o nome de usuário e a senha forem omitidos do arquivo de configuração, o script usará o nome de usuário e a senha que você passa como argumentos.
-
O sinalizador de reinicialização reiniciará o computador remoto depois que ele habilitar o recurso.
-
O sinalizador de desabilitar desabilita o recurso de reprodução.
-
Baixe os arquivos de script e configuração.
Habilitação de recursos
-
Abra o prompt de comando no modo de administrador.
-
Execute o script EnablePlaybackFeature.ps1 da seguinte maneira:
-
>powershell.exe -NoProfile -ExecutionPolicy Bypass .\EnablePlaybackFeature.ps1 -ConfigFile <FilePath-with-ComputersList> -UserName <Default-UserName> -Password <default-password> [-Restart] [-Disable]
-
Por exemplo: C:\Tools>powershell.exe -NoProfile -ExecutionPolicy Bypass .\EnablePlaybackFeature.ps1 -ConfigFile computers.txt -UserName Administrator -Password Test@123 -Restart
-
Plano de visualização para a fase 1
Como parte da visualização do recurso, siga as etapas listadas abaixo.
Instalar atualizações usando configurações de Windows Update
-
Habilite o recurso de reprodução seguindo as etapas em Habilitar o recurso de reprodução no Windows Server 2022 para a fase 1.
-
Atualize o computador para a versão mais recente da interface do usuário Windows Update Configurações.
-
Quando solicitado, reinicie o computador.
-
Verifique a versão do Windows executando o comando winver no prompt de comando do Windows.
-
Depois que a atualização for concluída e o computador for reiniciado, compartilhe os logs. Para fazer isso, execute o script mencionado em Etapas para coletar logs.
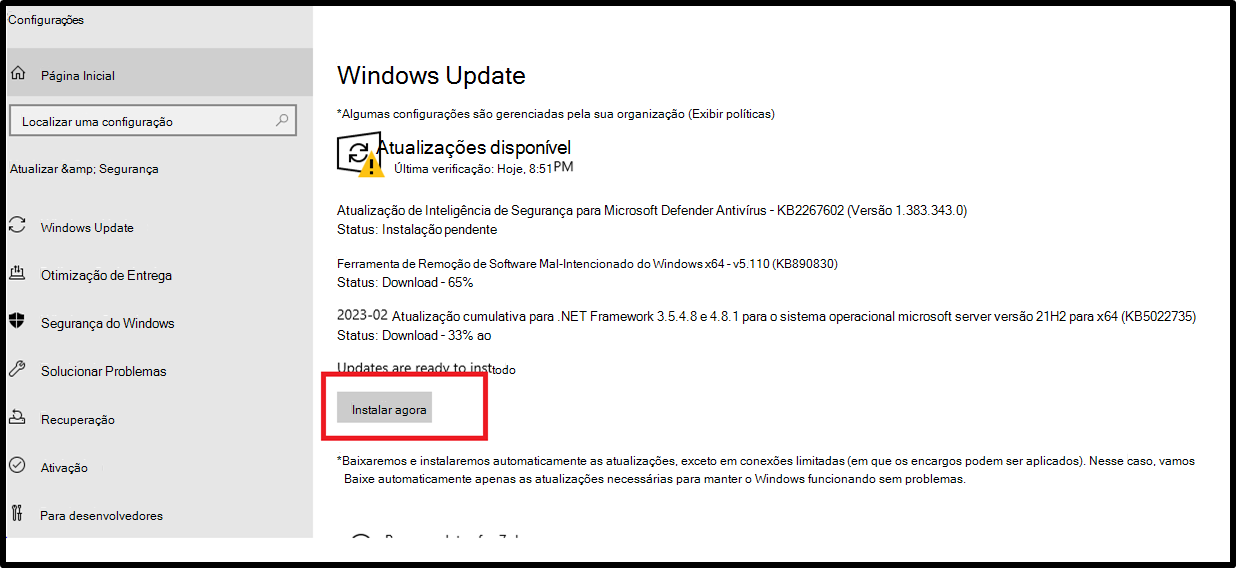
-
Informe todas as discrepâncias observadas à Microsoft.
Instalar a atualização cumulativa do Catálogo de Atualizações da Microsoft
-
Habilite o recurso de reprodução seguindo as etapas em Habilitar o recurso de reprodução no Windows Server 2022 para a fase 1.
-
Baixe os pacotes de atualização cumulativos mensais do Catálogo de Atualizações da Microsoft.
-
Abra o link em um catálogo do Microsoft Update do navegador da Web.
-
Pesquise o pacote usando o número KB KB5025230.
-
Baixe o pacote cumulativo (.msu) adequado para seu computador.
-
-
Instale a atualização cumulativa clicando duas vezes no pacote .msu baixado.
-
Quando solicitado, reinicie o computador.
-
Verifique a versão do Windows executando o comando winver no prompt de comando do Windows.
-
Depois que a atualização for concluída e o computador for reiniciado, compartilhe os logs. Para fazer isso, execute o script mencionado em Etapas para coletar logs.
Etapas para coletar logs
-
Abra um navegador da Web e vá para https://aka.ms/wucopylogsexternal.
-
Baixe e execute copylogs.exe. Isso baixa a ferramenta coletor de log que se aplica ao seu computador.
-
A ferramenta reunirá logs e criará um arquivo .zip em %localappdata%\Temp\WU_logs (por exemplo, C:\Users\<Username>\AppData\Local\Temp\WU_logs).
-
Vá para o arquivo .zip e anexe-o ao caso de suporte.
-
Você também pode entrar em contato com o suporte enviando um email para wufbhotservice@microsoft.com.
Dica: Se você encontrar um problema que precisa de investigação, arquive um item do Hub de Comentários do dispositivo afetado com [Reprodução] no título. Escolha a categoria Instalar e Atualizar > Baixar, instalar e configurar Windows Update. mailto:wufbhotservice@microsoft.com










