A janela Relações permite definir relação entre itens armazenados em várias tabelas de Acesso. Ele está disponível clicando em Ferramentas de Banco de Dados > Relações.
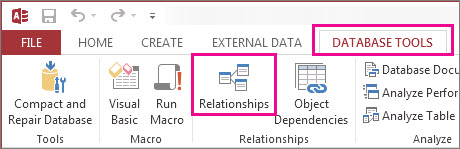
As relações são como as regras que regem como os dados estão conectados no banco de dados. Em um banco de dados de processamento de pedidos bem normalizado, por exemplo, provavelmente você terá informações do cliente em uma tabela e solicitará informações em outra tabela. Você quer garantir que os clientes não se separem de seus pedidos, certo? E você não quer que uma ordem seja criada que não tenha um cliente válido conectado a ele. A janela Relações é onde você vai para definir essas regras para que elas se apliquem em todo o banco de dados.
Se você já criou uma consulta do Access antes, perceberá que a janela Relações se parece muito com a parte superior do Construtor de Consultas:
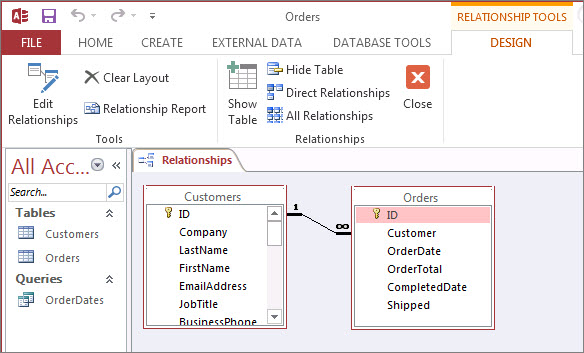
Na janela Relações, você usa os comandos na guia Design para adicionar tabelas ao modo de exibição e, em seguida, arrasta campos entre tabelas para configurar as relações. Neste exemplo, a relação permite que vários pedidos sejam conectados a cada cliente, mas impede que você crie um pedido para um cliente que não existe. Depois de configurar essas regras na janela Relações, elas serão aplicadas a todo o banco de dados (por exemplo, se você criar uma nova consulta, as junções serão configuradas automaticamente de acordo com suas regras de relacionamento).
Observação: Excluir uma tabela da janela Relações não a excluirá do banco de dados nem removerá as relações que você já estabeleceu.
Coisas que você pode fazer
|
Tarefa |
Como fazer isso |
|---|---|
|
Adicionar uma tabela ou consulta à janela |
Clique em Design > Adicionar Tabelas (Mostrar Tabela em Access 2013 ), selecione a tabela ou a consulta desejada e clique em Adicionar. |
|
Excluir uma tabela ou consulta da janela |
Selecione a tabela ou a consulta e pressione DELETE. |
|
Ocultar uma tabela ou consulta |
Clique com o botão direito do mouse na tabela ou na consulta e clique em Ocultar Tabela. |
|
Criar uma relação |
Arraste um campo de uma tabela ou consulta para o campo correspondente na outra tabela ou consulta. |
|
Definir propriedades para um relacionamento |
Clique com o botão direito do mouse na linha de relação entre duas tabelas (isso pode levar algumas tentativas para atingi-la exatamente à direita) e clique em Editar Relação. |
|
Excluir uma relação |
Clique com o botão direito do mouse na linha de relação entre duas tabelas (isso pode levar algumas tentativas para atingi-la exatamente à direita) e clique em Excluir. |
|
Mostrar todos os relacionamentos |
Clique em Design > Todos os Relacionamentos. |
|
Exibir as relações de uma tabela específica |
Selecione a tabela e clique em Design > Relações Diretas. |
|
Exibir as relações de uma tabela sem exibir as relações para outras tabelas |
Clique em Design > Ferramentas > Limpar Layout. Adicione a tabela para a qual você deseja ver relações (Design > Relações > Adicionar Tabelas (Mostrar Tabela em Access 2013 )) e clique em Design > Relações > Relações Diretas. |
|
Ajuste um tamanho de tabela para revelar campos e relações adicionais. Observação Requer Access para Microsoft 365. |
Para dimensionar automaticamente a tabela, clique com o botão direito do mouse em uma tabela e selecione Tamanho para Ajustar. Ou clique duas vezes em uma borda da tabela no:
|
|
Selecionar um subconjunto de tabelas Observação Requer Access para Microsoft 365. |
Para ajudá-lo a se concentrar em determinadas tabelas e seus relacionamentos:
Ambas as ações realçam o subconjunto de tabelas com uma borda mais grossa. Para desmarcar, clique fora da seleção. Para mover a seleção, clique e arraste para outro local. |
|
Usar a roda de rolagem do mouse Observação Requer Access para Microsoft 365. |
Role verticalmente rolando a roda do mouse para cima ou para baixo. Role horizontalmente pressionando Shift e, em seguida, rolando a roda do mouse para cima ou para baixo. |
Agora que você está atualizado na janela Relações, saiba como criar, editar ou excluir uma relação.










