Sintomas
As informações de contato, como atividades, reuniões, atualizações de status, mensagens de email ou reuniões, não são exibidas no Painel de Pessoas no Microsoft Outlook 2010 ou em versões posteriores. Em vez disso, o recurso Conector Social da Microsoft exibe as seguintes mensagens:
A pesquisa não retorna resultados para este modo de exibição. Clique aqui para obter mais informações.
Não há itens a serem exibidos neste modo de exibição.
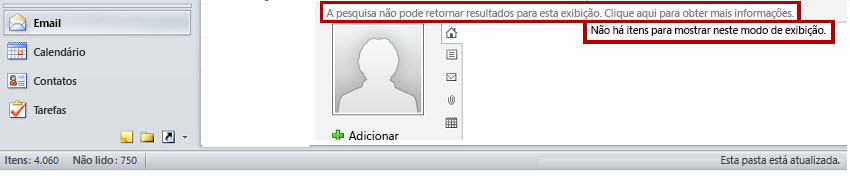
Quando você minimiza o Painel de Pessoas, a seguinte notificação é exibida:
Alguns recursos do Painel de Pessoas estão desativados porque o Windows Desktop Search não está disponível.
Além disso, você recebe uma das seguintes mensagens de erro ao executar uma pesquisa no Outlook:
A Pesquisa Instantânea não estará disponível quando o Outlook for executado com permissões de administrador. Para usar a Pesquisa Instantânea, saia e reinicie o Outlook sem permissões de administrador.
O serviço do Windows Search não está instalado. O Outlook não pode fornecer resultados de pesquisa rápida usando o recurso de Pesquisa Instantânea, a menos que esse serviço esteja instalado. Para obter informações sobre como habilitar esse componente opcional incluído em seu sistema operacional, confira a Ajuda incluída na sua versão do Microsoft Windows.
O Mecanismo de Pesquisa do Windows está desabilitado no momento. O Outlook não poderá fornecer resultados de pesquisa rápidos usando a funcionalidade de Pesquisa Instantânea, a menos que esse serviço esteja em execução.
Para habilitar o recurso Pesquisa Instantânea no Outlook, é necessário baixar e instalar um componente do Microsoft Windows.
Resolução
Para usar o Conector Social do Outlook no Outlook, o Windows Search deve estar instalado. Além disso, você não deve iniciar o Outlook usando o comando Executar como administrador. Portanto, siga estas etapas para resolver o problema.
Etapa 1: Instale o Windows Search
No Windows, o recurso Windows Search é instalado automaticamente. No entanto, talvez você precise verificar se o serviço Windows Search está sendo executado conforme o esperado. Para fazer isso, siga estas etapas:
-
Abra o Painel de Controle.
-
Digite Serviços na caixa de pesquisa e clique em Exibir serviços locais.
-
Clique duas vezes no serviço Windows Search.
-
Verifique se o Tipo de inicialização está definido como Automático (Atraso na Inicialização) ou Automático.
-
Verifique se o status do serviço é Em execução. Caso não seja, clique em Iniciar.
-
Clique em OK.
-
Saia do Outlook.
-
No Painel de Controle, clique em Programas e Recursos ou Desinstalar um programa.
-
No painel de navegação, clique em Habilitar ou desabilitar recursos do Windows.
-
Na caixa de diálogo Recursos do Windows , localize e clique para selecionar a caixa de seleção Pesquisa do Windows . (A captura de tela para esta etapa está listada abaixo).
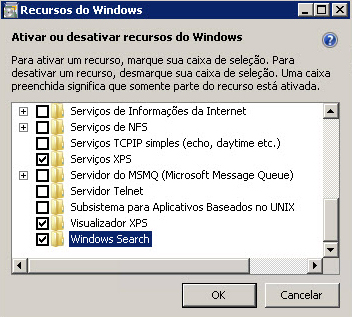
-
Clique em OK.
-
Depois que o recurso Windows Search for instalado, clique em Reiniciar Agora para reiniciar o computador.
-
Inicie o Outlook depois de reiniciar o computador.
Observação Quando você inicia o Outlook depois de instalar o Windows Search, uma caixa de diálogo que se assemelha ao seguinte pode ser exibida.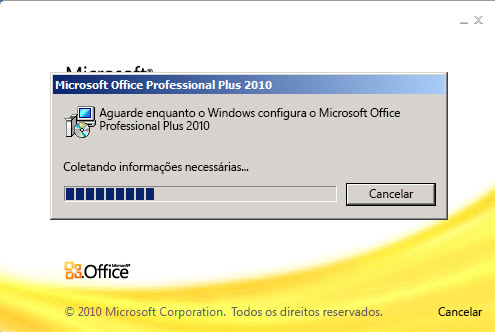
Para obter mais informações sobre como instalar o Windows Search 4.0, clique no número do artigo a seguir para exibir o artigo na Base de Dados de Conhecimento da Microsoft:
940157 Descrição do Windows Search 4.0 e do Multilingual User Interface Pack para o Windows Search 4,0
Etapa 2: Iniciar o Outlook sem usar o comando Executar como administrador Em Windows 10, Windows 8.1 e Windows 8, clique em Outlook na tela Iniciar.
Ou em uma versão anterior do Windows, clique em Iniciar, clique em Todos os Programas, clique em Microsoft Office e clique em Microsoft Outlook.
Observação Verifique se você não usa o comando Executar como Administrador.










