Para liberar um email preso na pasta Rascunhos ou Caixa de Saída, selecione uma das seções abaixo.
Email preso no Outlook
Quando uma mensagem fica presa na caixa de saída, a causa mais provável é um anexo grande.
-
Clique em Enviar/Receber > Trabalhar Offline.
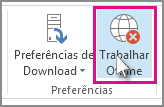
-
No Painel de Navegação, clique em Outbox.
-
A partir daqui, você pode:
-
Exclua a mensagem. Basta selecioná-lo e pressionar Excluir.
-
Arraste a mensagem para a pasta rascunhos, clique duas vezes para abrir a mensagem, exclua o anexo (clique nela e pressione Excluir).
-
-
Se um erro informar que o Outlook está tentando transmitir a mensagem, feche o Outlook. Pode levar alguns momentos para sair.
Dica: Se o Outlook não fechar, pressione Ctrl+Alt+Delete e clique em Iniciar Gerenciador de Tarefas. No Gerenciador de Tarefas, clique na guia Processos , role para baixo até outlook.exee clique em End Process.
-
Depois que o Outlook fechar, inicie-o novamente e repita as etapas 2-3.
-
Depois de remover o anexo, clique em Enviar/Receber > Trabalhar Offline para desselecionar o botão e retomar o trabalho online.
Dica: As mensagens também ficam presas na Caixa de Saída quando você clica em Enviar , mas você não está conectado. Clique em Enviar/Receber e veja o botão Trabalhar Offline . Se for azul, você será desconectado. Clique nele para se conectar (o botão fica branco) e clique em Enviar Tudo.
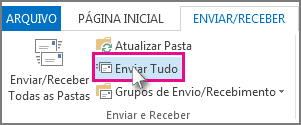
Sintomas
Quando você envia uma mensagem de email no Microsoft Outlook, a mensagem pode permanecer na pasta Outbox, conforme mostrado na figura a seguir.

Quando esse problema ocorre, a mensagem permanece na pasta Outbox até iniciar manualmente uma operação Enviar/Receber (por exemplo, pressione F9 ou selecione enviar ou receber).
Causa
Esse problema poderá ocorrer se a opção Enviar imediatamente quando a opção conectada não estiver habilitada, conforme mostrado na figura a seguir de Outlook 2016.

Essa configuração está vinculada aos seguintes dados do registro, portanto, essa configuração também pode ser configurada por um administrador por meio de uma modificação do registro.
Resolução
Use as etapas a seguir para habilitar novamente a opção Enviar imediatamente quando conectado.
-
Versões posteriores e do Outlook 2010
-
Na guia Arquivo, selecione Opções.
-
Na caixa de diálogo Opções do Outlook, selecione Avançado.
-
Na seção Enviar e receber, habilite Enviar imediatamente quando conectado.
-
Selecione OK.
-
-
Outlook 2007 e Outlook 2003
-
No menu Ferramentas, selecione Opções.
-
Na caixa de diálogo Opções, selecione a guia Configuração do Email.
-
Na seção Enviar/Receber, habilite Enviar imediatamente quando conectado.
-
Selecione OK.
-
Observação: Se você não conseguir habilitar novamente essa configuração porque ela está acinzentada, a configuração está sendo gerenciada pela política de grupo. Nessa situação, entre em contato com o administrador para remover essa política de grupo.
QUESTÃO
Depois de atualizar para o Canal Atual versão 1905 (Build 11629.20196) e superior, o Outlook pode ficar com o perfil de carregamento ou não iniciar. Você poderá notar que, se abrir o Gerenciador de Tarefas, outros processos do Office serão listados inesperadamente, mesmo que você não tenha aberto o aplicativo. Se você terminar esses processos, poderá permitir que o Outlook abra normalmente.
STATUS: CORRIGIDO
Em 25 de junho de 2019, o Outlook Team fez uma alteração no serviço para corrigir esse problema. Se você ainda estiver vendo esse problema, reinicie o Outlook algumas vezes para que ele possa pegar a alteração de serviço.
SOLUÇÃO ALTERNATIVA
Para resolver o problema, você precisará encerrar todos os processos do Office que estão em execução e desabilitar os recursos de presença.
Encerrar processos no Gerenciador de Tarefas
-
Clique com o botão direito do mouse em qualquer espaço da barra de tarefas e selecione Gerenciador de Tarefas.
-
Na guia Processos , localize todos os processos do Office.
-
Selecione um processo do Office e escolha Encerrar tarefa. Repita isso para cada processo do Office listado.
Desabilitar recursos de presença do Outlook
-
No Outlook, selecione Opções de Arquivo, > > Pessoas
-
Desmarque as caixas de seleção das seguintes opções se elas estiverem habilitadas:
-
Exibir status online ao lado do nome
-
Mostrar fotografias do usuário quando disponível
-
-
Selecione OK e reinicie o Outlook.
Observação: Desabilitar a funcionalidade de presença ajudará a atenuar o problema. No entanto, se você clicar na imagem da conta no canto superior direito de um aplicativo do Office ou acessar o Arquivo | Conta, uma sessão será aberta e disparará o problema novamente.
Sintomas
Quando você envia uma mensagem de email usando o Microsoft Outlook, a mensagem não é enviada imediatamente. Em vez disso, ele permanece na pasta Outbox. Esse problema não ocorre quando você inicia o Outlook no modo Seguro.
Causa
Esse problema ocorre quando ambos os seguintes itens são verdadeiros:
-
A conta de email do Exchange está configurada para usar o modo Exchange armazenado em cache.
-
Você tem os seguintes dados configurados no registro do Windows:
Outlook 2013, Outlook 2010 ou Outlook 2007
Chave: HKEY_CURRENT_USER\Software\Microsoft\Office\x.0\Outlook\Preferences
DWORD: LoadTransportProviders
Valor: 1
Observação Nesta subchave de registro, x.0 corresponde à sua versão do Outlook (15.0 = Outlook 2013, 14.0 = Outlook 2010, 12.0 = Outlook 2007)
Solução alternativa
Para contornar esse problema, use um perfil de modo Online para sua caixa de correio Microsoft Exchange Server.
Observação: Esse método é uma correção temporária. Para obter uma correção permanente, consulte a seção "Resolução".
Resolução
Aviso Problemas graves poderão ocorrer se você modificar o registro incorretamente usando o Editor do Registro ou usando outro método. que talvez exijam a reinstalação do sistema operacional. A Microsoft não garante que esses problemas possam ser solucionados. Todo e qualquer risco decorrente da modificação do Registro é responsabilidade do usuário.
Para resolver esse problema, exclua o valor de LoadTransportProviders no registro. Para fazer isso, siga estas etapas:
-
Inicie o Editor do Registro.
-
Localize e selecione a seguinte subchave de registro:
HKEY_CURRENT_USER\Software\Microsoft\Office\<x.0>\Outlook\PreferencesObservação Nesta subchave, x.0 corresponde à sua versão do Outlook (15.0 = Outlook 2013, 14.0 = Outlook 2010, 12.0 = Outlook 2007).
-
Clique com o botão direito do mouse no valor LoadTransportProvidersDWORD e clique em Excluir.
-
Saia do Editor do Registro.
Email preso em Outlook.com
Se seus emails não estiverem enviando de Outlook.com, verifique estas coisas primeiro:
-
Verifique se o email preso está na pasta Rascunhos ou Caixa de Saída.
-
Se a mensagem tiver um anexo maior que 25MB, exclua o anexo e anexe um arquivo menor ou carregue o arquivo no OneDrive e anexe um link ao anexo. Em seguida, você pode tentar enviar a mensagem novamente.
-
Se sua caixa de entrada estiver cheia, você não poderá enviar ou receber novas mensagens. Para abrir espaço na caixa de entrada, tente esvaziar sua pasta lixo eletrônico clicando com o botão direito do mouse em Lixo Email e selecionando a pasta Vazio.
-
Se você estiver usando o Outlook no COMPUTADOR ou Mac para enviar seu email de conta Outlook.com, vá para Enviar/Receber > Enviar/Receber todas as pastas.










