Última atualização: 14 de julho de 2020 10:00am PST
Esse problema agora está resolvido. Confira a seção Próximas Etapas para obter mais informações.
Resumo
Depois de atualizar para o Windows 10, versão 2004, alguns dispositivos ou dispositivos mais antigos com determinados aplicativos mais antigos instalados que usam drivers de filtro de sistema de arquivos herdados podem não conseguir se conectar ao OneDrive por meio do aplicativo OneDrive. Dispositivos afetados podem não ser capazes de baixar novos arquivos sob demanda ou abrir arquivos sincronizados/baixados anteriormente.
Dispositivos afetados podem receber o erro: "O OneDrive não pode se conectar ao Windows. Os arquivos sob demanda exigem uma conexão com o Windows para mostrar seus arquivos sem assumir espaço neste dispositivo. O OneDrive pode continuar tentando se conectar ao Windows ou você pode optar por baixar todos os arquivos. Você não poderá usar somente arquivos online até que isso seja corrigido."
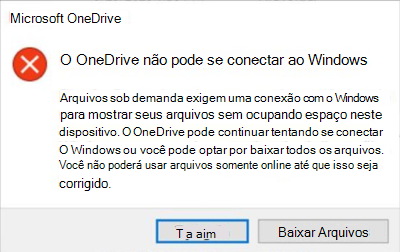
Observação Alguns ou todos os seus arquivos podem ter sido baixados localmente se o botão Baixar Arquivos foi selecionado na caixa de diálogo de erro acima.
Solução de problemas usando o Solução de Problemas
Um solucionador de problemas recomendado foi lançado para os dispositivos Windows 10, versão 2004 afetados para restaurar o acesso aos arquivos sob demanda. Dependendo das configurações do usuário, o Solução de Problemas pode ser executado automaticamente. Se você for solicitado a executar o solucionador de problemas, é recomendável permitir que ele seja executado. Você pode verificar se o solucionador de problemas foi executado seguindo estas etapas:
-
Selecione Iniciar e digite: solução de problemas
-
Selecione Solucionar Problemas Configurações.
-
Selecione Exibir Histórico na seção Solucionar problemas da caixa de diálogo Configurações.
-
Se o solucionador de problemas tiver tentado executar, você verá um solucionador de problemas recomendado com o título, o solução de problemas e a descrição arquivos sob demanda Você pode ter perdido o acesso aos arquivos sob demanda. Esse solução de problemas restaura o acesso ou impede que a perda de acesso aconteça em um futuro próximo. Importante: reinicie o dispositivo depois que o solucionador de problemas for concluído.
-
Se ele foi capaz de ser executado com êxito, ele dirá, executado com êxito <data > com a data em que foi executado. Se ele não foi capaz de ser executado com êxito, ele dirá que não foi possível ser executado <data >com a data em que foi executado.
-
Importante Se o dispositivo não tiver sido reiniciado desde que o solução de problemas foi executado, você precisará fazer isso antes de seguir o restante das etapas para concluir a mitigação.
-
Importante Para verificar se Os Arquivos Sob Demanda ainda estão habilitados,clique com o botão direito do mouse ou pressione o botão direito do mouse no ícone do OneDrive na área de notificação e selecione Configurações .
-
Na caixa de diálogo Do OneDrive, selecione a guia Configurações e verifique se Salvar espaço e baixar arquivos conforme você os usa está habilitado e selecione o botão OK.
-
Se você estiver usando mais de uma única conta do OneDrive dentro do aplicativo ou estiver usando o OneDrive Personal e o OneDrive for Business, você precisará repetir as etapas 5 e 6 para cada conta.
-
O aplicativo do OneDrive agora deve se conectar e ser executado conforme o esperado.
Importante: Se o dispositivo for afetado por esse problema e o solucionador de problemas for automaticamente realizado com êxito, você ainda precisará executar manualmente as etapas acima a partir da etapa número 6.
Solução alternativa usando etapas manuais
Para atenuar o problema no Windows Server, versão 2004 ou se o solucionador de problemas não tiver sido executado, use as etapas abaixo:
-
Selecione o botão Iniciar e digite: cmd
-
Clique com o botão direito do mouse ou pressione longamente no Prompt de Comando e selecione Executar como administrador.
-
Digite ou copie e colar o seguinte comando na caixa de diálogo Prompt de Comando:reg add HKLM\System\CurrentControlSet\Services\Cldflt\instances /f /v DefaultInstance /t REG_SZ /d "CldFlt"
-
Reinicie o dispositivo após a conclusão do comando.
-
Para verificar se Os Arquivos Sob Demanda ainda estão habilitados,clique com o botão direito do mouse ou pressione o botão direito do mouse no ícone do OneDrive na área de notificação e selecione Configurações .
-
Na caixa de diálogo Configurações, verifique se Salvar espaço e baixar arquivos conforme você os usa está habilitado e selecione o botão OK.
-
Se você estiver usando mais de uma única conta do OneDrive dentro do aplicativo ou estiver usando o OneDrive Personal e o OneDrive for Business, você precisará repetir as etapas 5 e 6 para cada conta.
-
O aplicativo do OneDrive agora deve se conectar e ser executado conforme o esperado.
Observações
-
Ao seguir as etapas acima na seção Solução de Problemas usando Solução de Problemas, você pode ver uma mensagem Não foi possível executar uma mensagem para um solução de problemas crítico com o título Hardware e dispositivos. Isso é uma indicação de que seu dispositivo não é afetado pelo problema Arquivos Sob Demanda. O solução de problemas de arquivos sob demanda não é necessário e não será executado. Não é necessário reiniciar o dispositivo ou seguir nenhuma das etapas após a etapa 5.
-
Você também pode acessar ou baixar arquivos no navegador da Web usando a página da Web do OneDrive. Os arquivos baixados manualmente da página da Web do OneDrive não serão sincronizados automaticamente e precisarão ser carregados manualmente.
Próximas etapas
Esse problema foi resolvido em KB4565503.










