Você ligou firewalls e instalou software anti-malware, mas esses bons esforços podem ser tudo em vão se um invasor tiver acesso físico ao seu dispositivo. Neste artigo, vamos dar algumas dicas fáceis que você pode usar para proteger seu dispositivo.
Etapa 1- Bloqueie-o
Assim como você provavelmente bloqueará a porta de sua casa ou carro quando sair, seus dispositivos deverão ser desbloqueados para serem acessados também.
No Windows, você deve ter uma senha correta (ou, melhor ainda, sem senha com o Windows Hello). Da mesma forma, se você tiver um Mac, ele deverá exigir uma senha forte para desbloquear. Em seus dispositivos móveis, você deve configurá-los para exigir um PIN, impressão digital ou reconhecimento facial para desbloquear.
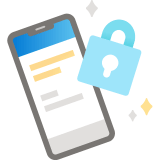
Para obter mais informações, confira Criar e usar senhas fortes.
Passo 2 - Faça os bloqueios automáticos
Você pode bloquear dispositivos manualmente (pressione a tecla do logotipo do Windows + L no Windows, por exemplo), mas todos os dispositivos também têm a capacidade de bloquear a tela automaticamente se não forem usados por um período específico de tempo. Ative-o para que se você esquecer de bloquear o dispositivo manualmente, ele será bloqueado automaticamente se você não estiver usando.
Acesse Iniciar > Configurações > Contas > Opções de credenciais. Em Requer credenciais, selecione que o Windows exigirá credenciais ao sair do modo de suspensão.
Em seguida, certifique-se de que seu sistema saiba quando suspender. Toque na tecla Windows e digite Suspender para encontrar as configurações para controlar quando e como o Windows colocará seu dispositivo em suspensão. 10 ou 15 minutos de tempo ocioso geralmente é um bom intervalo para colocar o dispositivo para hibernar, mas escolha um intervalo que funcione para você.
Dica: O Windows pode colocar sua tela em suspensão e/ou seu computador em suspensão. Para ativar o bloqueio basta colocar a tela em suspensão, pois colocar o computador em suspensão também pode ajudar a economizar eletricidade.
Para reativar o dispositivo, basta mover o mouse ou tocar em uma tecla do teclado. Você deve fazer o login e localizar todos os seus aplicativos exatamente como os deixou.
Vá para Preferências do Sistema > Segurança e Privacidade > Geral e certifique-se de que a caixa ao lado de Solicitar senha imediatamente após a suspensão ou o início da proteção de tela esteja marcada.
Em seguida, vá para Área de trabalho e Proteção de tela ou Economia de Energia e certifique-se de que o protetor de tela ou o modo de espera (ou ambos) estejam habilitados.
Vá para Definir bloqueio de tela em um dispositivo Android para obter instruções sobre como configurar o bloqueio de tela.
Em seguida, vá para as configurações de tela do seu dispositivo, onde você deve localizar a configuração de quanto tempo antes que o dispositivo desligue automaticamente a tela (o que ativa o bloqueio de tela).
Vá para Definir uma senha no iPhone para obter instruções sobre como configurar o bloqueio de tela.
Etapa 3 - Certifique-se de fazer backup de seus dados
Certifique-se de que todos os dados importantes que você possui tenham um backup em um local seguro que não esteja em seu dispositivo local. Dessa forma, se seu dispositivo for perdido, roubado ou destruído por uma xícara de café errante, você ainda terá acesso aos seus dados críticos.
Considere armazenar seus arquivos em um local seguro na nuvem, como Microsoft OneDrive ou Microsoft Office SharePoint Online.
Etapa 4 - Não compartilhe seu dispositivo
Se possível, não permita que amigos ou familiares usem seu dispositivo de trabalho para entretenimento ou escola. Eles podem acessar inadvertidamente seus arquivos de trabalho ou introduzir malware em seu dispositivo. Se sua empresa exige que você trabalhe em casa, esperamos que forneça um laptop para você usar no trabalho, de modo que seus dispositivos pessoais possam ser reservados para uso pessoal.
Dica: Se você absolutamente precisar compartilhar seu dispositivo, configure uma conta de usuário separada para a outra pessoa, de modo que ela não faça login no dispositivo como você. Consulte Adicionar ou remover contas no computador.
Etapa 5 - Privacidade, por favor
Se você puder escolher onde trabalhar em sua casa ou escritório, preste atenção à privacidade ao escolher um local. Tente escolher um lugar onde as pessoas não possam olhar facilmente por cima do seu ombro.
Dica: Também esteja ciente de quaisquer portas ou janelas atrás de você que as pessoas possam ver.
Se você vai ter muitas videochamadas ou reuniões, tome cuidado para não ser ouvido facilmente. Especialmente se outras pessoas estiverem tendo reuniões ou aulas online, ao mesmo tempo. Só porque você pode estar usando fones de ouvido e as outras pessoas em sua chamada não podem ser ouvidas, não significa que sua voz pode não ser ouvida por pessoas em outra sala ou do outro lado da ligação de outra pessoa.










