Observação: Este artigo já cumpriu o seu papel, por isso o retiraremos em breve. Para evitar problemas de "Página não encontrada", removemos links que já sabemos que podem causar esse problema. Se você criou links para esta página, remova-os e juntos manteremos a Web conectada.
O Microsoft Office Picture Manager é uma ferramenta que você pode usar para cortar, ajustar, editar e compartilhar suas imagens. O Picture Manager funciona com uma variedade de formatos de arquivo, incluindo. jpg,. gif e. bmp.
Use o Picture Manager para:
-
Corrigir automaticamente todas ou várias imagens ao mesmo tempo.
-
Envie imagens em mensagens de email ou crie uma biblioteca de imagens do Microsoft SharePoint em sua intranet corporativa.
-
Escolha entre várias ferramentas de edição de imagens individuais para fazer um trabalho mais específico.
-
Exiba todas as suas imagens, não importa onde você as armazene.
-
Localize suas imagens se não tiver certeza de onde elas estão.
Neste artigo
Onde está o Picture Manager?
Para abrir o Picture Manager, no menu Iniciar , aponte para todos os programase, em seguida, para Microsoft Officee, em seguida, para Ferramentas do MicrosoftOffice e clique em Microsoft Office Picture Manager.
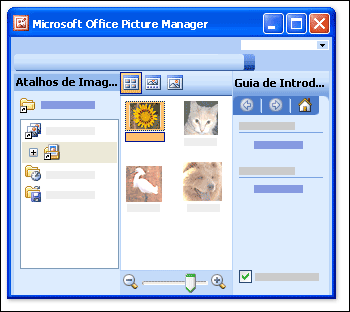
O que estou vendo?
O Picture Manager abre para exibir três painéis: atalhos de imagens, o painel de visualização e o painel de tarefas ponto de partida.
Localize e selecione as imagens com as quais você deseja trabalhar no painel atalhos de imagem . Nenhum arquivo de imagem será listado nesse painel até você adicionar atalhos para as pastas que os contêm. Ou você pode fazer com que o Picture Manager Digitalize automaticamente uma unidade para pastas que contenham imagens e adicione atalhos a todas essas pastas para você.
O painel de visualização exibe as imagens em uma pasta quando você seleciona um atalho para essa pasta. Você pode exibir imagens em miniatura, em uma películaou em um único modo de exibição de imagem. Você pode ampliar ou reduzir para ampliar uma imagem ou ver mais em um tamanho reduzido.
Use o painel de tarefas de introdução para ver um resumo das principais tarefas que você pode fazer com o Picture Manager. Você pode seguir os atalhos para os painéis de tarefas que são específicos para a tarefa desejada ou, depois de estar familiarizado com o programa, pode fechar o painel de tarefas introdução e exibir somente os painéis de tarefas individuais que você deseja ver.
Editar suas imagens
Com o Picture Manager, você pode trabalhar com várias imagens ao mesmo tempo ou pode editar uma imagem de cada vez.
Você edita imagens no painel de tarefas Editar imagens . A maneira mais rápida e fácil de limpar todas as suas imagens de uma vez é simplesmente selecioná-las no painel de tarefas Editar imagens e, em seguida, no menu imagem , clique em AutoCorreção.
O comando AutoCorreção corrige o brilho, a cor e o contraste.
Outras edições que você pode fazer em várias imagens ao mesmo tempo no painel Editar imagens incluem o seguinte:
Corte as imagens para excluir detalhes não essenciais ou distrair.
Girar ou inverter qualquer imagem cuja orientação não seja a desejada.
Redimensionar a imagem.
Ajustar o brilho e o contraste alterando as configurações no painel de tarefas.
Ao trabalhar com uma imagem de cada vez, você pode usar o Picture Manager para ajustar a cor da imagem ou para remover o efeito de olho vermelho resultante do flash da câmera.
Exibir e salvar as imagens editadas
Para ver todas as imagens editadas juntas antes de salvar as alterações, exiba a pasta edições não salvas .
Em seguida, você pode salvar as alterações e substituir as imagens originais pelas versões editadas usando salvar ou salvar tudoou criar novos arquivos para as imagens editadas usando salvar como. Para salvar as imagens editadas com um nome de arquivo diferente, um formato de arquivo ou em um local diferente, use Exportar no menu arquivo .
Compartilhar suas imagens
Depois que as imagens tiverem a aparência desejada, você poderá inseri-las nos documentos do Microsoft Office, exibi-las em sites da Web ou adicioná-las a mensagens de email do Microsoft Office Outlook. Você pode personalizar o tamanho e a dimensão de suas imagens ao compactá-las para ajustá-las à situação. Assim, as imagens exibidas em um site da Web serão carregadas mais rapidamente, e as imagens enviadas por email serão roteadas mais rapidamente e ocuparão menos espaço na caixa de correio.
Se a sua empresa usa o Microsoft Windows SharePoint Services, você pode usar o Picture Manager com bibliotecas de imagens para poder carregar imagens em uma biblioteca ou baixar imagens no Picture Manager para edição.










