Você pode rotular e proteger arquivos em Explorador de Arquivos no Windows usando o Microsoft Proteção de Informações File Labeler. Esse método dá suporte à proteção de documentos do Office, arquivos PDF, imagens, arquivos de texto e uma ampla gama de outros arquivos e é uma maneira conveniente de rotular e proteger vários arquivos ao mesmo tempo. Para obter informações sobre como rotular arquivos e emails diretamente no Microsoft 365 Apps, consulte Aplicar rótulos de confidencialidade aos seus arquivos e emails.
Ao usar o rotulador de arquivo de proteção de informações, você pode rotular e proteger rapidamente um único arquivo, vários arquivos ou uma pasta.
Rotular e proteger um ou mais arquivos
O rótulo e a proteção que você aplica a um arquivo permanecerão com um arquivo, mesmo se você enviar o arquivo por email fora de sua organização ou salvá-lo em outro local. Você pode usar as etapas a seguir para aplicar um rótulo pela primeira vez ou alterar o rótulo para arquivos já protegidos.
-
Para abrir Explorador de Arquivos, selecione o ícone de arquivo na barra de tarefas ou menu Iniciar ou pressione a tecla do logotipo do Windows

-
Em Explorador de Arquivos, clique com o botão direito do mouse no arquivo único, grupo de arquivos ou pasta que você deseja proteger e selecione Aplicar rótulo de confidencialidade com o Microsoft Purview.
Observação: Quando você seleciona uma pasta, todos os arquivos nessa pasta e todas as subpastas são selecionados automaticamente para as opções de rotulagem e proteção que você define. No entanto, novos arquivos criados nessa pasta ou em suas subpastas no futuro não serão configurados automaticamente com essas opções.
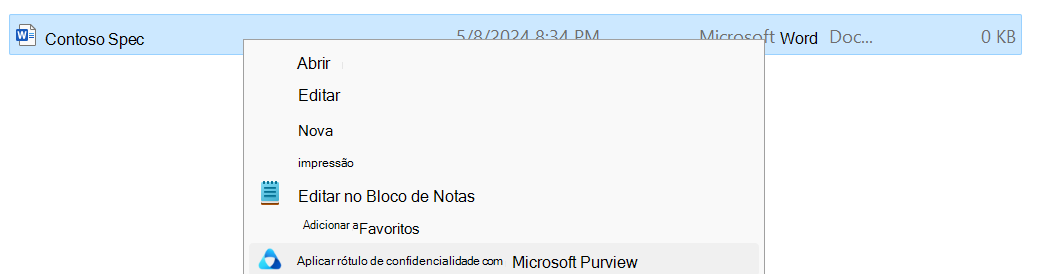
-
Na caixa de diálogo Rótulor de Arquivos Proteção de Informações do Microsoft Purview, use os rótulos da mesma maneira que faria em um Aplicativo Microsoft 365, que define o rótulo e a proteção conforme definido pelo administrador.
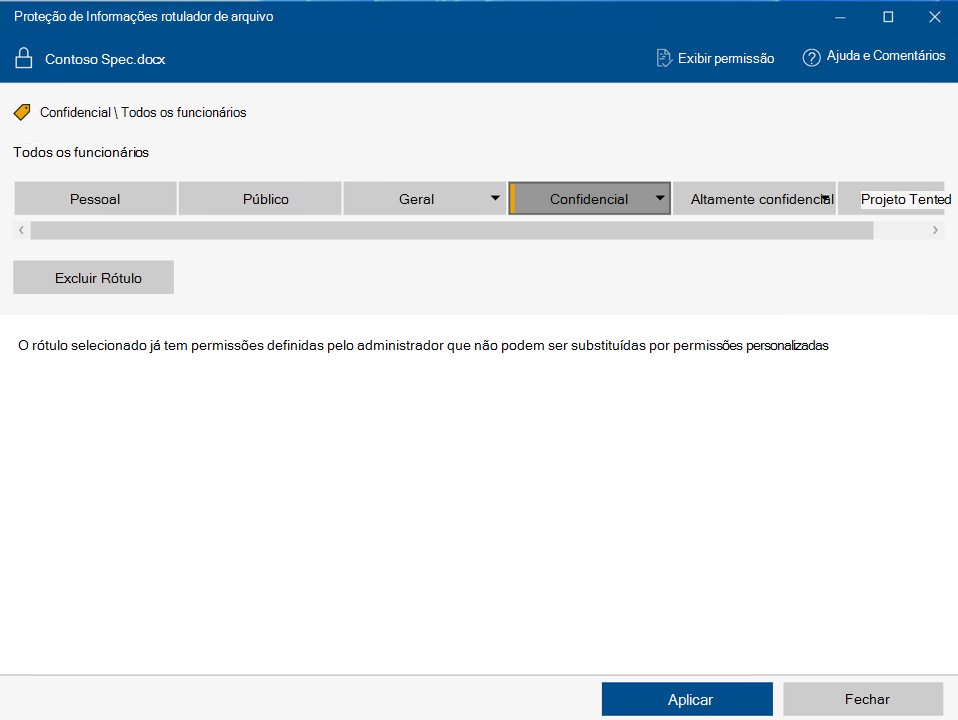
-
Você pode especificar suas próprias configurações de proteção em rótulos definidos pelo administrador pode ser definido pelos usuários. Para especificar suas próprias configurações de proteção, selecione Proteger com permissões personalizadas . Em seguida, especifique as opções.
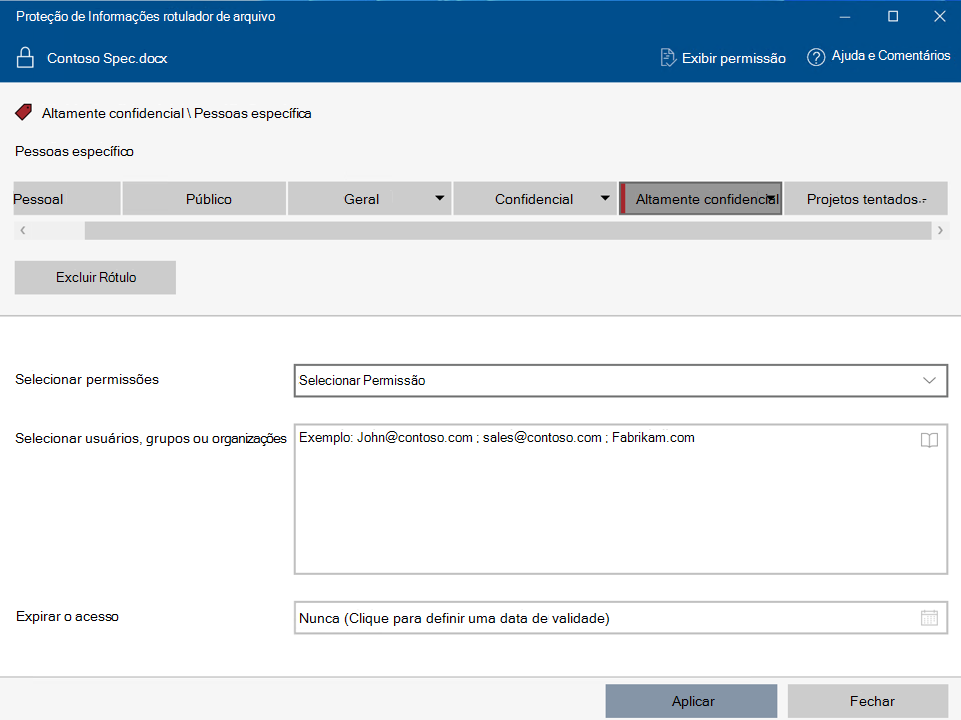
|
Opção |
Descrição |
|---|---|
|
Selecionar permissões |
Para tipos de arquivo que podem dar suporte à rotulagem mesmo sem proteção (consulte tipos de arquivo com suporte/sem suporte): Selecione o nível de acesso que você deseja que os destinatários tenham ao proteger o arquivo ou os arquivos selecionados. Os níveis de acesso são Visualizador, Revisor , Co-Author , Co-Owner ou Somente eu . Para outros tipos de arquivo: A única opção para permissões é a proteção genérica , que autentica que o usuário tem permissões para exibir o arquivo e, em seguida, abre o arquivo em um aplicativo com suporte. Quando o arquivo é aberto, o destinatário recebe acesso e é solicitado a honrar as permissões Exibir , Editar, Salvar Como, Imprimir e Copiar . |
|
Selecionar usuários, grupos ou organizações |
Especifique as pessoas que devem ter as permissões selecionadas para seu arquivo ou arquivos. Digite seu endereço de email completo (John@contoso.com), um endereço de email de grupo (sales@contoso.com) ou um nome de domínio (contoso.com) da organização para todos os usuários dessa organização. |
|
Expirar o acesso |
Selecione essa opção somente para arquivos com confidencialidade de tempo para que os destinatários não possam abrir seu arquivo ou arquivos selecionados após a meia-noite (seu fuso horário atual) na data definida. Como você aplicou criptografia ao arquivo, você será considerado o proprietário do arquivo e ainda poderá abrir o arquivo original após a data de validade. |
5. Clique em Aplicar e aguarde a mensagem De trabalho concluída para ver os resultados. Clique em Fechar .
O arquivo ou arquivos selecionados agora são rotulados e protegidos, de acordo com suas seleções. Nos casos em que a adição da proteção altera a extensão do arquivo, o arquivo original em Explorador de Arquivos será substituído por um novo arquivo que tenha um ícone de bloqueio. Por exemplo: a extensão para um arquivo chamado " capture.png " seria alterada para " capture.ppng ".
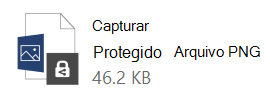
Se você mudar de ideia sobre as configurações de rótulo e proteção aplicadas ou, posteriormente, precisar alterar suas configurações, basta repetir esse processo com suas novas configurações.
Exibir rótulo e proteção em um arquivo ou pasta
-
Em Explorador de Arquivos, clique com o botão direito do mouse no arquivo ou na pasta para a qual você deseja exibir configurações de rótulo e proteção e selecione Aplicar rótulo de confidencialidade com o Microsoft Purview .
-
Na caixa de diálogo rótulo de arquivo Proteção de Informações do Microsoft Purview, selecione Exibir Permissões para ver o proprietário do arquivo ou pasta, o rótulo aplicado e as permissões de arquivo.
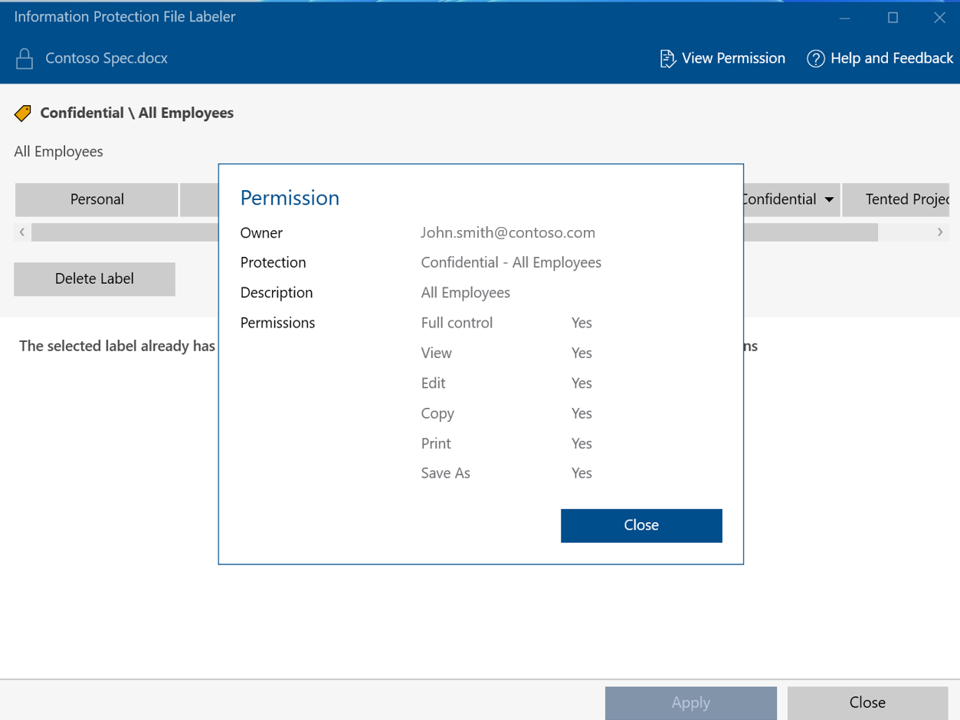
Remover rótulo e proteção de um arquivo ou pasta
Ao usar o rotulador de arquivo de proteção de informações, você pode remover rapidamente rótulos e proteção de um único arquivo, vários arquivos ou uma pasta. Quando você seleciona uma pasta, todos os arquivos nessa pasta e todas as subpastas que ela tem são selecionados automaticamente.
Quando o rótulo que você remove é configurado para aplicar proteção, essa ação também remove a proteção do arquivo. Você pode ser solicitado a documentar o motivo pelo qual você está removendo o rótulo.
Se você quiser escolher um rótulo diferente ou um conjunto diferente de configurações de proteção, não precisará remover o rótulo ou a proteção primeiro. Em vez disso, escolha um novo rótulo ou defina permissões personalizadas usando o rotulador de arquivo de proteção de informações. Se você estiver rebaixando um rótulo (por exemplo, movendo um rótulo de Altamente Confidencial para Confidencial), talvez seja necessário fornecer uma justificativa.
Importante: Você deve ser o proprietário do arquivo para remover a proteção ou deve ter recebido permissão para remover a proteção (a permissão rights management de Exportação ou Controle Total ).
-
Em Explorador de Arquivos, selecione o arquivo, os arquivos ou a pasta desejados. Clique com o botão direito do mouse e selecione Aplicar rótulo de confidencialidade com o Microsoft Purview .
-
Na caixa de diálogo Rótulor de Arquivo Proteção de Informações do Microsoft Purview, faça um dos seguintes procedimentos:
-
Para remover um rótulo, clique em Excluir Rótulo. Se o rótulo foi configurado para aplicar proteção, essa proteção será removida automaticamente.
-
Para remover a proteção personalizada de um único arquivo, desmarque a caixa Proteger com permissões personalizadas marcar.
-
Para remover a proteção personalizada de vários arquivos, clique em Remover permissões personalizadas.
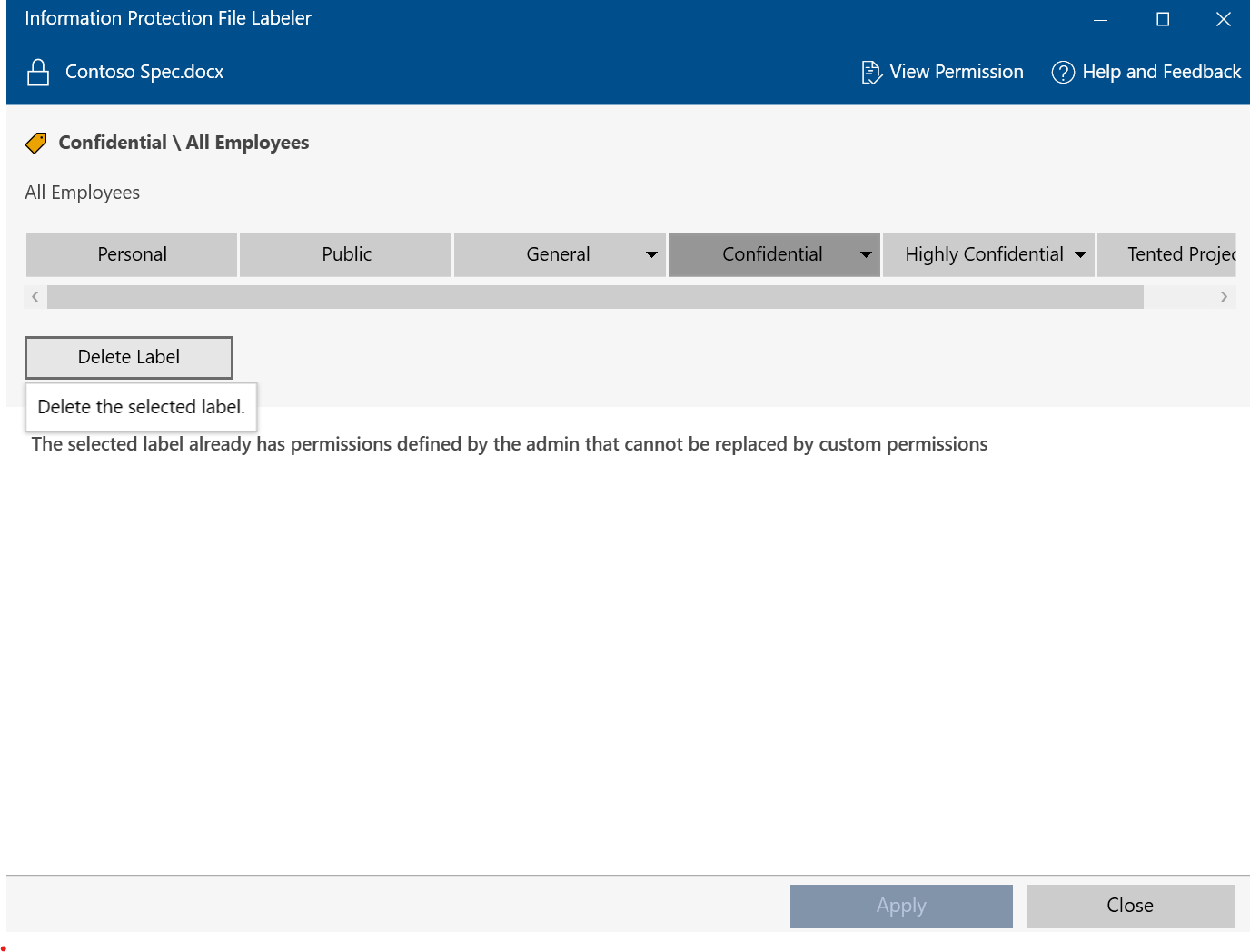
-
-
Clique em Aplicar e aguarde a mensagem final do Trabalho para ver os resultados. Clique em Fechar.
Tipos de arquivo com suporte e sem suporte
Alguns tipos de arquivo dão suporte à rotulagem sem proteção, enquanto outros tipos de arquivo exigem proteção para que um rótulo seja aplicado a um arquivo. Para arquivos que dão suporte à rotulagem sem proteção, como arquivos do Office, todos os rótulos serão exibidos.
Os tipos de arquivo a seguir podem ser rotulados mesmo quando não estão protegidos.
-
Formato de documento portátil do Adobe: .pdf
-
Microsoft Project: .mpp, .mpt
-
Microsoft Publisher: .pub
-
Microsoft XPS: .xps .oxps
-
Imagens: .jpg, .jpe, .jpeg, .jif, .jfif, .jfi. png, .tif, .tiff
-
Autodesk Design Review 2013: .dwfx
-
Adobe Photoshop: .psd
-
Digital Negative: .dng
-
Microsoft Office: Os seguintes tipos de arquivo, incluindo formatos de arquivo 97-2003 e formatos XML do Office Open para Word, Excel e PowerPoint: .doc, .docm, .docx, .dotm, .dotm, .dotx, .potm, .potx, .pps, .ppsm, .ppsx, .ppt, .pptm, .pptx, .vdw, .vsd, .vsdm, .vsdx, .vss, .vssm, .vst, .vstm, .vssx, .vst, .xls, .xlsb, .xlt, .xlsm, .xlsx, .xltm, .xltm, .xltx
Alguns rótulos podem estar indisponíveis para tipos de arquivo que dão suporte à rotulagem apenas como parte da proteção e não podem ser aplicados até que a proteção tenha sido selecionada. Primeiro, marcar as permissões personalizadas, que aplicarão proteção. Depois de habilitar a proteção para esses tipos de arquivo, você pode aplicar um rótulo.
Para obter mais informações sobre tipos de arquivo com suporte, consulte o artigo Tipos de arquivo com suporte para rotulagem e proteção .
Exemplos:
Se o rótulo de confidencialidade geral aplicar rotulagem e não aplicar proteção: você pode aplicar o rótulo Geral a um arquivo chamado sales.pdf mas não poderá aplicar esse rótulo a um arquivo chamado sales.txt.
Se o rótulo confidencial \ Todos os funcionários de confidencialidade aplicar rotulagem e proteção: você pode aplicar esse rótulo a um arquivo chamado sales.pdf e a um arquivo chamado sales.txt.
Observação: Alguns arquivos, como arquivos executáveis e sua pasta do Windows, são automaticamente excluídos da rotulagem e proteção porque alterá-los pode impedir a execução do computador. Embora você possa selecionar esses arquivos, eles serão excluídos da rotulagem.










