Observação: Este artigo é para o novo Microsoft Edge. Obtenha ajuda para a versão herdada do Microsoft Edge.
Com tudo que está online hoje em dia, é essencial que seu navegador seja rápido, confiável e acompanhe você. Quando não acontece, pode ser profundamente frustrante. Nós entendemos isso. Na verdade, é nossa missão criar um navegador que nunca o atrase. Acreditamos em ter produtividade e desempenho.
O desempenho do navegador é essencial para o seu sucesso e é fundamental para o nosso. Continuamos a cumprir nosso compromisso de tornar o Microsoft Edge mais rápido, mais enxuto e mais eficiente do que nunca. A seguir estão nossos recursos de desempenho mais recentes.
Guias para dormir
O que são guias de dormir?
Para melhorar a utilização da memória e da CPU do navegador Microsoft Edge, desenvolvemos um recurso chamado guias de dormir.
As guias de dormir colocam as guias em segundo plano para dormir após duas horas de inatividade para liberar recursos para guias ativas, novas guias e outros aplicativos em seu dispositivo. Você pode ajustar o intervalo de tempo indo para edge://settings/system. As guias de dormir desaparecerão para indicar que liberaram recursos. Para retomar uma guia de dormir, clique nela como uma guia normal. A guia desaparecerá e seu conteúdo estará disponível imediatamente.
-
No Microsoft Edge, selecione Configurações e mais > Configurações > Sistema e desempenho .
-
Em Otimizar Desempenho, certifique-se de que Salvar recursos com guias de dormir esteja definido como Ativado.
-
Ao lado de Colocar guias inativas para dormir após o tempo especificado, escolha o tempo que é melhor para você na lista.
Para ajudá-lo a permanecer na tarefa e limitar possíveis problemas de compatibilidade, as seguintes atividades impedem que os sites durmam:
-
No momento, a página está visível (guia ativa)
-
A página está compartilhando seu BrowsingInstance com outra página
-
A página é o site interno (intranet) da sua empresa
-
No momento, a página está sendo inspecionada pelo DevTools
-
No momento, a página está reproduzindo áudio
-
No momento, a página está capturando uma janela ou tela
-
No momento, a página está capturando a mídia do usuário (webcam, microfone etc)
-
No momento, a página está sendo espelhada (casting etc)
-
A página está na lista de blocos do usuário em Configurações
-
No momento, a página está usando o WebUSB
Continuaremos a ajustar essa lista conforme necessário.
Você pode adicionar sites que nunca deseja dormir a uma lista de blocos em Configurações:
-
No Microsoft Edge, selecione Configurações e mais >Configurações > Sistema e desempenho .
-
Em Otimizar Desempenho, certifique-se de que Salvar recursos com guias de dormir esteja definido como Ativado.
-
Ao lado de Nunca colocar esses sites para dormir, selecione Adicionar, digite na URL completa e selecione Adicionar.
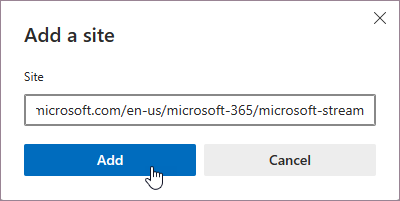
Para alterar ou remover um site da lista Nunca colocar esses sites na lista de dormir:
-
Selecione Configurações e mais > Configurações > Sistema e desempenho .
-
Em Otimizar Desempenho > Nunca colocar esses sites para dormir, selecione os três pontos ao lado do site que você deseja atualizar e selecione Editar ou Remover.
-
No Microsoft Edge, selecione Configurações e mais >Configurações > Sistema e desempenho .
-
Em Otimizar Desempenho, certifique-se de que Salvar recursos com guias de dormir esteja definido como Ativado.
-
Defina As guias de dormir Fade alternam para Desativar.

As guias de dormir se baseiam no núcleo da tecnologia de congelamento do Chromium. O congelamento pausa os temporizadores de script de uma guia, o que minimiza o uso da CPU e libera o sistema operacional para reutilizar a memória para outras guias abertas, novas guias ou aplicativos do sistema.
Uma guia de dormir simplesmente pausa a página, permitindo que o Microsoft Edge libere recursos do sistema. Especificamente, o sono reduz o uso da CPU ao mínimo, o que ajuda a reduzir o consumo de bateria, bem como liberar parte da memória. A vantagem de dormir uma guia é que voltar para ela novamente é rápido e contínuo.
Uma guia descartada descarta completamente o conteúdo da página da memória, permitindo que todos os recursos (CPU, memória) sejam liberados. A desvantagem é que quando você volta para essa guia, o conteúdo da página precisa ser totalmente recarregado.
Você pode desativar as guias de dormir fazendo o seguinte:
-
No Microsoft Edge, selecione Configurações e mais >Configurações > Sistema e desempenho .
-
Em Otimizar Desempenho, defina a opção Salvar recursos com guias para dormir alternar para Desativar.
Oferecemos políticas de grupo para:
-
Ativar e desativar completamente o recurso
-
Gerenciar o tempo antes que uma guia inativa vá dormir
-
Gerenciar quais sites devem ser impedidos de dormir
Elas podem ser políticas de grupo obrigatórias ou recomendadas. Se for uma política de grupo recomendada, os administradores de TI terão a capacidade de definir o comportamento padrão que seus usuários podem alterar posteriormente, se desejarem.
Modo de eficiência
O que é o modo de eficiência no Microsoft Edge?
O modo de eficiência foi projetado para ajudar a estender a duração da bateria. Ele minimiza o uso de energia reduzindo o uso de recursos por meio da modificação da atividade da guia em segundo plano e de algumas atividades em primeiro plano, bem como colocando guias inativas em segundo plano para dormir após 30 minutos ou menos de inatividade (se salvar recursos com guias para dormir ). Os benefícios podem variar dependendo do dispositivo, dos aplicativos e dos hábitos individuais do navegador.
Economia Balanceada é a opção que recomendamos. Ele ajuda a estender a duração da bateria salvando recursos do computador. Quando o dispositivo está desconectado, são tomadas etapas moderadas para salvar sua bateria. Você deve experimentar nenhuma ou menor desaceleração ao navegar. Quando o dispositivo atinge bateria baixa, são tomadas etapas adicionais para salvar sua bateria. Com essas etapas adicionais, você pode experimentar algumas desacelerações visíveis ao navegar. Por exemplo, pode fazer com que os vídeos sejam menos suaves.
A Economia Máxima é uma boa opção quando você não pode estar conectado à energia por um longo período e precisa conservar mais duração da bateria. Com essa configuração, durante todo o tempo que você estiver desconectado, serão tomadas etapas adicionais para salvar sua bateria. As alterações que estão sendo feitas no navegador serão as mesmas de quando as etapas adicionais são tomadas em Economias Balanceadas enquanto estiverem em bateria baixa. Você pode experimentar algumas desacelerações visíveis ao navegar.
O modo de eficiência ficará ativo quando seu dispositivo estiver desconectado e permanecerá ativo até que seu dispositivo esteja conectado à energia ou seu laptop fique sem bateria.
Se você quiser que o modo de eficiência esteja ativo quando conectado à energia, você pode ativar isso em Configurações:
-
No Microsoft Edge, selecione Configurações e mais > Configurações > Sistema e desempenho .
-
Selecione Ativar o modo de eficiência quando estiver conectado à energia.
Se você tiver a Poupança Balanceada selecionada, você deverá experimentar nenhuma ou menor desaceleração ao navegar.
Se a Economia Máxima for selecionada, você verá uma economia de energia melhor, mas poderá sofrer algumas desacelerações visíveis ao navegar. Por exemplo, pode fazer com que os vídeos sejam menos suaves.
Fazemos o possível para minimizar o impacto do modo de eficiência à sua experiência de navegação, mas, em alguns casos, isso pode fazer com que os vídeos sejam menos suaves e você possa experimentar algumas desacelerações visíveis ao navegar. Para cenários em que o desempenho é importante, como jogos no navegador, recomendamos excluir esses sites do modo de eficiência.
Você pode excluir um site do modo de eficiência adicionando-o a uma lista de blocos em Configurações:
-
No Microsoft Edge, selecione Configurações e mais > Configurações > Sistema e desempenho .
-
Em Nunca colocar essas guias para dormir, selecione Adicionar, digite a URL completa do site que você deseja excluir e selecione Adicionar.
Se a Economia Balanceada for selecionada, quando seu laptop entrar no modo de economia de bateria no Windows ou atingir 20% no Mac, o modo de eficiência começará a tomar medidas adicionais para salvar sua bateria; no entanto, você pode experimentar algumas desacelerações visíveis ao navegar. Para indicar que essas etapas adicionais estão sendo tomadas, um ícone de pulso cardíaco preenchido aparecerá na barra de ferramentas do navegador.
Se a Economia Máxima for selecionada, um ícone de pulso cardíaco preenchido aparecerá na barra de ferramentas do navegador quando o dispositivo ficar desconectado. Este ícone indica que medidas adicionais estão sendo tomadas para salvar sua bateria e que você pode sofrer algumas desacelerações visíveis ao navegar.
Selecione o ícone para ver o status atual do modo no menu Desempenho.
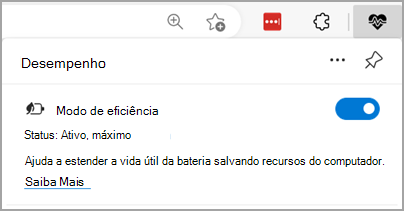
Quando o modo de eficiência está ativado, ele coloca as guias em segundo plano para dormir após 30 minutos de inatividade quando seu dispositivo está tomando medidas moderadas para salvar sua bateria (se salvar recursos com guias de dormir está ativado) e cinco minutos de inatividade quando medidas adicionais são tomadas para maximizar a economia. Para definir a quantidade de tempo usando as configurações de guias de dormir, desative o modo de eficiência.
Embora o modo de eficiência tenha vantagens para dispositivos movidos a bateria, ele também pode beneficiar computadores desktop. O modo de eficiência minimiza o uso de recursos do navegador para que o sistema operacional possa concentrar seus recursos em outros aplicativos em execução. No entanto, se você habilitar o modo de eficiência, poderá sofrer algumas desacelerações visíveis ao navegar. Você pode ativar isso para áreas de trabalho a partir de Configurações:
-
No Microsoft Edge, selecione Configurações e mais > Configurações > Sistema e desempenho .
-
Role para baixo até a seção Otimizar Desempenho .
-
Defina o alternância ao lado do modo De eficiência como Ativado.
Você pode desativar o modo de eficiência acessando as Configurações do Microsoft Edge:
-
No Microsoft Edge, selecione Configurações e mais > Configurações > Sistema e desempenho .
-
Role para baixo até a seção Otimizar Desempenho .
-
Defina o alternância ao lado do modo De eficiência como Desativado.
O modo de eficiência do Microsoft Edge funciona em dispositivos Windows, macOS e Linux. O padrão para quando o modo se torna ativo difere em cada sistema:
-
Para dispositivos Windows, ele segue o modo economia de bateria do Windows.
-
Para dispositivos macOS, ele é ativado em 20%.
-
Para dispositivos Linux, ele está desativado por padrão.
Oferecemos políticas de grupo para:
-
Habilitar e desabilitar totalmente o recurso
-
Gerenciar se o modo de eficiência estiver definido como Economia Balanceada ou Economia Máxima
-
Gerenciar se o modo de eficiência se tornará ativo quando um dispositivo estiver conectado
Elas podem ser políticas de grupo obrigatórias ou recomendadas. Se for uma política de grupo recomendada, os administradores de TI terão a capacidade de definir o comportamento padrão que seus usuários podem alterar posteriormente, se desejarem.
Há dois modos de eficiência diferentes: o recurso do Microsoft Edge descrito acima e um novo recurso de Windows 11.
O modo de eficiência do Microsoft Edge é um recurso de navegador da Web que reduz o uso de energia enquanto você está navegando e é um recurso separado do modo de eficiência do Windows. Desativar o modo de eficiência do Microsoft Edge não desativa o modo de eficiência do Windows.
O modo de eficiência que você vê na coluna status do Gerenciador de Tarefas do Windows é um novo recurso Windows 11 que limita automaticamente os recursos usados por um único processo ou grupo de processos quando o alto uso da CPU é detectado. Isso melhora a capacidade de resposta do dispositivo para processos ativos, prolonga a duração da bateria, reduz o ruído térmico e reduz o estresse na CPU reduzindo a prioridade do processo em segundo plano. Desativar o modo de eficiência do Windows no Gerenciador de Tarefas não desativa o modo de eficiência do Microsoft Edge.
Você saberá que o modo de eficiência do Gerenciador de Tarefas do Windows está ativado se vir um ícone de folha dupla verde ao lado do processo na coluna status. O modo de eficiência pode causar instabilidade para determinados processos.
Para desativar o modo de eficiência do Windows para um processo no Gerenciador de Tarefas:
-
Selecione Iniciar , insira Gerenciador de Tarefas na barra de pesquisa e selecione o aplicativo Gerenciador de Tarefas na lista de resultados.
-
Selecione a guia Processos no menu do lado esquerdo e pesquise o processo que deseja desativar.
-
Na coluna Nome , clique com o botão direito do mouse (ou selecione e segure) o processo e selecione Modo de eficiência no menu para desativá-lo. O ícone de folha dupla verde desaparecerá.
Se você selecionou um grupo de processos, selecione a seta direita no lado esquerdo do nome do grupo de processos para expandi-lo, clique com o botão direito do mouse (ou selecione e segure) o processo individual que deseja desativar e selecione Modo de eficiência no menu.Observação: O modo de eficiência do Gerenciador de Tarefas do Windows não pode ser ativado ou desativado para a maioria dos grupos de processos. Por exemplo, você não pode ativar ou desativar o modo de eficiência para o grupo de processos do Windows Explorer, mas pode ativar ou desativar as pastas de Explorador de Arquivos individuais da lista expandida.
-
Repita essas etapas para desativar o modo de eficiência para outros processos.
Você pode ativar novamente o modo de eficiência do Gerenciador de Tarefas do Windows para um ou mais processos a qualquer momento repetindo as etapas listadas acima.
Na primeira vez que você ativa o modo de eficiência:
-
Um pop-up será exibido que diz Que você deseja ativar o modo de eficiência para '[Nome do Processo]'? Decida se deve selecionar a caixa de seleção Não me pergunte novamente e selecione OK para ativar o modo de eficiência para esse processo. Um ícone de folha dupla verde aparecerá à direita do nome do processo.
Dica: Se você selecionar a caixa de seleção Não me pergunte novamente , da próxima vez que ativar o modo de eficiência para qualquer processo, você não será solicitado a confirmar.
Você também pode ativar ou desativar rapidamente o modo de eficiência:
-
Selecionando a guia Iniciar > aplicativo do Gerenciador de Tarefas > Processos , selecionando o nome do processo que você deseja gerenciar e selecionando o ícone de modo de eficiência localizado no canto superior direito do Gerenciador de Tarefas. Se o ícone estiver esmaecido, o modo de eficiência não estará disponível para esse grupo de processos.
Detector de desempenho
O que é o detector de desempenho?
O Microsoft Edge adota proativamente as etapas para minimizar o uso de recursos quando seu dispositivo está sob pressão para manter seu dispositivo funcionando sem problemas. Uma maneira de o Microsoft Edge fazer isso é colocando guias para dormir quando a pressão de memória é detectada em seu dispositivo. Às vezes, as etapas proativas que o Microsoft Edge toma não são suficientes para resolve completamente o problema. Para essas instâncias, criamos um recurso chamado detector de desempenho.
O detector de desempenho ajuda a identificar o alto uso de recursos (RAM) e/ou energia de processamento (CPU)) das guias em segundo plano e, quando um problema é detectado, fornece uma maneira de corrigi-lo.
O detector de desempenho pode ser encontrado na parte inferior do hub de desempenho:
-
No Microsoft Edge, acesse Configurações e mais > Desempenho.
No hub de desempenho, quando o uso de recursos estiver normal, o detector de desempenho dirá baixo uso ao lado de Memória e CPU e o medidor abaixo dele será verde.
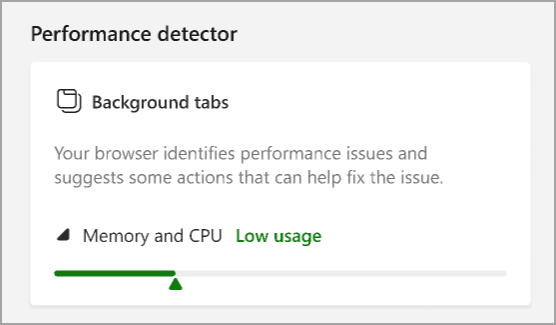
Quando o Microsoft Edge detectar que suas guias de fundo estão usando muita memória (RAM) e/ou energia de processamento (CPU), um ícone de pulso cardíaco com um ponto vermelho aparecerá na barra de ferramentas para indicar que um problema foi identificado.
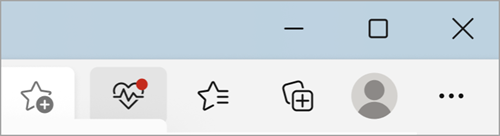
Se você selecionar esse ícone, o detector de desempenho dirá Alto uso ao lado de Memória e CPU e o medidor ficará vermelho para indicar que um problema foi detectado. As guias do site que estão usando a maior parte da memória e/ou CPU serão listadas no medidor.
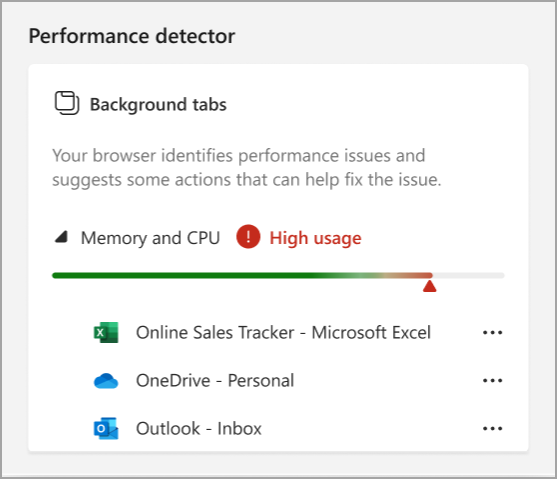
Para ajudar a colocar a memória das guias em segundo plano e/ou o uso da CPU de volta ao verde, você pode usar o detector de desempenho para fechar ou colocar para dormir guias de alto uso.
-
No Microsoft Edge, acesse Configurações e mais > Desempenho.
-
Em Detector de desempenho, selecione os três ponto ao lado de qualquer uma das guias listadas e selecione a guia Dormir ou Fechar.
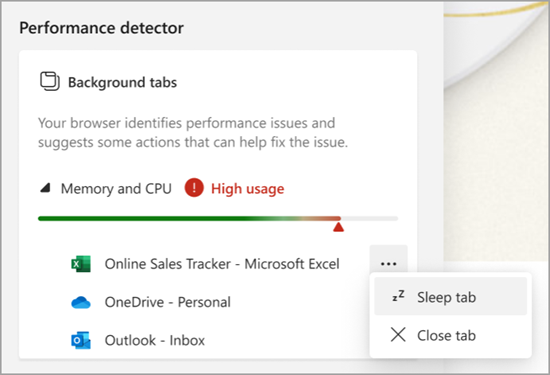
Toda vez que você dormir ou fechar uma guia, o medidor começará a retornar ao verde. Quando estiver verde novamente, o detector de desempenho dirá "Baixo uso" e a lista de guias desaparecerá.
O detector de desempenho funciona no Windows, macOS e Linux e é ativado por padrão em cada plataforma.
Você pode desativar o detector de desempenho acessando as Configurações do Microsoft Edge:
-
No Microsoft Edge, selecione Configurações e mais > Configurações > Sistema e desempenho .
-
Em Gerenciar seu desempenho, defina o detector de desempenho como Desativado.

Oferecemos políticas de grupo para:
-
Ativar e desativar completamente o recurso
Elas podem ser políticas de grupo obrigatórias ou recomendadas. Se for uma política de grupo recomendada, os administradores de TI terão a capacidade de definir o comportamento padrão que seus usuários podem alterar posteriormente, se desejarem.
Você pode enviar comentários por meio do Microsoft Edge de duas maneiras:
-
Em um dispositivo Windows, pressione Shift + Alt + I, siga as instruções na tela e selecione Enviar.
-
No Microsoft Edge, acesse Configurações e mais > Ajuda e comentários > Enviar comentários, siga as instruções na tela e selecione Enviar.










