Etapas gerais
Para garantir uma instalação bem-sucedida, verifique se:
-
Você está usando o instalador mais recente para o Power Automate Desktop
-
Você tem privilégios de administrador: o instalador pedirá privilégios de administrador e falhará se você não selecionar nenhum
-
Você reiniciou seu computador: algumas alterações do Windows exigem uma reinicialização para entrar em vigor e podem estar bloqueando sua instalação
-
Você está executando uma versão atualizada de um sistema operacional Windows com suporte: Windows 10 (Home, Pro ou Enterprise) ou Windows Server 2016 ou maior
Problemas de instalação conhecidos e soluções alternativas
Falha no início do serviço do Power Automate: nenhum certificado no repositório local do computador
Causa
A instalação falha porque o computador não permite os certificados necessários para usar o Power Automate Desktop com o Gateway de Dados Local. Esse erro pode ser encontrado no visualizador de eventos:
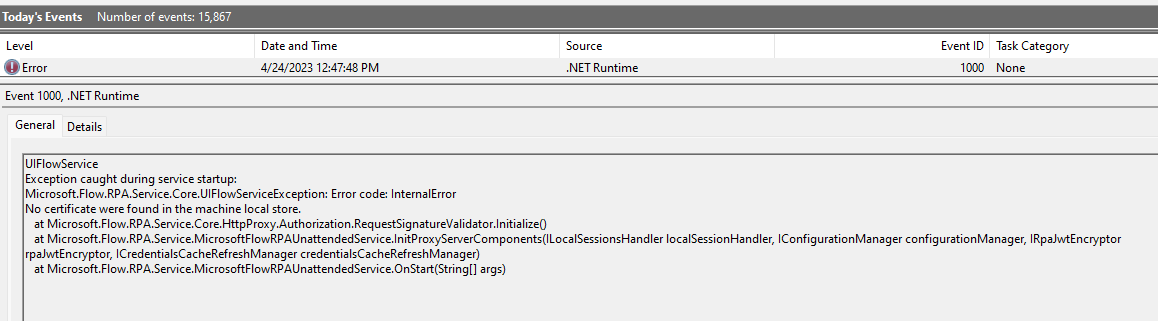
Resolução (versão do instalador 2.32 ou maior necessária)
A partir da versão de maio de 2023 do PAD, é possível ignorar as etapas de instalação necessárias para o suporte de conectividade do Gateway de Dados Local executando a instalação da linha de comando com o parâmetro /SkipGatewaySupport .

Inicialização de serviço do Power Automate: não é possível carregar a DLL 'uiflowsclient.dll'
Causa
A instalação falha porque o serviço Do Windows do Power Automate não foi iniciado e os logs do visualizador de eventos mostram que o motivo pelo qual ele não pôde ser iniciado é "System.DllNotFound Exception: Unable to load DLL 'uiflowsclient.dll'"
Solução alternativa
Desinstalar Microsoft Visual C++ redistribuível 2015-2019
Acesse Configurações > Aplicativos > Aplicativos & recursos e desinstale-os e instale novamente o Power Automate Desktop. O instalador do Power Automate Desktop reinstalará o redistribuível C++.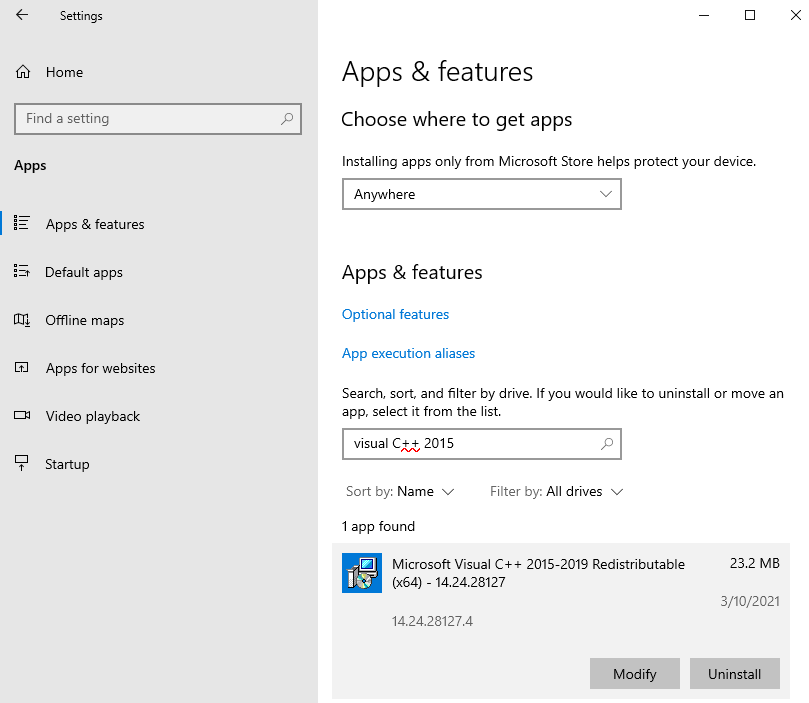
Falha no início do serviço de automatização do power: falha ao enumerar sessões
A instalação falha porque o serviço do Power Automate falha na inicialização, com esse erro no visualizador de eventos:
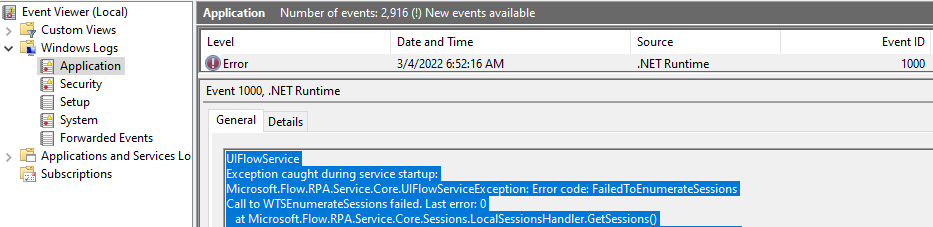
Causa
O instalador concede permissões ao serviço power automate para enumerar sessões de usuário no computador. Essas permissões podem precisar que seu computador seja reiniciado para entrar em vigor.
Resolução (versão do instalador 2.18 ou maior necessária)
Esse problema pode ser resolvido ignorando o início do serviço do Power Automate durante a instalação e reinicializando o computador logo após a instalação. Isso pode ser feito passando o argumento /SKIPSTARTINGPOWERAUTOMATESERVICE para o instalador:

Se for bem-sucedido, você verá que o serviço Power Automate Windows está em execução com êxito após a reinicialização do computador e não está mais falhando e emitindo o erro "falha ao enumerar sessões" visto no log de eventos.
Falha ao iniciar o serviço de automatização do power: erro da conta de serviço
A instalação falha porque o serviço do Power Automate falha na inicialização e o visualizador de eventos mostra estes dois erros:

E

Causa
É provável que haja um problema com o computador não permitir que a conta do Windows do serviço do Power Automate (NT Service\UIFlowService) seja criada durante a instalação.
Isso pode ser confirmado executando a instalação novamente e verificando se a conta existe enquanto o instalador está tentando iniciar o serviço do Power Automate. O perfil da conta deve ser encontrado no registro aqui: "HKEY_LOCAL_MACHINE\SOFTWARE\Microsoft\Windows NT\CurrentVersion\ProfileList\S-1-5-80-3017052307-2994996872-1615411526-3164924635-3391446484
Se essa chave de registro não existir, seu computador não permitirá a criação da conta de usuário do serviço. Observe que, quando Power Automate para desktop não estiver instalado, espera-se que a chave não exista, sua existência precisa ser verificada durante a instalação.
Resolução (versão do instalador 2.18 ou maior necessária)
Há uma solução alternativa que requer o fornecimento de uma conta de usuário do Windows que executará o serviço em vez da conta padrão. Essa conta precisará ser membro do grupo de usuários da área de trabalho remota e precisará ter o privilégio "Logon como serviço".
Você pode executar o instalador e ignorar o início do serviço de automatização de energia executando-o na linha de comando e passando-o o argumento /SKIPSTARTINGPOWERAUTOMATESERVICE

Quando a instalação for bem-sucedida, execute o aplicativo power automate machine runtime e use o menu de solução de problemas para alterar a conta de serviço.
Falha ao iniciar o serviço de automatização do power: verifique se você tem privilégios suficientes para instalar serviços do sistema
Para confirmar se esse é o problema que você está atingindo, procure o seguinte evento no Visualizador de Eventos:
Além da ausência de falhas do serviço Power Automate para desktop, se algum erro como a captura abaixo for encontrado, a causa da falha será o que está bloqueando a instalação:

Causa
A conta usada para iniciar o serviço do Power Automate não pode iniciar o serviço porque a política "Negar logon como serviço" o impede.
Por padrão e durante a instalação, o UIFlowService é executado como NT SERVICE\UIFlowService. A conta usada pelo UIFlowService pode ser alterada posteriormente, mas, para fins de instalação, ela não deve ser impedida de fazer logon.
Resolução
Atualize a política "Negar logon como serviço" para remover a conta ou o grupo que impede o NT SERVICE\UIFlowService de fazer logon como serviço.
Exemplo: Todos
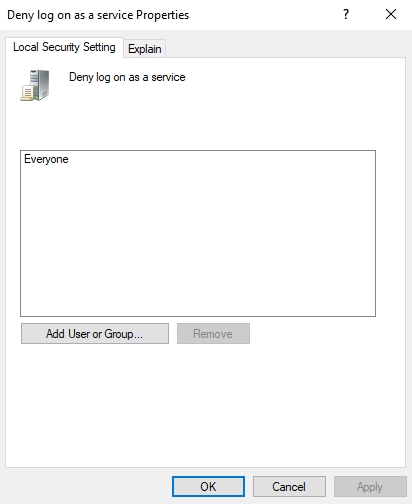
O serviço LanmanServer não pode ser iniciado
Nos logs do instalador (confira Coletando informações de diagnóstico abaixo) esta mensagem de erro pode ser encontrada:
"Exceção gerada ao iniciar o serviço LanmanServer: System.InvalidOperationException: não é possível iniciar o serviço LanmanServer no computador"
Causa
O instalador do Power Automate depende do serviço LanmanServer e tenta iniciá-lo se ele ainda não estiver em execução. Se o serviço não puder ser iniciado, as etapas de instalação que dependem dele falharão e a instalação também falhará.
Resolução
No gerenciador de serviços (chave do Windows + R services.msc ou serviços no menu inicial), localize o serviço chamado "Server", clique com o botão direito do mouse nele e selecione propriedades. Na guia geral, verifique se seu modo de inicialização não está desabilitado (ele deve ser automático por padrão). Clique em "Aplicar" para atualizar o modo de inicialização.
Em seguida, você pode iniciar o serviço manualmente clicando com o botão direito do mouse na ferramenta gerenciador de serviços e selecionando "iniciar". Depois que o serviço estiver em execução, você poderá tentar a instalação novamente.
Falha ao associar certificado SSL
Para confirmar se esse é o problema que você está atingindo, procure nos logs do instalador (consulte Coletando informações de diagnóstico abaixo) para "Exceção lançada enquanto SetServiceUrlAcl".
Causa
Ao instalar o Power Automate associando um certificado SSL à porta http usada pelo Power Automate falhou..
Resolução
O certificado SSL só é necessário para conectividade do Gateway de Dados Local, se você não precisar, começando com a versão de maio de 2023 (ver 2.32 ou superior), é possível ignorar as etapas de instalação necessárias para o suporte de conectividade do Gateway de Dados Local executando a instalação da linha de comando com o parâmetro /SkipGatewaySupport .

Se você precisar de suporte ao Gateway, poderá obter mais detalhes sobre a causa raiz, executar os seguintes comandos do PowerShell. Um deles deve falhar com um código de erro específico que fornecerá mais informações sobre como mitigar o problema:
$sslport = 4723
$applicationId = [string]::Format("{{{0}}}", "33BEDDD1-E697-4606-B306-C5DFE7AE0AAE")
$serviceUser = "[USER account]" # TODO: fill with domain\alias
$thumb = "[Certificate thumbprint to bind - certificate located in LocalMachine\My cert store]" # TODO: fill certificate thumbprint
function ExitIfError {
if ($LASTEXITCODE -ne 0) {
exit 1
}
}
Write-Host port: $sslport; thumb: applicationId=$applicationId
Write-Host [2] Adding all IP addresses to the IP listen list
netsh http add iplisten ipaddress=0.0.0.0
Write-Host [3] Trying to remove the previous certificate on port $sslPort
netsh http delete sslcert ipport=0.0.0.0:$sslPort
Write-Host [4] Binding port $sslPort to certificate with thumbprint $thumb
netsh http add sslcert ipport=0.0.0.0:$sslPort certhash=$thumb appid=$applicationId verifyclientcertrevocation=disable
& netsh http show sslcert ipport=0.0.0.0:$sslPort # displaying the cert binding
ExitIfError
Write-Host [5] Giving access to https://+:$sslPort/UiFlowDispatcher/ to user $serviceUser
netsh http add urlacl url=https://+:$sslPort/UiFlowDispatcher/ user=$serviceUser
Coletando informações de diagnóstico
Para entender melhor e corrigir sua instalação, os seguintes dados podem ajudar:
-
Logs do instalador: esses logs podem ser encontrados na pasta %temp% do usuário instalador (digite '%temp%' na barra de endereços do explorador de arquivos e pressione enter). Há dois arquivos para chegar lá com os seguintes formatos: Power_Automate_Desktop_*.log e Power_Automate_Desktop_*_*_MicrosoftFlowRPA.log, você pode solicitar os arquivos por "Data modificada" para facilitar a localização deles.
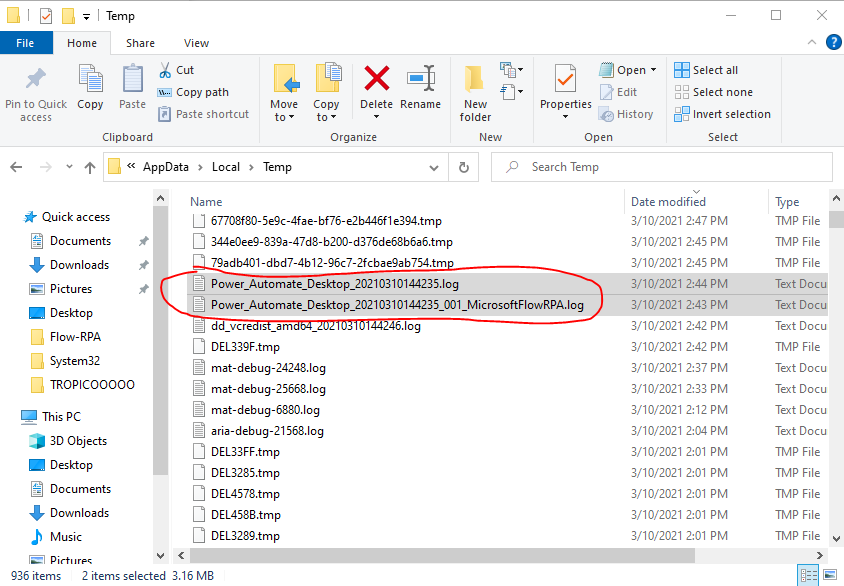
-
Logs do visualizador de eventos: esses logs serão valiosos quando um serviço Windows não for iniciado. Abra o visualizador de eventos do Windows, navegue até Logs do Windows > Aplicativo e procure erros
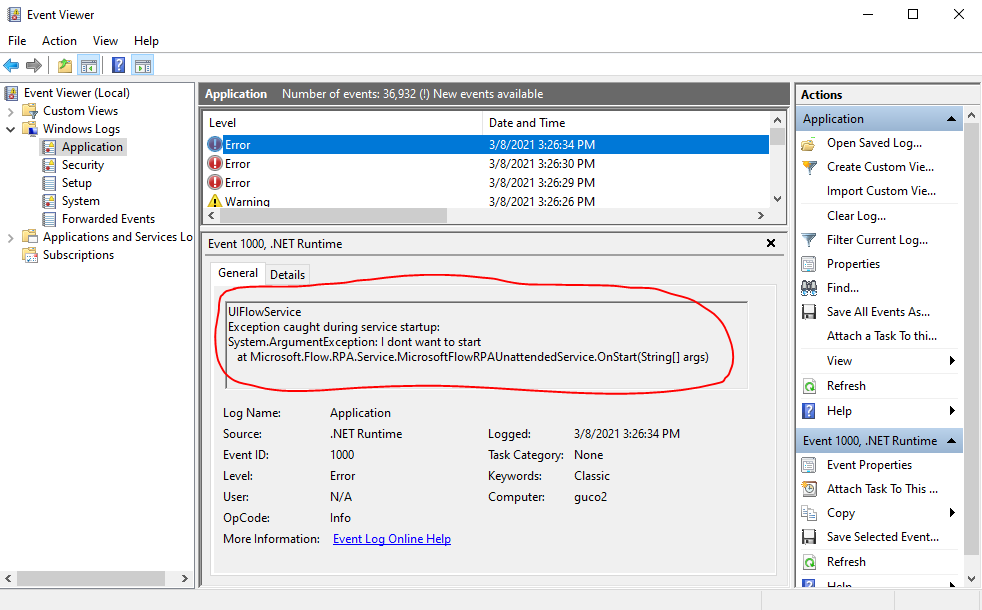
-
Logs de dados do programa: há os logs dos componentes que instalamos em seu computador. Você pode encontrá-los no seguinte caminho: %programdata%\Microsoft\Power Automate Desktop\Logs Esses logs exigirão privilégios de administrador para serem copiados para outra pasta. Você precisará copiá-los antes de poder abri-los, o conteúdo desta pasta é somente gravação.
Se você precisar entrar em contato com o suporte, envie estes 4 itens como um arquivo zip com seu tíquete:
-
Power_Automate_Desktop_*.log
-
Power_Automate_Desktop_*_*_MicrosoftFlowRPA.log
-
Logs do visualizador de eventos:
-
selecione Filtrar logs atuais para capturar apenas os logs certos (por exemplo, a última hora)
-
clique com o botão direito do mouse nos erros selecionados
-
selecione Salvar Arquivo de Log Filtrado como e salvar como arquivo evtx
-
-
%programdata%\Microsoft\Power Automatizar arquivos Desktop\Logs










