Este guia fornece instruções passo a passo e melhores práticas para garantir que os seus documentos do Word estão acessíveis, disponibilizando os seus conteúdos a todas as pessoas.
O Assistente de Acessibilidade ajuda-o a resolver problemas de acessibilidade à medida que escreve o documento. Orienta-o sobre como adicionar um texto alternativo a imagens, permitindo que as pessoas que utilizam leitores de ecrã compreendam o conteúdo da imagem. Além disso, fornece sugestões sobre como utilizar tipos de letra, cores e estilos para tornar os seus documentos do Word mais inclusivos.
Observação: O Assistente de Acessibilidade está agora disponível exclusivamente para o Microsoft Word no Windows. As funcionalidades e instruções mencionadas neste artigo aplicam-se apenas à versão windows do Microsoft Word.
Neste artigo
Verificar a acessibilidade enquanto trabalha no Word
Utilizar a cor do tipo de letra acessível
Adicionar texto alternativo a elementos visuais
Evite utilizar tabelas de largura fixa
Utilizar o título, subtítulo e estilos de título incorporados
Adicionar texto de hiperligação acessível e sugestões de ecrã
Verificar a acessibilidade enquanto trabalha no Word
O Assistente de Acessibilidade é uma ferramenta que revê os seus conteúdos e sinaliza problemas de acessibilidade no seu documento. No Word, o Assistente de Acessibilidade é executado automaticamente em segundo plano, detetando problemas de acessibilidade e enviando lembretes na barra de estado.
Selecione Rever e, em seguida , Verificar Acessibilidade para abrir o painel de acessibilidade, onde pode rever e corrigir problemas de acessibilidade.
Para utilizar as funcionalidades descritas neste artigo, abra um novo documento no Word ou aceda a um existente.
Utilizar cores de tipo de letra acessíveis
O texto no seu documento deve ser fácil de ler, com contraste suficiente em relação à cor de fundo.
-
Aceda ao separador Base ou prima Alt+B.
-
No grupo Tipo de Letra , clique na seta junto a Cor do Tipo de Letra.

-
Para ver apenas as cores que têm contraste suficiente, selecione apenas Alto contraste e ative o modo de alto contraste.
Observações:
-
Quando paira o cursor sobre qualquer escolha de cor no seletor de cores, uma descrição indicará se a cor selecionada tem um contraste baixo ou bom com o fundo.
-
O Assistente de Acessibilidade sinaliza cores de texto com um contraste fraco e fornece sugestões para as melhorar.
Adicionar texto alternativo aos elementos visuais
O texto alternativo ajuda os utilizadores invisuais ou com dificuldades de visão a compreender o conteúdo dos elementos visuais. Estes elementos visuais incluem imagens, gráficos SmartArt, formas, grupos, gráficos, objetos incorporados, tinta digital e vídeos.
-
Clique na imagem, vídeo ou em qualquer outro conteúdo visual no documento.
-
Clique com o botão direito do rato no conteúdo do elemento visual e selecione Ver Texto Alternativo no menu de contexto.
-
No painel direito, selecione Texto Alternativo, Escreva uma descrição para o conteúdo do elemento visual numa ou duas frases.
Observação: Se o conteúdo visual for decorativo, selecione a caixa de verificação Marcar como decorativo
Dicas:
-
Evite utilizar imagens com texto para transmitir informações essenciais. Se o fizer, coloque o mesmo texto no documento.
-
Utilize texto alternativo para descrever resumidamente a imagem e o texto e por que motivo estão lá.
-
Escreva um texto alternativo preciso e curto que explique o conteúdo e a função da imagem.
-
Algumas palavras são muitas vezes suficientes. Não escreva mais do que uma ou duas frases.
-
Não repita o texto à volta da imagem; utilize "um gráfico de" ou "uma imagem de".
-
Para áudio e vídeo, utilize texto alternativo e legendas de áudio para pessoas surdas ou com deficiências auditivas.
-
Transforme diagramas em imagens e adicione texto alternativo. Evite agrupar objetos em diagramas, uma vez que permanecerão na ordem de tabulação.
Utilizar cabeçalhos de tabela
Utilize uma estrutura de tabela simples com cabeçalhos de coluna. Tabelas aninhadas, células vazias e células unidas ou divididas podem confundir o leitor, dificultando a transmissão de informações úteis.
-
No painel esquerdo, selecione Inserir.
-
Clique no botão Tabela . Será apresentado um menu pendente.
-
Selecione o número de linhas e colunas ao arrastar o cursor sobre a grelha.
-
Depois de inserir a tabela, clique dentro da primeira linha da tabela.
-
Quando seleciona a tabela, o separador Estrutura da Tabela será apresentado no separador do friso.
-
Selecione a caixa com o nome Linha de Cabeçalho na secção Opções de Estilo de Tabela.
-
Quando seleciona a tabela, o separador Tabela Design será apresentado com o cursor na primeira linha.
-
Selecione a caixa com o nome Cabeçalho Row na secção Opção de Estilo de Tabela.
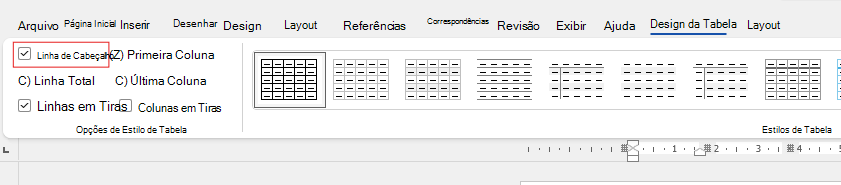
-
Esta ação formatará a primeira linha como a linha de cabeçalho.
Evite utilizar tabelas de largura fixa
A utilização de tabelas de largura fixa em ficheiros do Word pode causar vários problemas de acessibilidade. Não se ajustam bem a diferentes tamanhos de ecrã ou níveis de zoom, dificultando a leitura dos conteúdos em dispositivos móveis ou ao ampliar. Os leitores de ecrã podem ter dificuldades com a estrutura fixa, o que leva a confusão para pessoas invisuais ou com dificuldades de visão.
As tabelas de largura fixa também podem fazer com que o texto exceda ou seja cortado, dificultando o acesso a todas as informações.
Além disso, uma vez que as lupas de ecrã só aumentam uma parte do ecrã, cortando o conteúdo ou exigindo deslocamento excessivo, os utilizadores que utilizam as lupas do ecrã podem achar difícil ver o conteúdo corretamente. Para uma melhor acessibilidade, utilize larguras flexíveis e garanta uma estrutura de tabela clara.
Utilizar o título, subtítulo e estilos de título incorporados
Utilize os estilos incorporados de título e subtítulo para o título e subtítulo do seu documento. Estes estilos foram concebidos para serem facilmente analisados visualmente e com tecnologia de apoio. Os cabeçalhos devem fornecer uma estrutura bem definida e servir como marcos de navegação
-
Selecione o texto que pretende formatar como título.
-
Clique no separador Base ou prima Alt+B.
-
Selecione o estilo necessário no grupo Estilos .

Observação: Organizar cabeçalhos pela ordem lógica prescrita; não ignorar níveis de cabeçalho. Por exemplo, utilize Cabeçalho 1, Cabeçalho 2 e, em seguida, Título 3, em vez de Título 3, Cabeçalho 1 e, em seguida, Cabeçalho 2.
Para obter as instruções passo a passo sobre como utilizar os títulos e estilos, consulte: Melhorar a acessibilidade com estilos de cabeçalho.
Criar faixas de parágrafo
No Word, uma faixa de parágrafo é um elemento visual frequentemente utilizado para realçar ou realçar um parágrafo específico num documento. Normalmente, consiste numa linha horizontal ou num limite decorativo colocado acima ou abaixo do parágrafo.
Esta técnica de formatação ajuda a chamar a atenção para o parágrafo, destacando-o do texto adjacente. As faixas de parágrafo podem ser personalizadas com diferentes estilos de linha, cores e espessuras para se adequarem à estrutura e finalidade do documento.
-
Selecione o texto ao qual pretende aplicar sombreado.
-
Aceda ao separador Base .
-
Selecione o botão Sombreado no grupo Parágrafo .
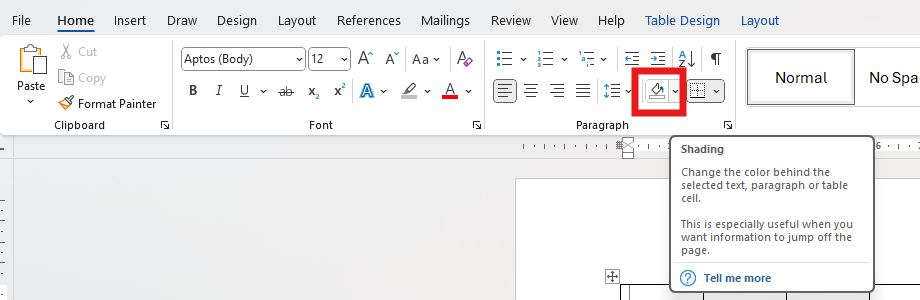
-
Abra o menu Sombreado e escolha a cor pretendida nas opções fornecidas.
Adicionar texto de hiperligação acessível e Descrições
As pessoas que utilizam leitores de ecrã têm a opção de digitalizar uma lista de ligações no documento. Os links devem transmitir informações claras e precisas sobre o destino. Também pode adicionar Descrições que aparecem quando o cursor paira o cursor sobre texto ou imagens que incluem uma hiperligação.
Para obter as instruções passo a passo sobre como criar hiperligações e Descrições acessíveis, aceda a Criar ligações acessíveis no Word e Criar ou editar uma hiperligação.
-
Realce o texto ou imagem ao qual pretende adicionar uma ligação.
-
Aceda ao separador Insert.
-
Clique no botão Hiperligação ou prima Ctrl+K.
Para ligar um ficheiro ou página Web existente:
-
Aceda à secção "Ligar a" e selecione Ficheiro ou Página Web Existente.
-
Introduza o endereço da página Web ou selecione o ficheiro ao qual pretende ligar.
Para ligar um local no mesmo documento:
-
Aceda à secção "Ligar a" e selecione Colocar neste Documento.
-
Será apresentada uma lista de localizações no documento; na lista, selecione os Cabeçalhos ou Marcadores aos quais pretende ligar.
-
-
Clique no Texto para exibir e fornecer informações definitivas e precisas sobre o destino do link e selecione OK.
Observação: Evite usar textos de link como "clique aqui", "veja esta página", "vá aqui" ou "saiba mais". Em vez disso, inclua o título completo da página de destino.
Criar listas acessíveis
Para facilitar os documentos para leitores de tela, use pequenos pedaços, como listas com marcadores ou numeradas. Evite parágrafos simples no meio de listas para evitar confusão. Isso garante uma navegação precisa e aprimora a legibilidade de todos os usuários.
Lista com balas:
-
Coloque o cursor onde deseja iniciar a lista de marcadores.
-
Acesse a guia Página Inicial ou pressione Alt+H.
-
Clique no botão Balas no grupo Parágrafo.
-
Digite seus itens de lista. Pressione Enter após cada item para criar um novo ponto de bala.
Lista numerada:
-
Coloque o cursor onde deseja iniciar a lista numerada.
-
Acesse a guia Página Inicial ou pressione Alt+H.
-
Clique no botão Numeração no grupo Parágrafo.
-
Digite seus itens de lista. Pressione Enter após cada item para criar um novo ponto numerado.
Lista multinível:
-
Coloque o cursor onde deseja iniciar a lista de vários níveis.
-
Acesse a guia Página Inicial ou pressione Alt+H.
-
Clique no botão Listamultinível no grupo Parágrafo.
-
Escolha o tipo de lista multinível que você deseja criar nos estilos de lista fornecidos.
-
Digite seus itens de lista. Pressione Enter após cada item para criar um novo ponto. Para criar um item de subnível, pressione a tecla Tab antes de digitar.
Ajustar o espaçamento entre frases e parágrafos
O texto pode aparecer para "mesclar" em uma página (as linhas de texto se espremem entre si). Para facilitar a leitura, você pode aumentar o espaçamento de linha entre frases e adicionar espaço antes ou depois dos parágrafos.
-
Selecione um ou mais parágrafos para ajustar o espaço.
-
Acesse a guia Página Inicial ou pressione Alt+H.
-
No grupo de parágrafos, clique no botão Espaçamento de Linha e Parágrafo .
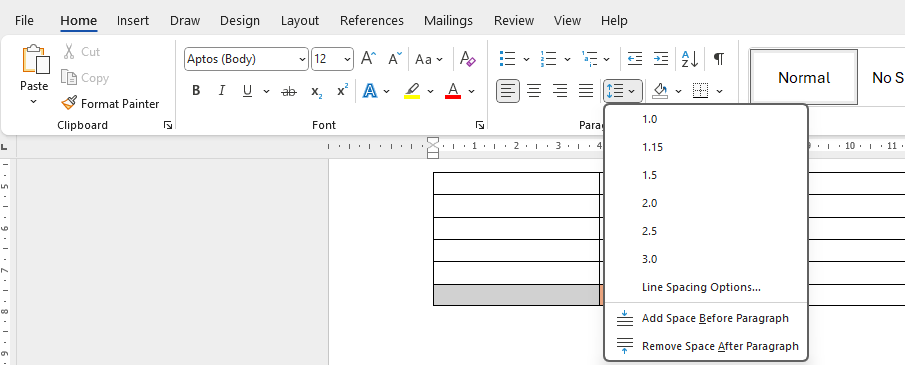
Observação: É recomendável usar um espaçamento de linha de 1.5 no arquivo do Word.
-
No menu suspenso, selecione a linha e o espaçamento de parágrafo desejados.
Para obter as instruções passo a passo sobre como ajustar o espaçamento, acesse Ajustar recuos e espaçamento no Word.
Testar acessibilidade com um leitor imersivo
O Leitor Imersivo no Microsoft Word aprimora a legibilidade com recursos como Leitura em Voz Alta, Espaçamento de Texto, Detalhamento de Sílaba e Foco de Linha. Acesse-o por meio da guia Exibir e selecione Leitor Imersivo.
Para obter mais informações, visite o Use Immersive Reader no Word.
Confira também
Melhorar a acessibilidade em seus documentos com o Assistente de Acessibilidade
Tudo o que você precisa saber para escrever um texto alt eficaz










