O aplicativo Bloco de Anotações de Classe do OneNote permite que um educador configure rapidamente um workspace pessoal para cada aluno, uma biblioteca de conteúdo para folhetos e um espaço de colaboração para lições e atividades criativas, tudo dentro de um bloco de anotações poderoso. O OneNote, juntamente com versões online do Word, Excel e PowerPoint agora estão disponíveis gratuitamente para educadores em instituições qualificadas. Os educadores também recebem 1 TB de espaço no OneDrive para armazenar todos os seus documentos.
Este guia ajuda você a obter uma conta Microsoft 365 e Blocos de Anotações de Classe do OneNote em algumas etapas fáceis.
Etapa 1. Inscrever-se para uma conta Microsoft 365 gratuita
-
Vá para oneNote.com/classnotebook.
-
Selecione Inscrever-se para obter uma conta Office 365 gratuita.
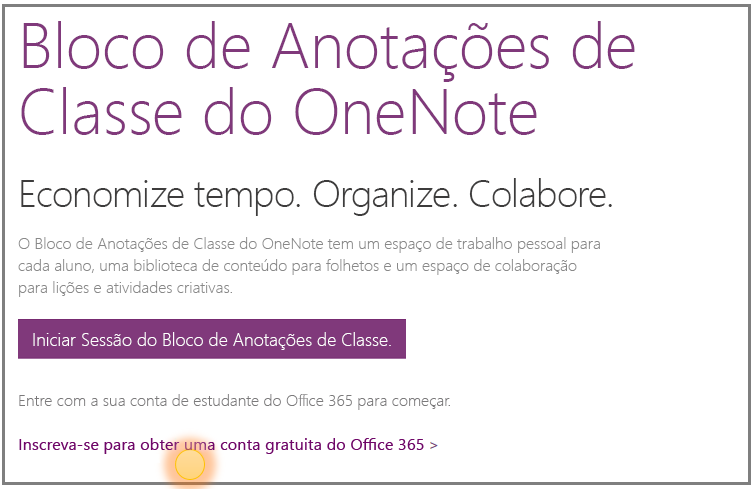
-
Na página Office em Educação , insira o endereço de email da escola e pressione Introdução.
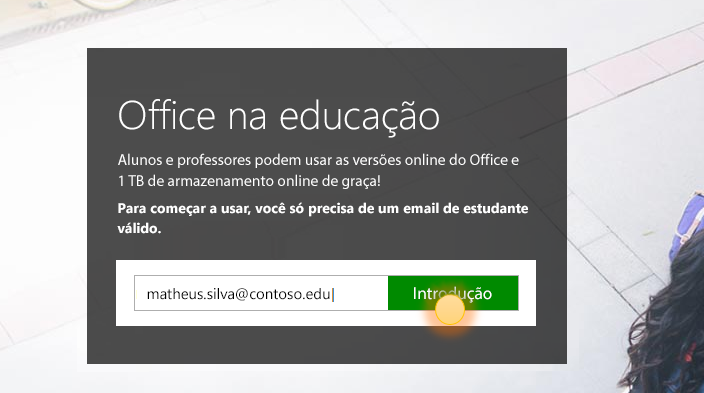
Primeiro, verificaremos se sua escola já tem uma contaMicrosoft 365 e direcionaremos você a entrar. Caso contrário, verificaremos se sua escola está qualificada e o levaremos para um processo de inscrição.
-
Na próxima página, escolha que sou professor para que você possa obter uma conta de professor. Você precisará de uma conta de professor para usar Blocos de Anotações de Classe do OneNote.
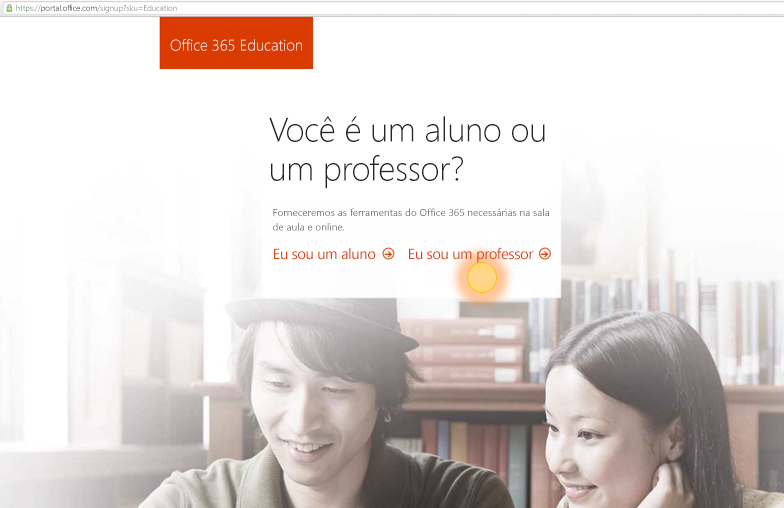
-
Em seguida, enviaremos um email para verificar sua identidade. Quando você receber o email solicitando que você verifique sua identidade, selecione Sim, sou eu.
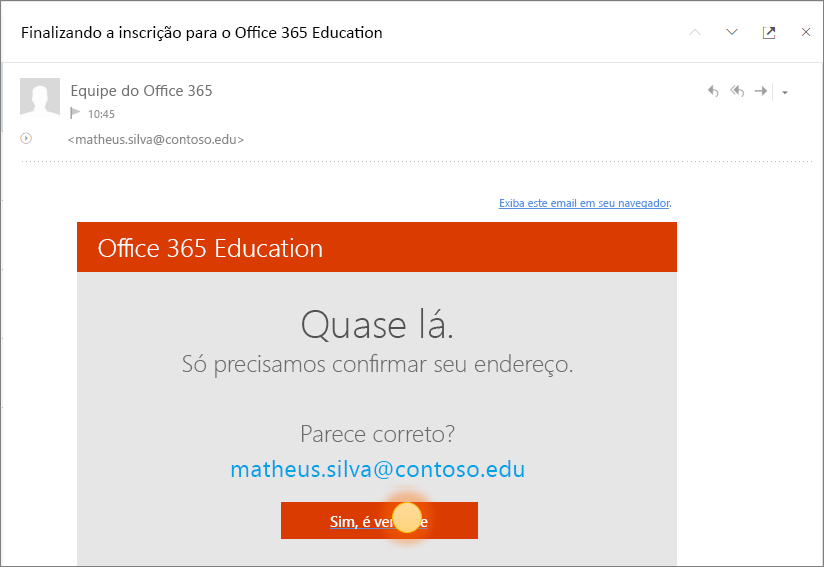
-
Você será solicitado a fornecer seu nome e uma senha para sua conta na próxima etapa.
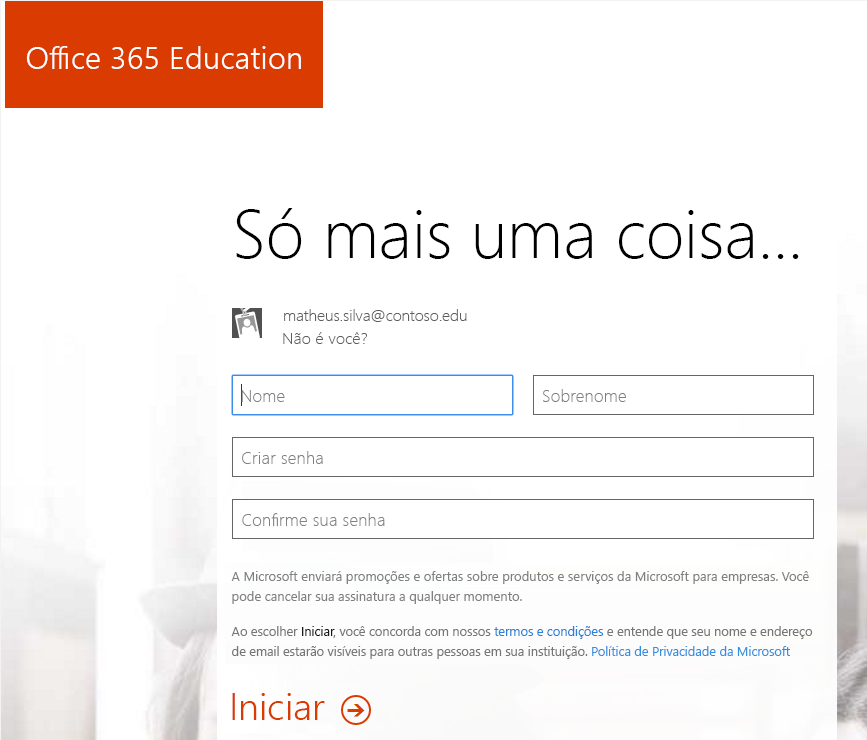
-
Na página de configuração da conta, insira seus detalhes e selecione uma senha (você usará o email da escola e essa senha para entrar Microsoft 365 no futuro).
Seus aplicativos começarão a ser configurados no Microsoft 365 Portal. Você deverá ver a tela a seguir assim que a instalação for concluída.
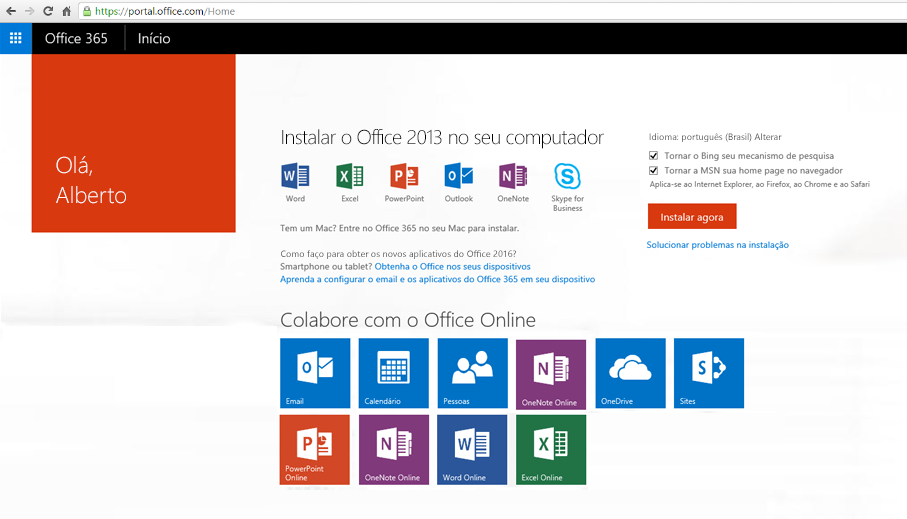
Etapa 2. Criar um novo Bloco de Anotações de Classe do OneNote
-
Selecione o inicializador de aplicativos

-
Selecione Bloco de Anotações de Classe.
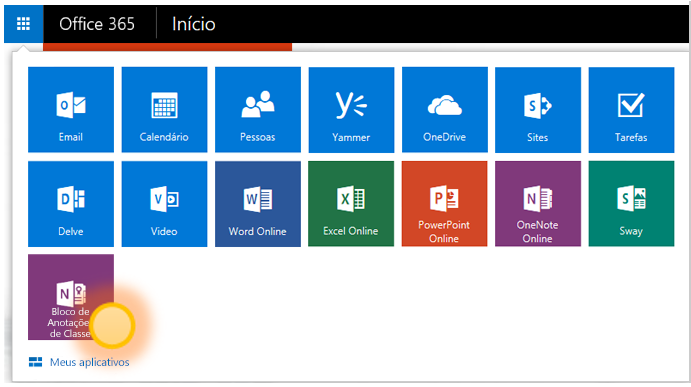
-
Selecione Criar um bloco de anotações de classe.

-
Nomeie seu novo bloco de anotações e selecione Avançar.
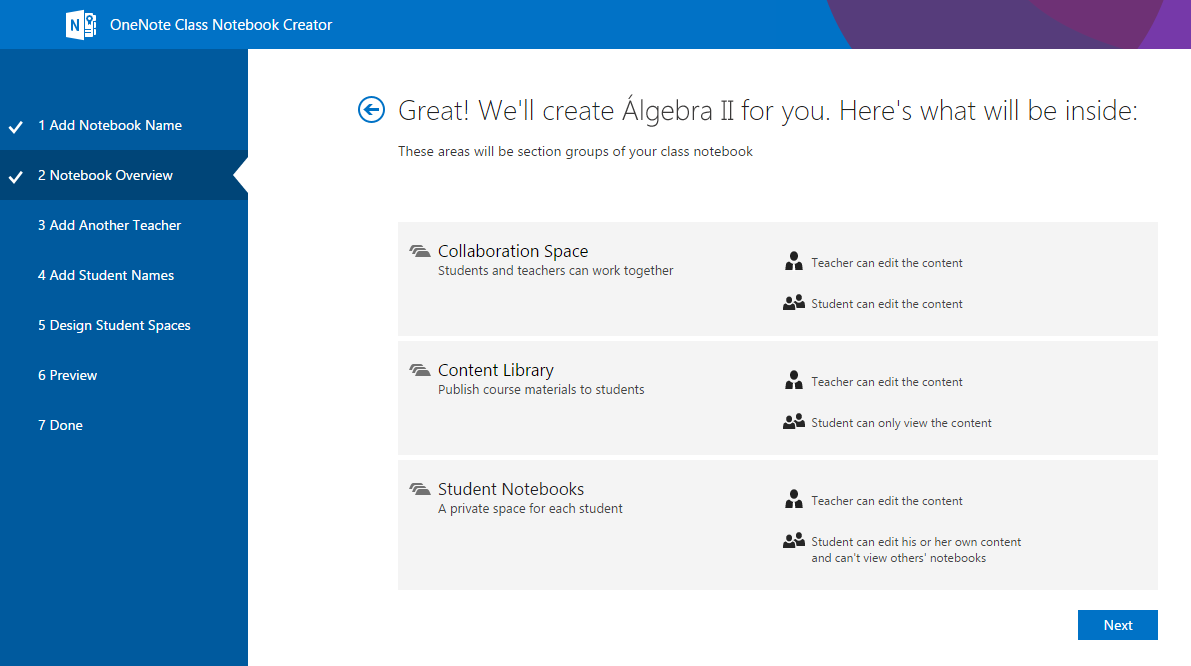
-
(Opcional) Adicione outro educador ao Bloco de Anotações de Classe e selecioneAvançar.

Observação: Você pode convidar outros educadores para serem copropriedos do Bloco de Anotações de Classe do OneNote. Basta adicionar seus endereços de email escolares e enviaremos convites para se inscreverem para uma conta Microsoft 365 gratuita. Após a inscrição, eles terão o mesmo nível de acesso ao seu bloco de anotações.
-
Para adicionar alunos ao Bloco de Anotações de Classe, digite os endereços de email da escola na guia Adicionar Nomes de Alunos e selecione Avançar.
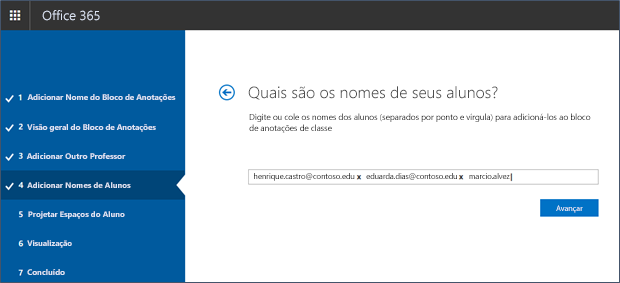
Enviaremos um convite por email para seus alunos solicitando que eles ingressem no Bloco de Anotações de Classe.
-
Escolha quais seções devem ser incluídas no bloco de anotações de cada aluno. Mantenha as caixas marcadas ao lado das seções padrão que você gostaria de criar no bloco de anotações de cada aluno.
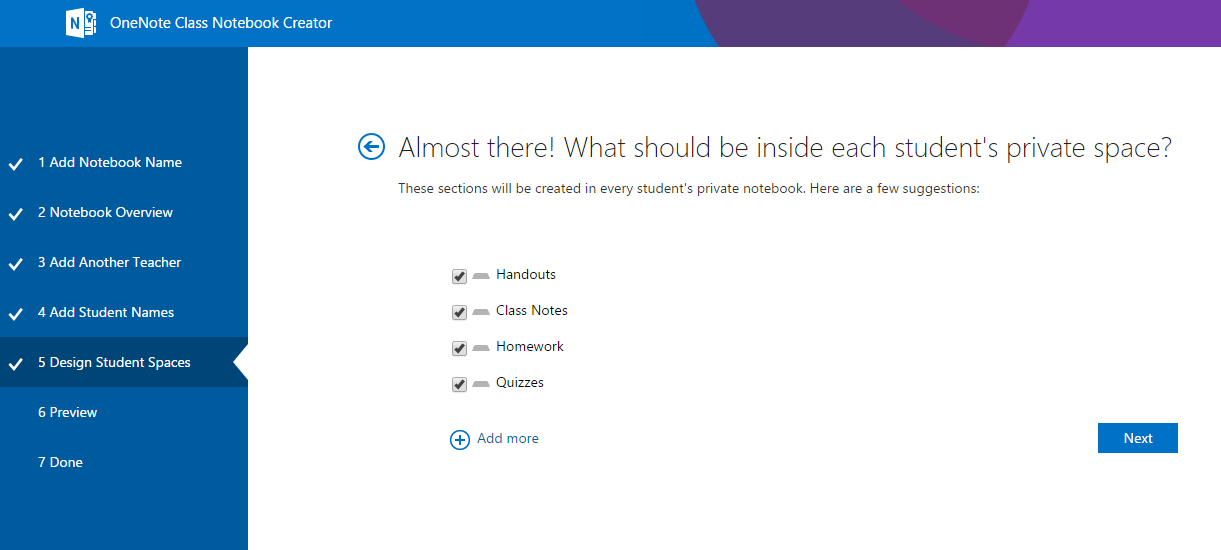
Observações:
-
É recomendável criar nomes de seção que correspondam às atividades. Por exemplo, use nomes de atividade como "Folhetos", "Anotações de Classe" ou "Testes".
-
Isso facilitará para os alunos localizar os recursos ou tarefas de que precisam.
-
-
Confirme uma visualização do Bloco de Anotações de Classe e selecione Criar.
-
Selecione o bloco de anotações do Professor e o bloco de anotações do Aluno para verificar como os sub notebooks e seções serão criados para a classe.
-
Selecione

-
Quando estiver pronto, selecione Criar para criar seu bloco de anotações de classe!
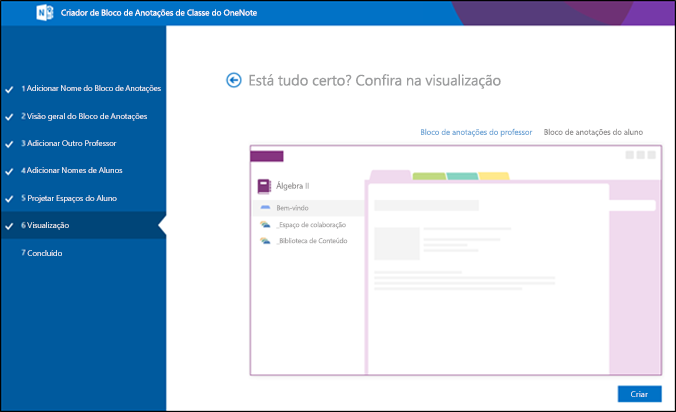
-
No modo de exibição Concluído final, você verá um link para o bloco de anotações, caso você gostaria de enviar um email para seus alunos ou postá-lo em uma página compartilhada. Selecione o link que contém o nome do bloco de anotações para abrir o Bloco de Anotações de Classe no OneNote. Seus alunos receberão um email solicitando que aceitem seu convite para ingressar no Bloco de Anotações de Classe. Certifique-se de que eles aceitem para que possam acessar seu bloco de anotações.
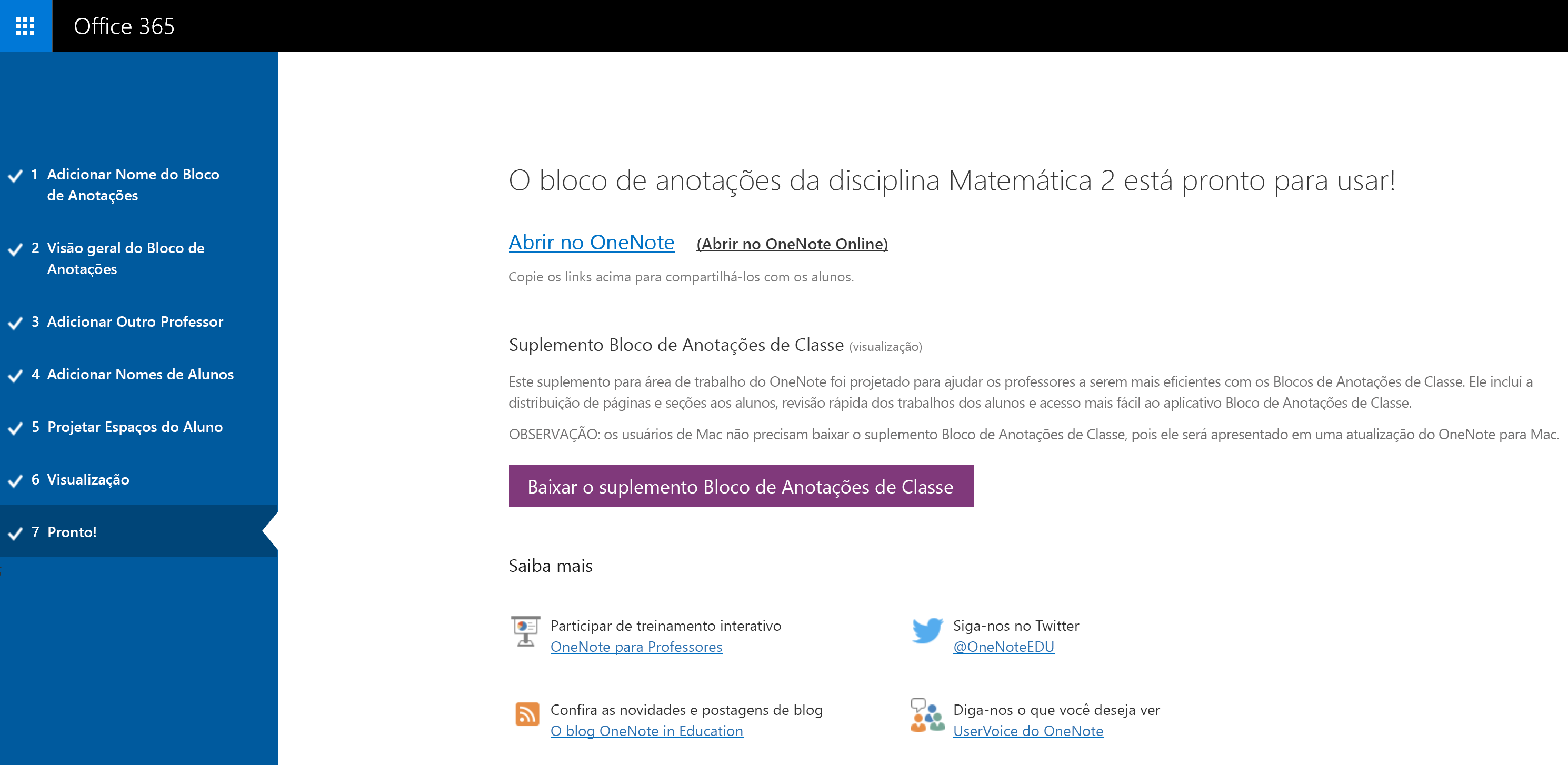
Dica: O mesmo link é usado por todos em uma classe para acessar o Bloco de Anotações de Classe. Se você fizer blocos de anotações para várias classes, cada link será diferente.
Perguntas Frequentes
Como fazer acessar blocos de anotações de classe do OneNote depois de me inscrever no Microsoft 365 ?
-
Entre no Microsoft 365 às https://portal.office.com/Home.
-
Selecione o inicializador de aplicativos

-
O aplicativo Bloco de Anotações de Classe do OneNote está na lista de aplicativos disponíveis.
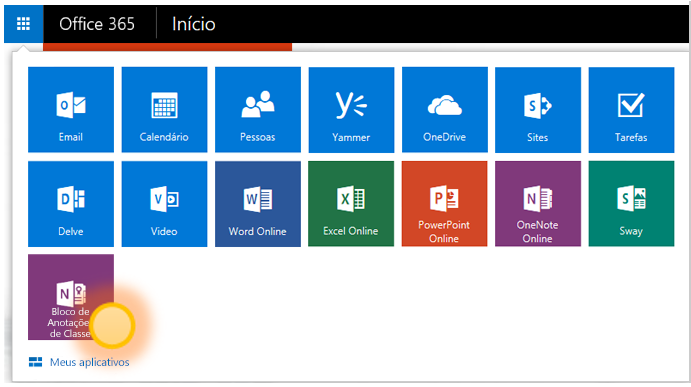
Para obter mais detalhes, confira as perguntas frequentes sobre o Bloco de Anotações de Classe do OneNote aqui.
Onde posso saber mais sobre como usar o Bloco de Anotações de Classe do OneNote?
-
Para saber mais sobre como usar Blocos de Anotações de Classe do OneNote em sua classe, confira nossos guias interativos em onenoteineducation.com.
Não tenho certeza se tenho uma contaMicrosoft 365 conta. Como posso verificar?
-
Vá para onenote.com/classnotebook.
-
Selecione Inscrever-se para obter uma conta Office 365 gratuita.
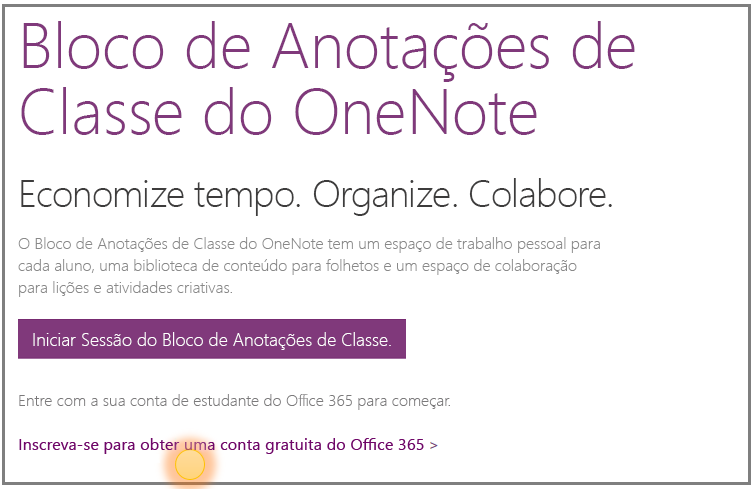
-
Na página Office em Educação , insira o endereço de email da escola e selecione Introdução. Primeiro, verificaremos se sua escola já tem uma contaMicrosoft 365 conta. Se fizer isso, você será direcionado para Microsoft 365 página de entrada na qual poderá entrar ou tentar recuperar sua senha.
Não recebi um convite para participar da Microsoft 365. O que devo fazer?
-
Verifique sua pasta de lixo eletrônico/spam para ver se o email foi filtrado.
-
Percorra a Etapa 1: Inscreva-se para obter uma conta Microsoft 365 mostrada acima para tentar novamente. Insira o endereço de email da escola corretamente.
Meu aluno não recebeu um convite para participar Microsoft 365. O que devo fazer?
-
Peça ao aluno para verificar sua pasta de lixo eletrônico/spam para ver se o convite foi filtrado.
-
Se o aluno não recebeu seu convite, verifique se você inseriu os endereços de email corretos da escola ao adicioná-los ao bloco de anotações. Se você não tiver certeza, basta tentar adicionar seus endereços de email novamente indo para o aplicativo Bloco de Anotações de Classe e selecionando Adicionar ou Remover Alunos.
Meus alunos receberão um erro ao ingressar no meu Bloco de Anotações de Classe depois de se inscreverem no Microsoft 365. O que devo fazer?
-
Primeiro, certifique-se de que os alunos foram adicionados ao seu bloco de anotações.
-
Entre no Microsoft 365 em portal.office.com.
-
Selecione o inicializador de aplicativos

-
Selecione Bloco de Anotações de Classe.
-
Selecione Adicionar ou Remover Alunos. Na lista de blocos de anotações que aparecem, escolha o bloco de anotações em que o aluno não poderá ingressar.
-
Verifique se o aluno está na lista de alunos no bloco de anotações.
-
-
Se o aluno não estiver lá, adicione o aluno novamente e continue a atualizar o bloco de anotações. Se o aluno estiver lá, pode ser porque o aplicativo ainda não foi capaz de adicionar o aluno. Peça ao aluno para tentar novamente após algum tempo.
Quando os alunos e outros educadores podem encontrar seus blocos de anotações?
-
Os alunos e outros educadores devem entrar no Microsoft 365 no portal.office.com.
-
A partir daí, eles podem selecionar o inicializador de aplicativos

-
No painel de navegação esquerdo da pasta do OneDrive, eles podem navegar para Compartilhado comigo. Aqui, eles encontrarão todos os blocos de anotações de classe.
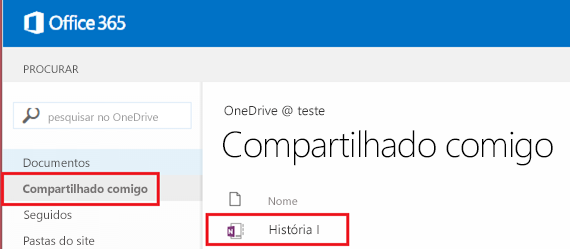
Preciso de ajuda. Com quem posso entrar em contato para perguntas?
-
Se suas perguntas não forem respondidas nesta página, entre em contato com nossa equipe em onenoteedu@microsoft.com.
Gostaria de fazer atualizações no bloco de anotações que acabei de criar. O que devo fazer?
-
Confira nossa página Perguntas Frequentes para Blocos de Anotações de Classe do OneNote aqui.










