As Classes do Microsoft Teams são um aplicativo LTI que ajuda educadores e alunos a navegar facilmente entre o LMS e o Teams. Os usuários podem acessar suas equipes de classe associadas ao curso diretamente de seu LMS. Siga estas etapas para habilitar o Microsoft Teams em seu Sistema de Gerenciamento de Aprendizagem.
-
Selecione o curso do Canvas ao qual deseja adicionar o Microsoft Teams.
2. Selecione Configurações no menu de navegação do curso.
3. Selecione a guia Integrações.
Observação: A guia Integrações aparece depois de selecionar Configurações.
4. Habilite o Microsoft Sync ligando o botão.
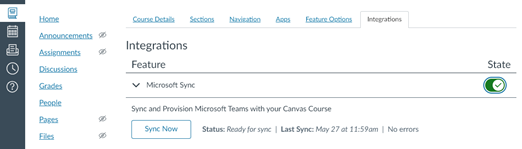
Observações:
-
Se receber um Erro de Sincronização de Tela, certifique-se de que tem sessão iniciada no Microsoft Teams com o mesmo endereço de e-mail que é sincronizado com o curso LMS do Canvas.
-
Se não estiver a utilizar o mesmo endereço de e-mail, siga estes passos:
-
Para obter mais informações sobre o Erro de Sincronização de Tela, veja Resolver problemas de erro de sincronização do Microsoft Teams com o seu LMS.
-
Abra o Microsoft Teams num novo separador.
-
Termine sessão no Microsoft Teams.
-
Inicie sessão novamente com o endereço de e-mail sincronizado com o curso LMS do Canvas.
-
Se o erro persistir, contacte o administrador de TI.
5. Selecione a guia Navegação.
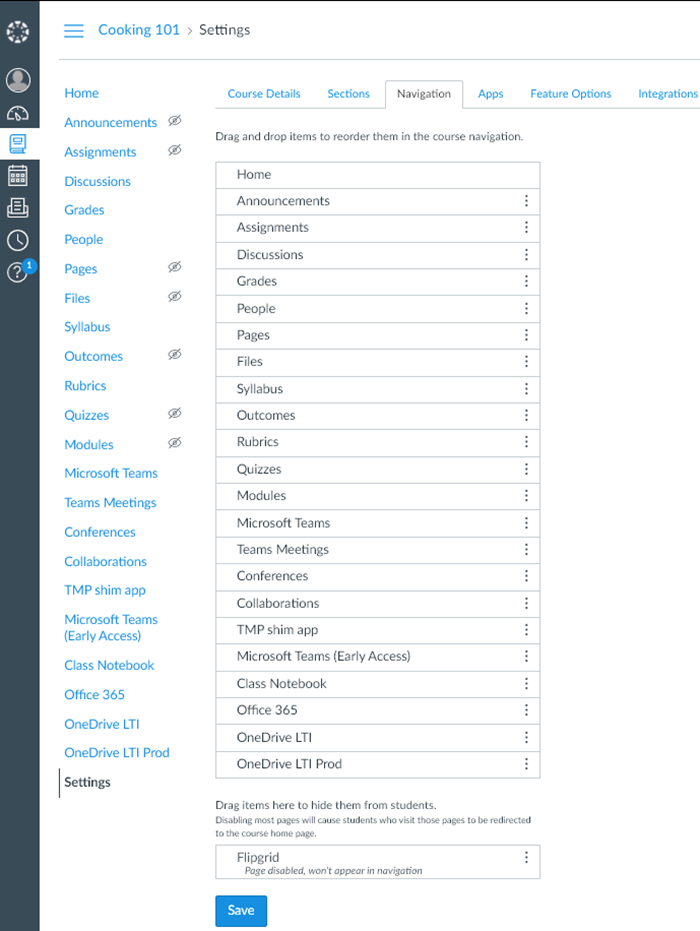
4. Arraste e solte o item Microsoft Teams da seção inferior para a superior e selecione Salvar quando terminar.
Observação: O Microsoft Teams deve aparecer na navegação do curso no local selecionado.
5. Selecione Microsoft Teams para iniciar o aplicativo.
6. Selecione o bloco da equipe de sua classe para iniciar o Microsoft Teams na Web, área de trabalho ou aplicativo móvel.
Observação: Antes que os alunos possam acessar a equipe da classe, você deve ativar a equipe..
Importante: Antes de começar, verifique se você já definiu e configurou seu plug-in do Moodlee registrou seu Microsoft Teams LTI para usar no Moodle Classes.
Observações:
-
Se receber um Erro de Sincronização do Moodle, certifique-se de que tem sessão iniciada no Microsoft Teams com o mesmo endereço de e-mail que é sincronizado com o curso moodle LMS.
-
Se não estiver a utilizar o mesmo endereço de e-mail, siga estes passos:
-
Para obter mais informações sobre o Erro de Sincronização do Moodle, veja Resolver problemas de erro de sincronização do Microsoft Teams com o seu LMS.
-
Abra o Microsoft Teams num novo separador.
-
Termine sessão no Microsoft Teams.
-
Inicie sessão novamente com o endereço de e-mail sincronizado com o curso do Moodle LMS.
-
Se o erro persistir, contacte o administrador de TI.
-
Selecione o curso Moodle em que você deseja adicionar uma equipe de classe.
-
Selecione Ativar a edição no canto superior direito.
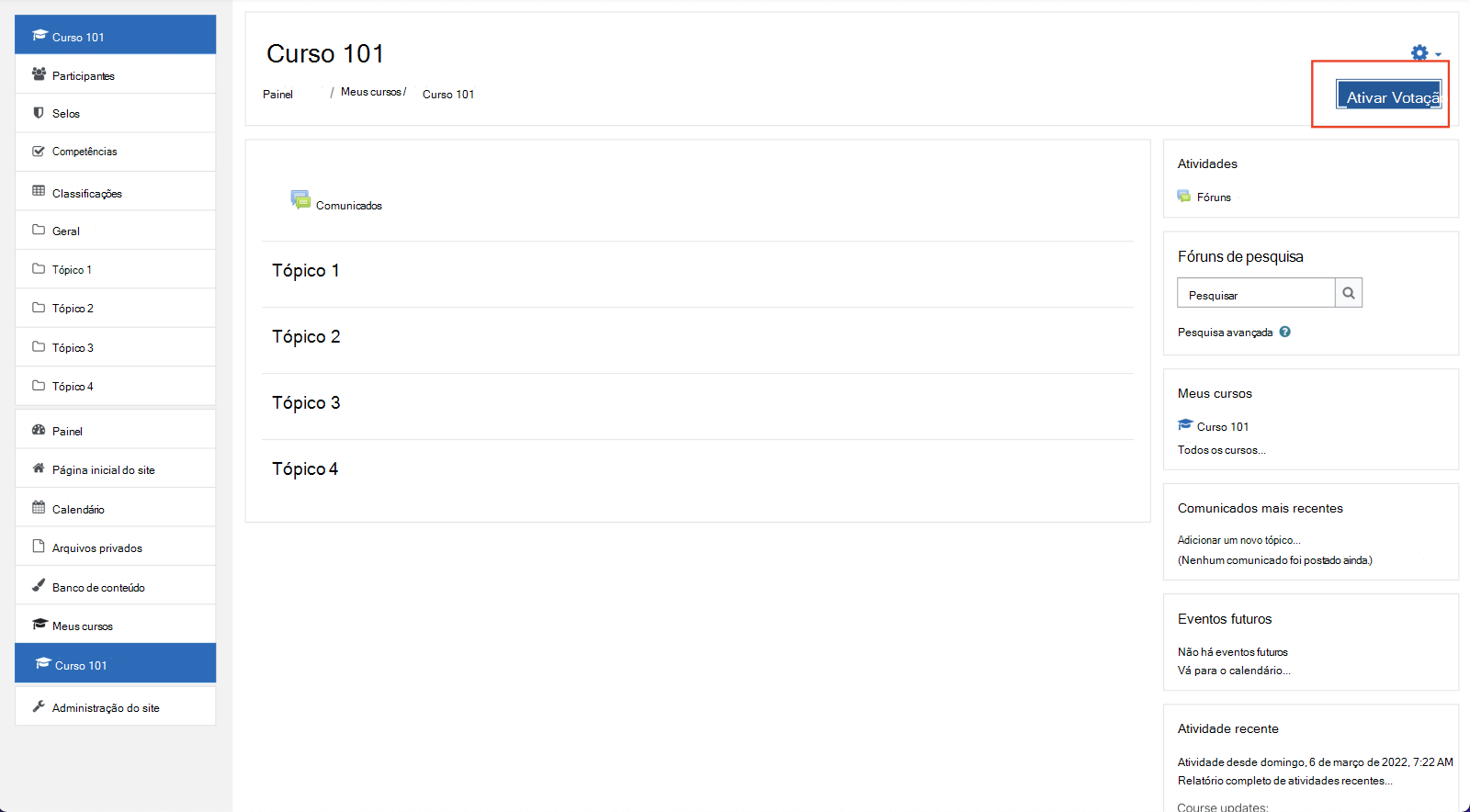
-
Selecione Adicionar uma atividade ou recurso > Ferramenta externa.
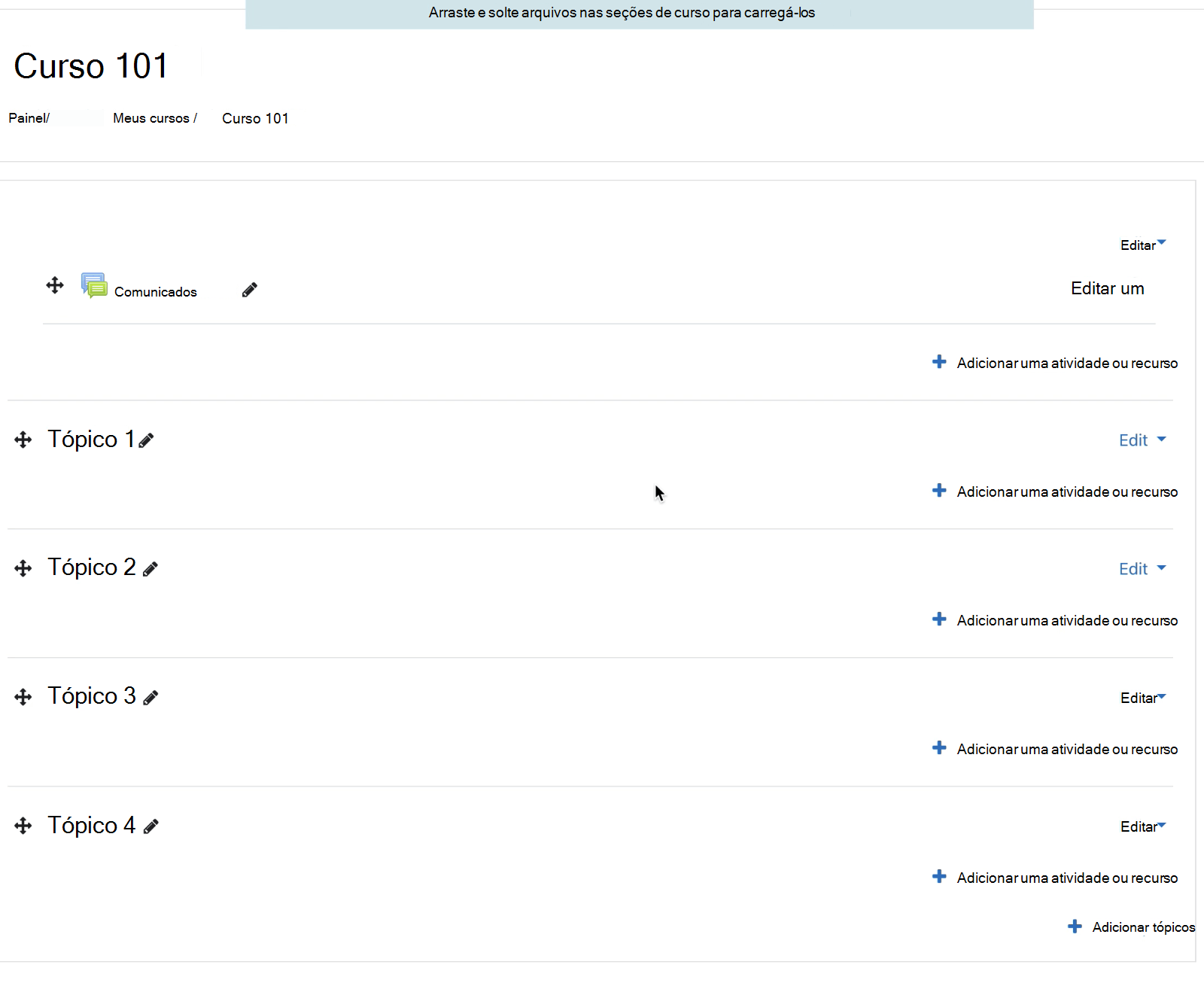
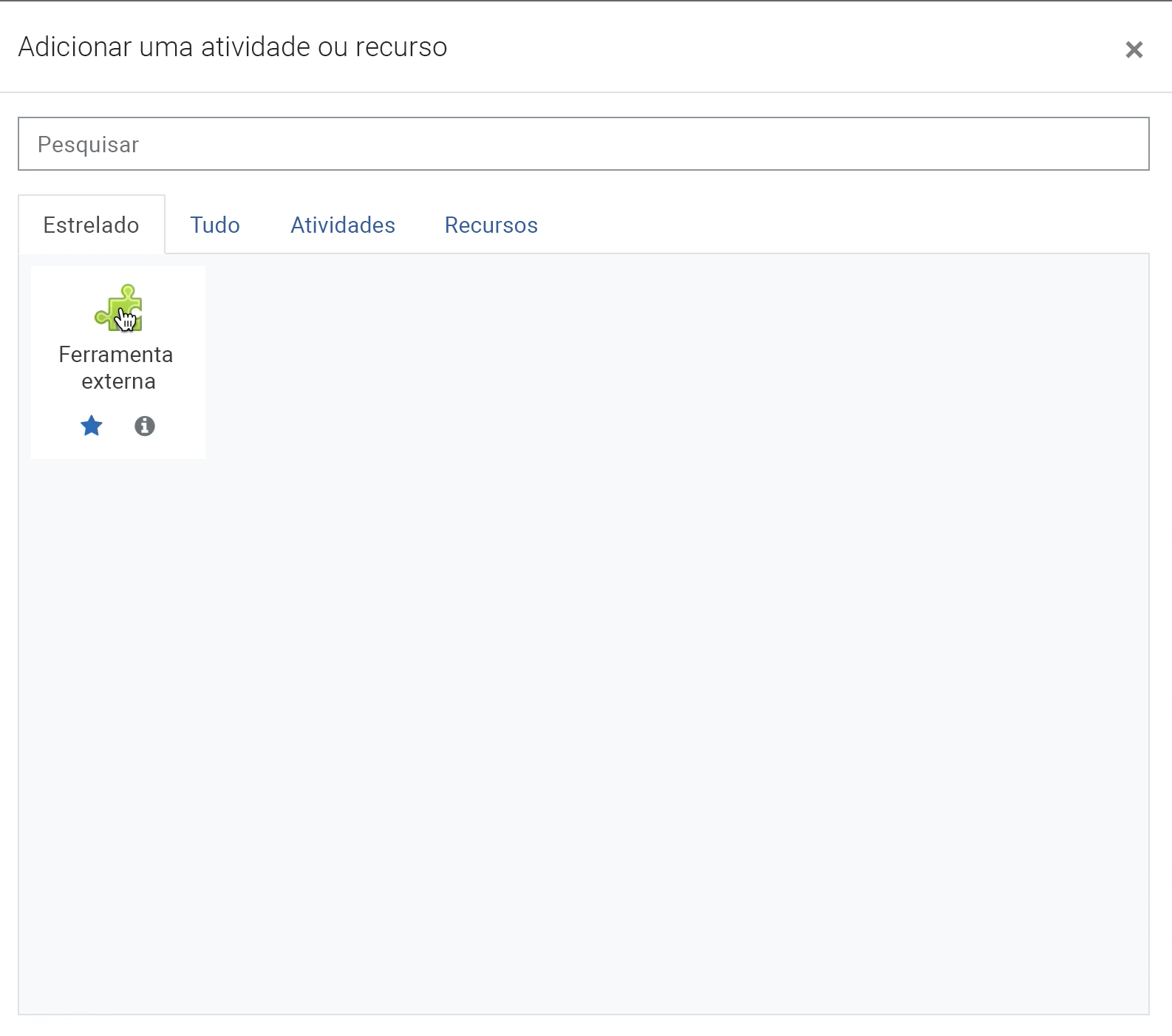
-
Selecione a ferramenta externa registrada Classes do Microsoft Teams registrada no menu suspenso da Ferramenta pré-configurada .
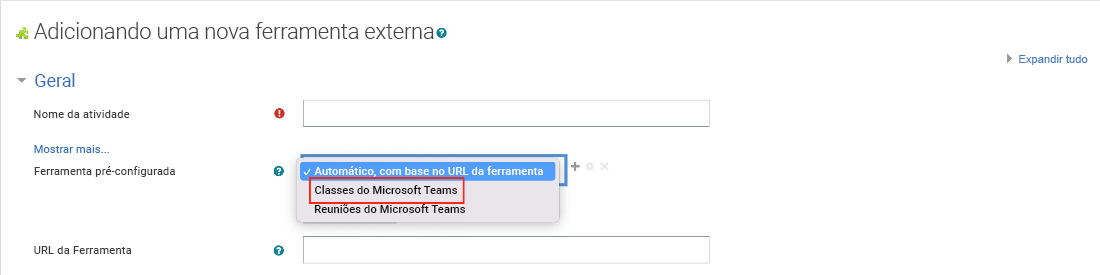
-
Insira o Nome da atividade, como "Microsoft Teams", e selecione Salvar.
-
Selecione Desativar edição.
-
Selecione a atividade da equipe de classe que você acabou de configurar para iniciar o aplicativo na Web, na área de trabalho ou no celular.
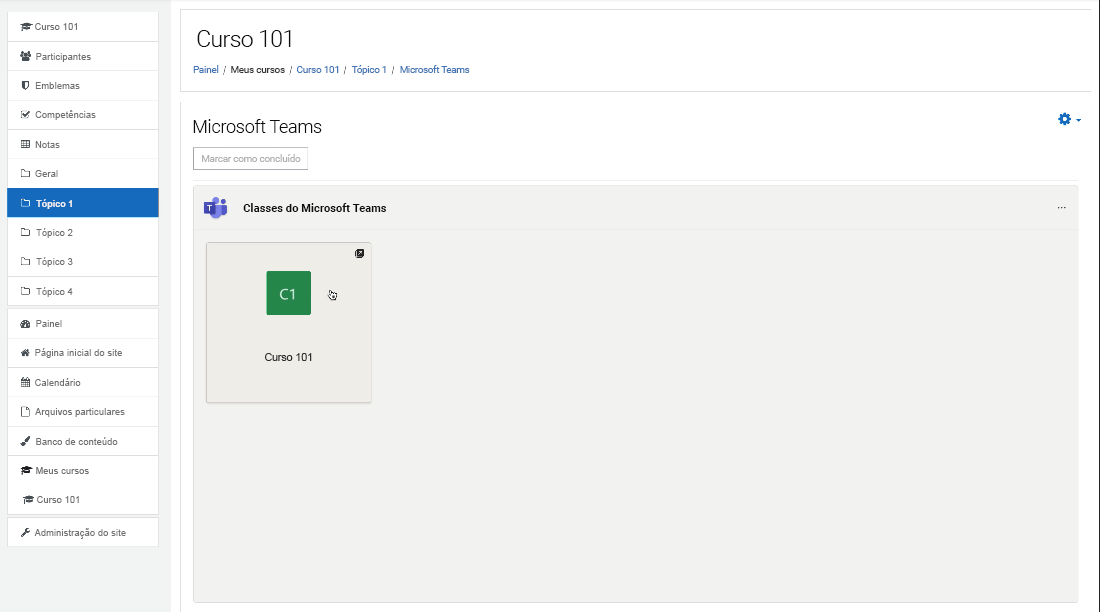
Observação: Antes que os alunos possam acessar a equipe da classe, você deve ativar a equipe..
Importante: Antes de começar, verifique se você já configurou e configurou seu plug-in do Moodle para Open LMS e registrou seu LTI do Microsoft Teams para uso em Open LMS.
Observação: Se receber um Erro de Sincronização do Moodle, aceda a Resolver problemas de erro de sincronização do Microsoft Teams com o seu LMS.
-
Selecione o curso Open LMS ao qual deseja adicionar uma equipe de turma.
-
Selecione Ativar a edição no canto superior direito.
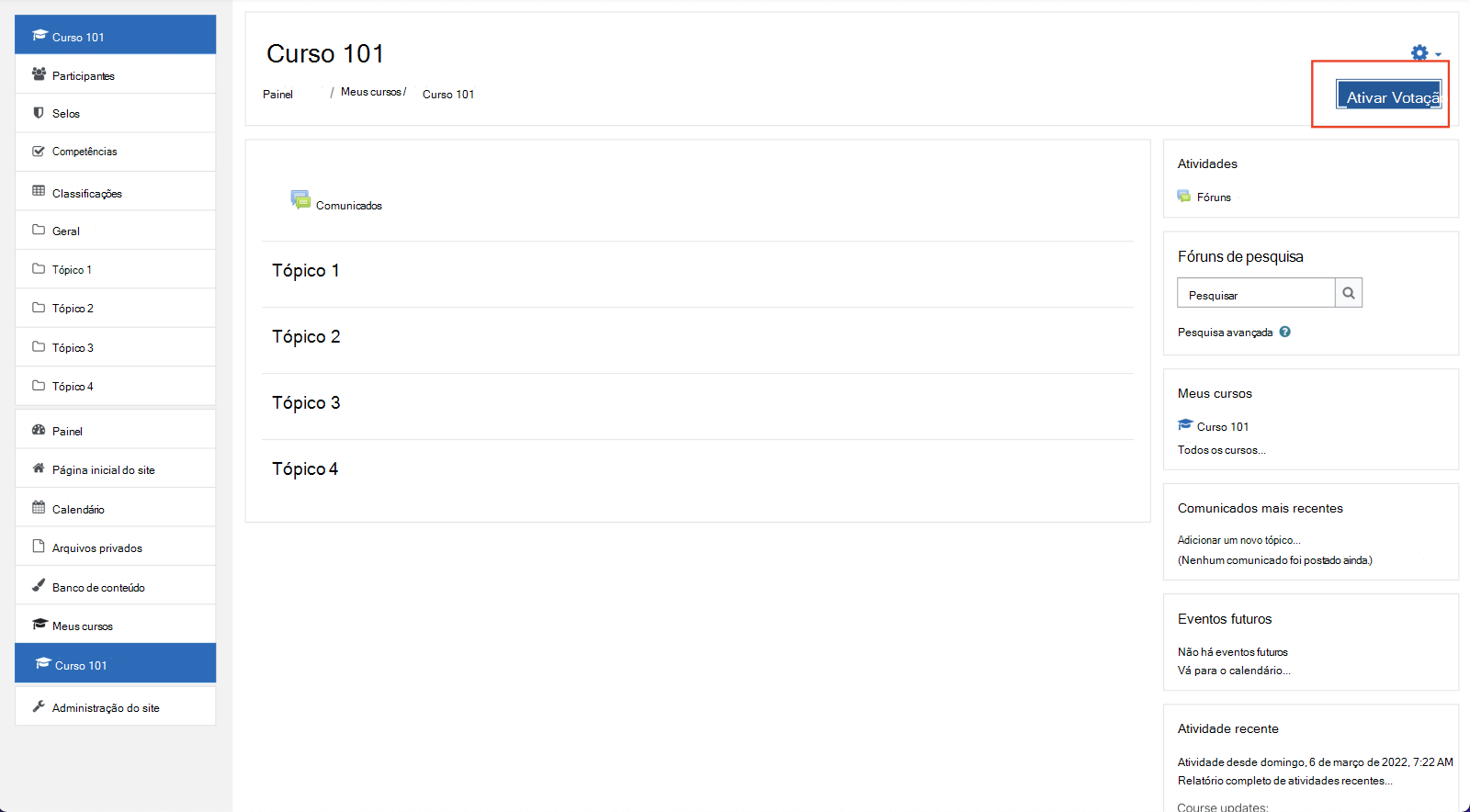
-
Selecione Adicionar uma atividade ou recurso > Ferramenta externa.
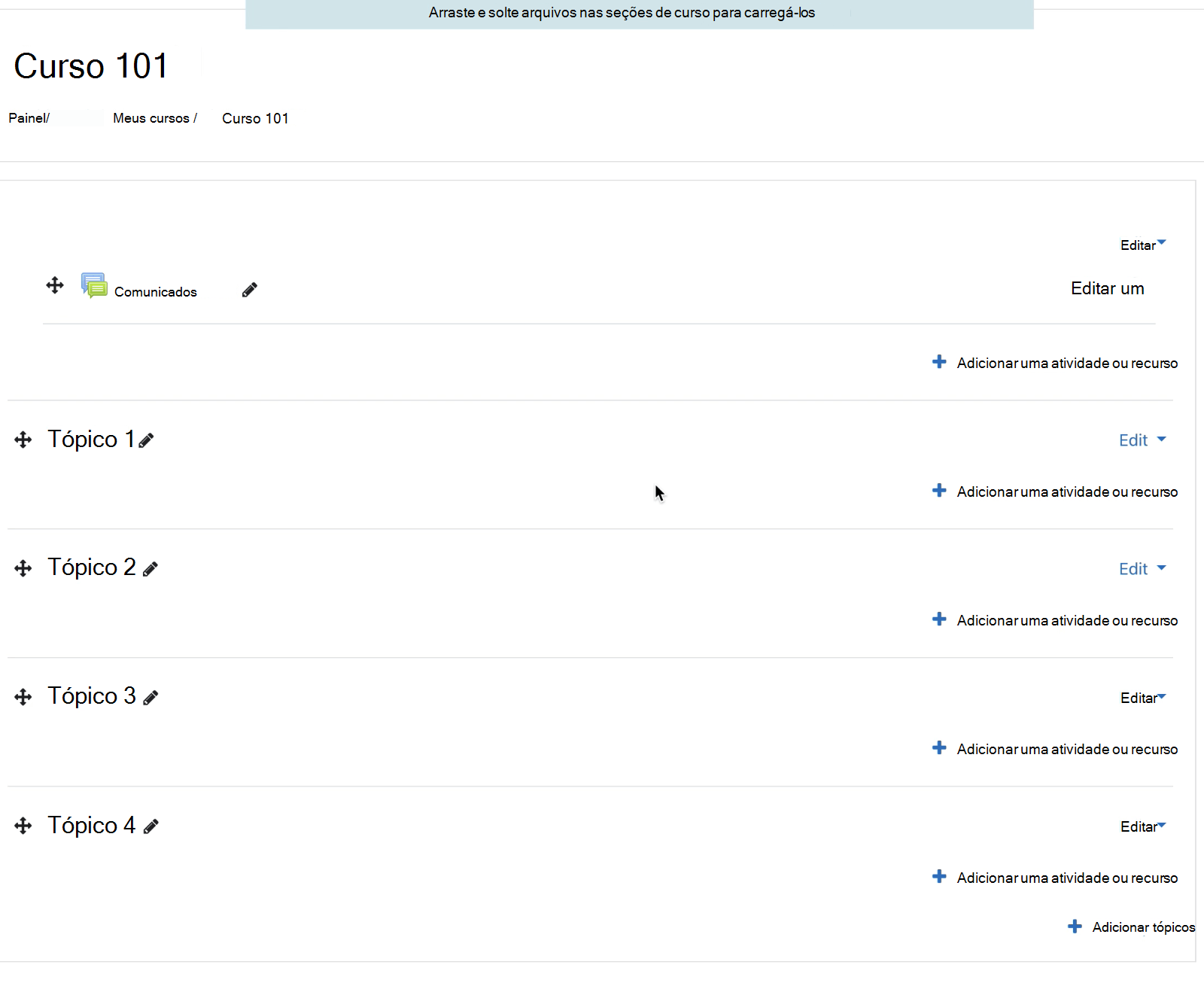
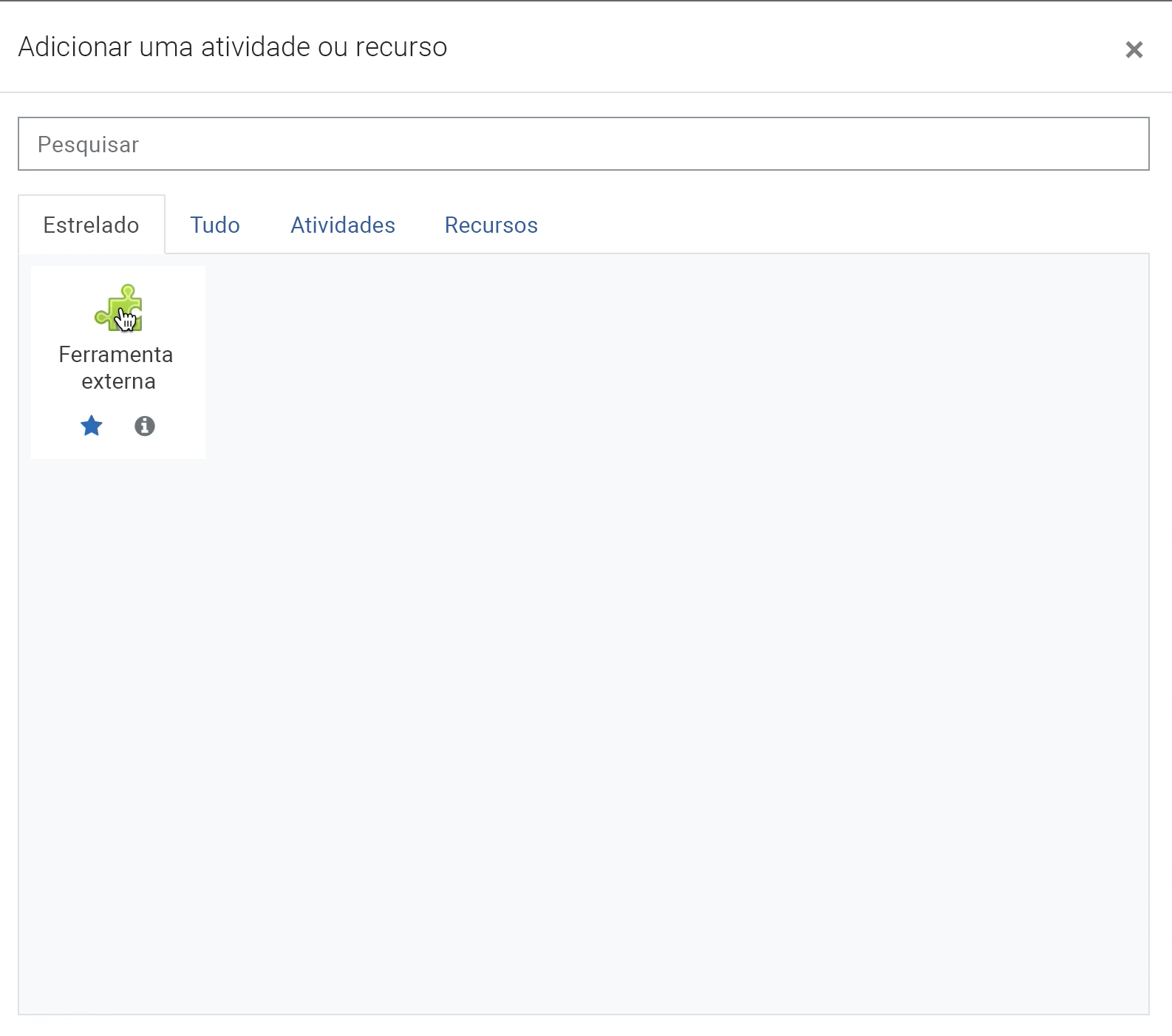
-
Selecione a ferramenta externa registrada Classes do Microsoft Teams registrada no menu suspenso da Ferramenta pré-configurada .
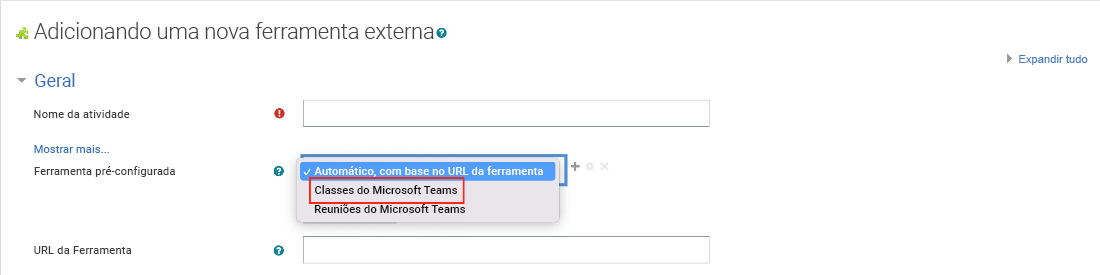
-
Insira o Nome da atividade, como "Microsoft Teams", e selecione Salvar.
-
Selecione Desativar edição.
-
Selecione a atividade da equipe de classe que você acabou de configurar para iniciar o aplicativo na Web, na área de trabalho ou no celular.
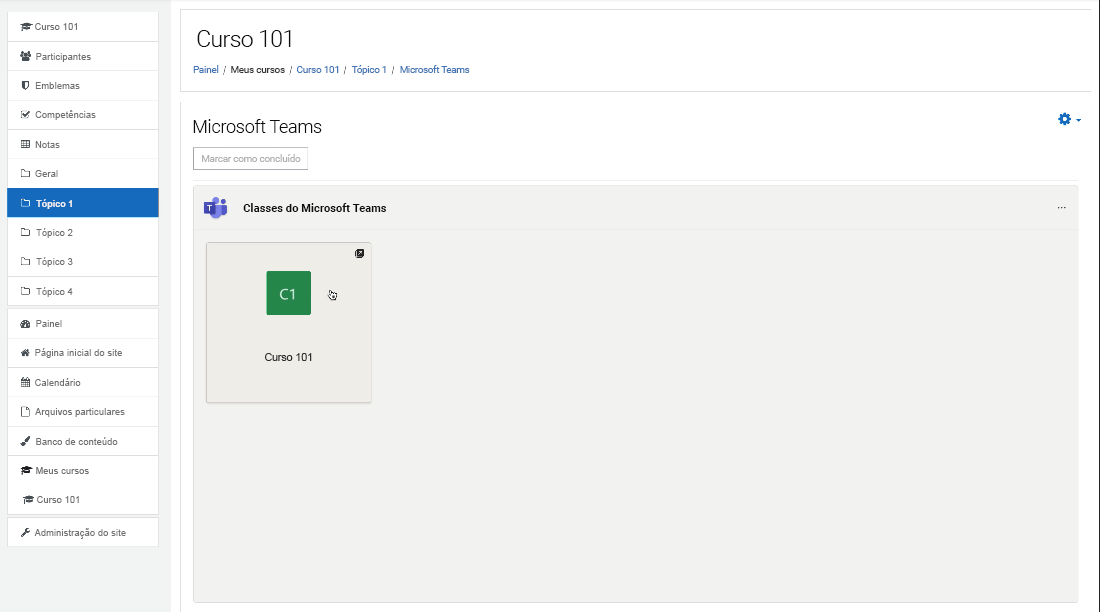
Observação: Antes que os alunos possam acessar a equipe da classe, você deve ativar a equipe..
-
Selecione o curso Blackboard Learn Ultra no qual você deseja adicionar uma equipe de classe.
-
Na navegação à esquerda, selecione Habilitar Microsoft Teams.
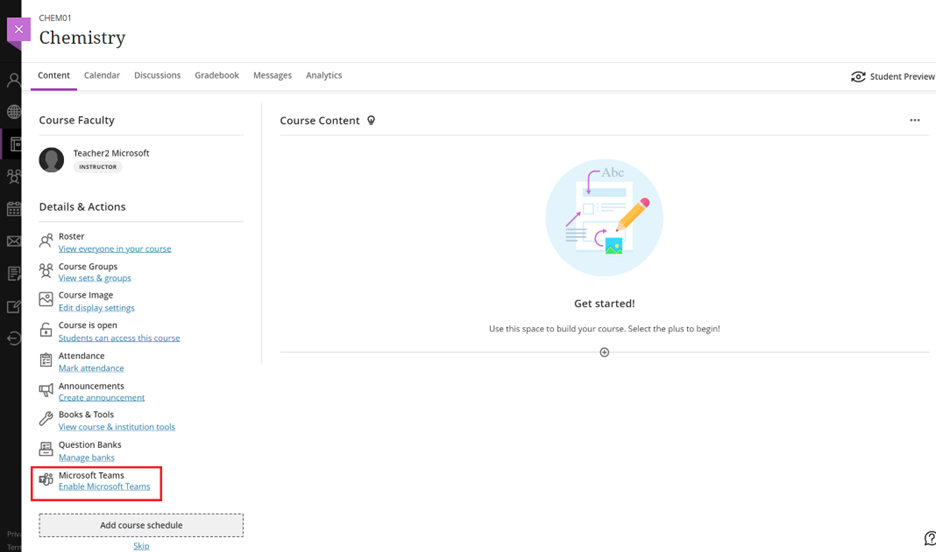
-
Selecione Sincronizar com o Microsoft Teams.
Observações:
-
Essa sincronização pode levar até 15 minutos.
-
Esta é uma configuração única. Você só precisará sincronizar uma vez ao configurar a equipe de classe.
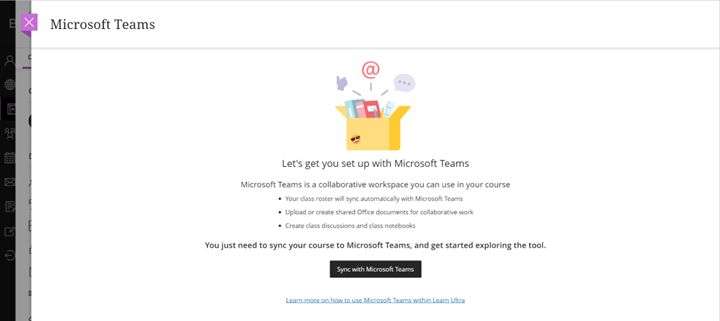
-
-
Após a conclusão da sincronização, na navegação à esquerda, selecione Abrir Microsoft Teams.
Observação: Talvez seja necessário atualizar a página para acessar o Abrir o Microsoft Teams.
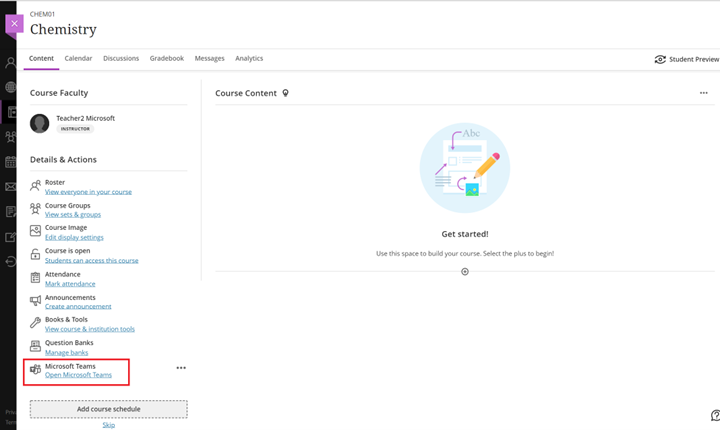
-
Selecione o bloco de equipe de turma para abrir a turma no Blackboard Learn Ultra. A partir daqui, você pode exibir notificações, criar uma postagem ou iniciar o Microsoft Teams na Web, na área de trabalho ou no aplicativo móvel.
Observação: Antes que os alunos possam acessar a equipe da turma, você deve ativar a equipe da turma.
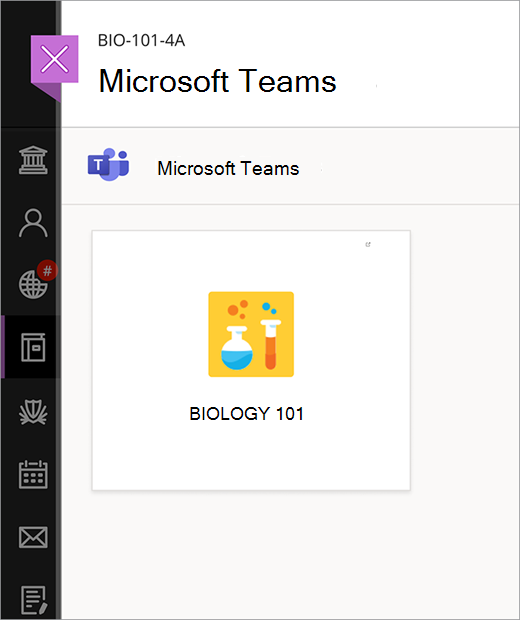
Importante: Antes de começar, verifique se o administrador concluiu o registro entre o D2L Brightspace e as Classes do Microsoft Teams.
-
Abra o curso. Selecione Conteúdo > Adicionar Existente na navegação superior.
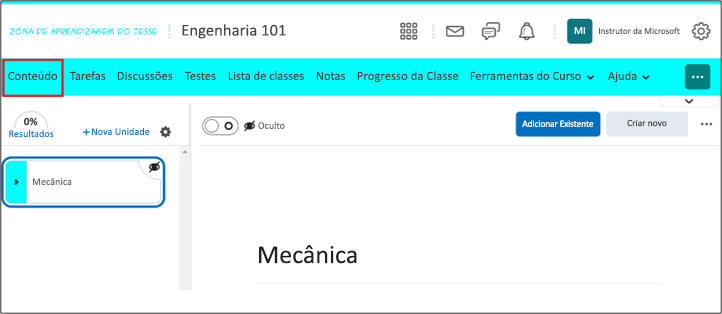
-
Selecione Atividade de Ferramentas Externa.
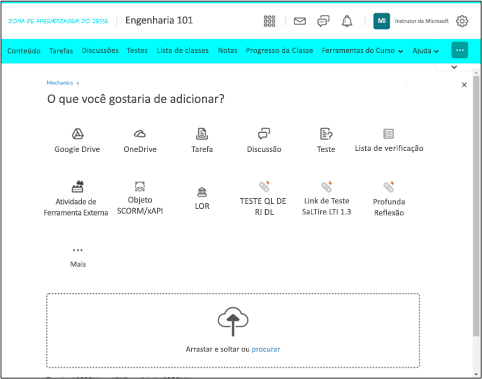
-
Selecione Ferramentas de Aprendizagem Externas.
-
Selecione Classes da Microsoft.
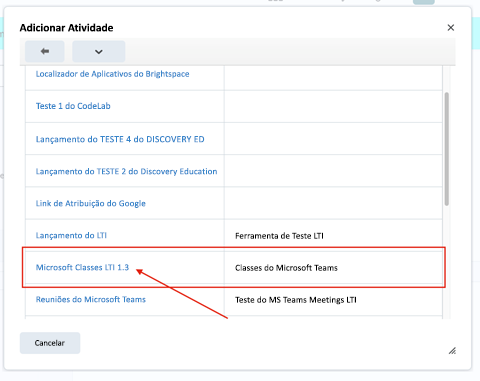
-
Agora você pode iniciar as Classes do Teams diretamente do curso do D2L Brightspace.
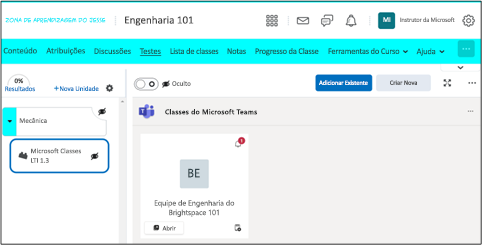
Observação: Antes que os alunos possam acessar a equipe de classe, você deve ativar a equipe.










