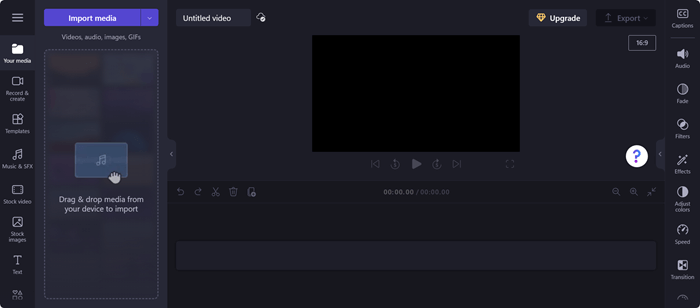Este artigo é para pessoas que usam um programa de leitor de tela, como o Narrador da Windows, o JAWS ou o NVDA com produtos Microsoft 365. Este artigo faz parte do conjunto de conteúdo de suporte do leitor de tela do Microsoft 365 onde você pode encontrar mais informações de acessibilidade em nossos aplicativos. Para obter ajuda geral, visite Suporte da Microsoft.
Use Clipchamp com o teclado e um leitor de tela para navegar pelo editor do Clipchamp. Testamos com Narrador, NVDA e JAWS, mas pode funcionar com todos os leitores de tela desde que sigam padrões e técnicas comuns de acessibilidade.
Observações:
-
Novos Microsoft 365 recursos são lançados gradualmente para Microsoft 365 assinantes, então seu aplicativo pode não ter esses recursos ainda. Para saber como você pode obter novos recursos com mais rapidez, participe do programa Office Insider.
-
Saiba mais sobre leitores de tela, acesse Como os leitores de tela funcionam com o Microsoft 365.
Nesse tópico
Abra a página do editor do Clipchamp
Navegando no painel de propriedades
Abra a página do editor do Clipchamp
-
Pressione a tecla do logotipo do Windows e digite Microsoft Clipchamp.
-
Pressione Enter quando ouvir "Aplicativo Microsoft Clipchamp, Desktop".
-
Abrir o aplicativo Clipchamp deve entrar automaticamente se você estiver conectado ao Windows com uma conta pessoal da Microsoft. Caso contrário, a página de entrada do Clipchamp será aberta.
-
Navegue usando a tecla Tab e selecione a opção de entrada desejada.
-
Entre com sua conta para navegar na página inicial do Clipchamp. Você pode entrar com uma conta pessoal da Microsoft, Google, email ou Facebook conta.
-
Na página inicial do Clipchamp, pressione a tecla Tab até ouvir "Criar um novo início de vídeo do zero". Em seguida, pressione Enter para abrir a página do editor.
Observações:
-
Se Clipchamp não for mostrado em Todos os Aplicativos, instale-o na Microsoft Store.
-
Para obter mais informações sobre como criar e acessar uma conta clipchamp, acesse Como criar e acessar uma conta clipchamp.
Confira também
Ferramentas de acessibilidade para Clipchamp
Atalhos de teclado para Clipchamp
Tarefas básicas para criar um vídeo no Clipchamp usando um screenreader
Configurar seu dispositivo para trabalhar com acessibilidade no Microsoft 365
Suporte técnico para clientes com deficiências
A Microsoft quer proporcionar a melhor experiência possível para todos os clientes. Se você tiver alguma deficiência ou dúvidas sobre acessibilidade, contate o Answer Desk de Acessibilidade da Microsoft para obter assistência técnica. A equipe de suporte do Answer Desk Acessibilidade é treinada no uso de várias tecnologias adaptativas populares e pode oferecer assistência em espanhol, francês, inglês e na língua de sinais dos EUA. Acesse o site do Microsoft Answer Desk Acessibilidade para descobrir os detalhes de contato para a sua região.
Se for um usuário empresarial, comercial ou governamental, fale com o Answer Desk de Acessibilidade corporativo.
Use Clipchamp com o teclado e um leitor de tela para navegar pelo editor do Clipchamp. Testamos com Narrador, NVDA e JAWS, mas pode funcionar com todos os leitores de tela desde que sigam padrões e técnicas comuns de acessibilidade.
Observações:
-
Novos Microsoft 365 recursos são lançados gradualmente para Microsoft 365 assinantes, então seu aplicativo pode não ter esses recursos ainda. Para saber como você pode obter novos recursos com mais rapidez, participe do programa Office Insider.
-
Saiba mais sobre leitores de tela, acesse Como os leitores de tela funcionam com o Microsoft 365.
Nesse tópico
Abra a página do editor do Clipchamp
Navegando no painel de propriedades
Abra a página do editor do Clipchamp
-
Você pode usar Clipchamp no Microsoft Edge, Chrome ou qualquer navegador indo para https://app.clipchamp.com/login. A partir daí, selecione seu método de entrada preferencial e siga os prompts para continuar.
-
Navegue usando a tecla Tab para selecionar a opção de entrada desejada.
-
Entre com sua conta para navegar na página inicial do Clipchamp. Você pode entrar com uma conta pessoal da Microsoft, Google, email ou Facebook conta.
-
Na página inicial do Clipchamp, navegue até que o leitor de tela leia "Criar um novo início de vídeo do zero" para abrir a página do editor.
Observação: Para obter mais informações sobre como criar e acessar uma conta clipchamp, acesse Como criar e acessar uma conta clipchamp – Suporte da Microsoft.
Navegando pelo Editor
Para navegar no editor do Clipchamp e percorrer os elementos de tela main, pressione a tecla Tab.
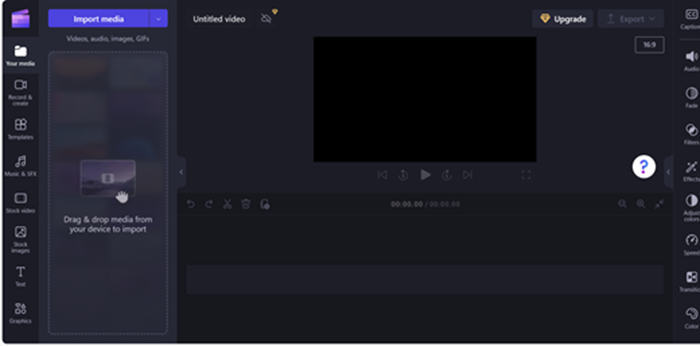
A página de editor do Clipchamp consiste nos pontos de referência abaixo:
-
Barra lateral
-
Cronograma
-
Painel de propriedades
-
Cabeçalho
Navegando pela barra lateral
A barra lateral no Clipchamp serve como um hub para recursos e ferramentas essenciais, permitindo que os usuários executem várias ações em seus projetos de vídeo.
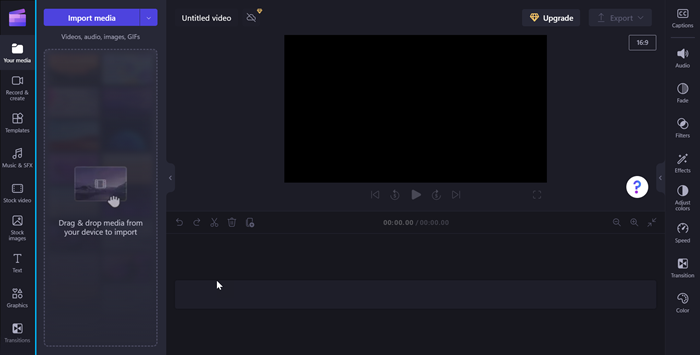
Para navegar pela barra lateral, siga estas etapas:
-
Pressione Alt+1 para navegar até a barra lateral.
-
A barra lateral consiste nos seguintes itens tab:
-
Sua mídia
-
Gravar e criar
-
Modelos
-
Música & SFX
-
Vídeo de estoque
-
Imagens de estoque
-
Texto
-
Elementos gráficos
-
Transições
-
Kit de marca
-
-
Pressione a tecla seta para cima/para baixo para navegar por todas as guias de mídia.
-
Pressione a tecla Tab até que o leitor de tela leia "seu item de guia de mídia, 1 de 10" para abrir a barra lateral conteúdo.
-
Navegue usando a tecla Tab e pressione Enter quando ouvir o "botão Importar mídia". Uma caixa de diálogo será aberta.
-
Digite o nome da mídia na caixa de edição Nome do arquivo ou navegue pela lista de arquivos usando a tecla seta para cima/para baixo.
-
Selecione a mídia que você deseja adicionar pressionando Enter. Você ouvirá "Item foi adicionado com êxito à sua seção de mídia".
-
Para adicionar a mídia ao linha do tempo, navegue usando a tecla Tab e pressione Enter quando o leitor de tela ler "Adicionar nome da mídia ao botão linha do tempo".
Navegando pelo linha do tempo
Quando você está criando ou editando um vídeo no editor do Clipchamp, o linha do tempo é um marco em que você adiciona mídia para construir seu vídeo. O linha do tempo permite organizar vídeos juntos, cortar partes indesejadas e sobrepor texto.
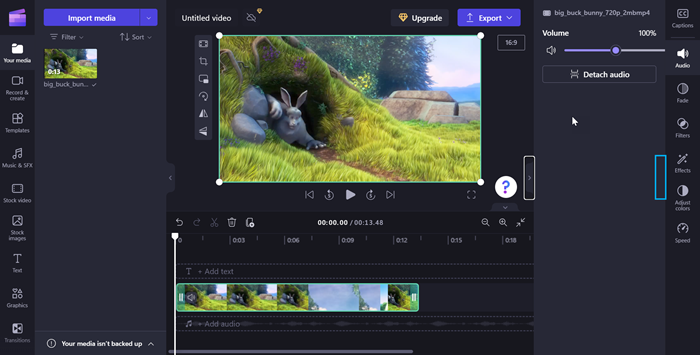
Para navegar pelo linha do tempo, use os seguintes atalhos de teclado:
-
Pressione Alt+3para navegar até o linha do tempo.
-
Use a tecla Tab para navegar pela mídia linha do tempo.
-
Navegue usando a tecla Tab até ouvir "seu nome de mídia selecionado".
-
Para mover o controle deslizante um quadro para frente e para trás, pressione a tecla seta esquerda/direita.
-
Pressione a tecla Home para mover o controle deslizante para o início do linha do tempo.
-
Pressione a tecla End para mover o controle deslizante para o final do linha do tempo.
-
Pressione a barra de espaços para reproduzir ou pausar o vídeo.
Observação: Você também pode visitar tarefas básicas para criar um vídeo no Clipchamp usando um leitor de tela,para criar um vídeo no Clipchamp usando um leitor de tela.
Navegando no painel de propriedades
O painel de propriedades é seu kit de ferramentas para ajustes completos no vídeo. Navegue pelo painel de propriedades para modificar a duração e o texto do clipe ou aplicar efeitos, adaptando seu vídeo à sua visão.
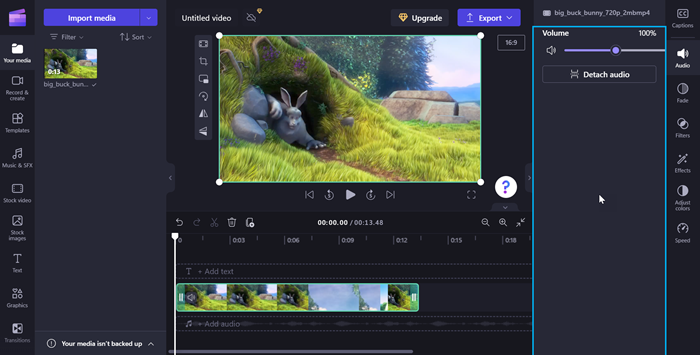
Para navegar pelo painel de propriedades, use os seguintes atalhos de teclado:
-
Pressione as teclas Alt+2 para navegar pelo painel de propriedades.
-
O painel de propriedades consiste nas seguintes propriedades:
-
Legenda
-
Áudio
-
Desaparecer
-
Filtros
-
Efeitos
-
Ajustar cores
-
Velocidade
-
Transição
-
Cor
-
-
Pressione a tecla seta para cima/para baixo para navegar pelas propriedades.
-
Para ajustar o volume da mídia, navegue usando a tecla Tab até que o leitor de tela leia " controle deslizante de volume".
-
Pressione as teclas de seta esquerda/direita para alterar o volume.
-
Para adicionar filtros, navegue usando a tecla Tab até que o leitor de tela leia "filtros guia item 4 de 7", em seguida, pressione Enter.
-
Navegue usando a tecla Tab para selecionar o filtro desejado.
Navegando pelo cabeçalho
O cabeçalho no Microsoft Clipchamp serve como seu centro de comando para gerenciar seu projeto de vídeo.
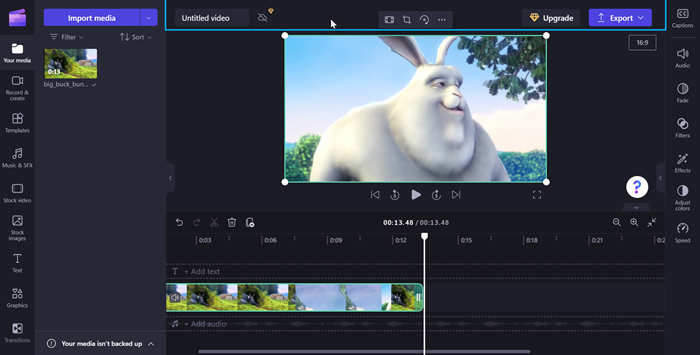
Para navegar pelo cabeçalho, use os seguintes atalhos de teclado:
-
Pressione as teclasAlt+5 para navegar até o cabeçalho.
-
Pressione a tecla Tab até ouvir "Nome do vídeo, editar" para adicionar um nome ao vídeo.
-
Para exportar o vídeo, pressione a tecla Tab até ouvir "Botão Exportar, recolhido".
-
Pressione Enter para abrir as opções de qualidade do vídeo.
-
Navegue pelas resoluções de qualidade de vídeo disponíveis pressionando Tab e usando as teclas de seta.
-
Selecione a qualidade de vídeo desejada pressionando Enter.
-
Em seguida, seu vídeo será exportado e baixado para seu computador em sua pasta Baixar.
Confira também
Ferramentas de acessibilidade para Clipchamp
Atalhos de teclado para Clipchamp
Tarefas básicas para criar um vídeo no Clipchamp usando um screenreader
Configurar seu dispositivo para trabalhar com acessibilidade no Microsoft 365
Suporte técnico para clientes com deficiências
A Microsoft quer proporcionar a melhor experiência possível para todos os clientes. Se você tiver alguma deficiência ou dúvidas sobre acessibilidade, contate o Answer Desk de Acessibilidade da Microsoft para obter assistência técnica. A equipe de suporte do Answer Desk Acessibilidade é treinada no uso de várias tecnologias adaptativas populares e pode oferecer assistência em espanhol, francês, inglês e na língua de sinais dos EUA. Acesse o site do Microsoft Answer Desk Acessibilidade para descobrir os detalhes de contato para a sua região.
Se for um usuário empresarial, comercial ou governamental, fale com o Answer Desk de Acessibilidade corporativo.