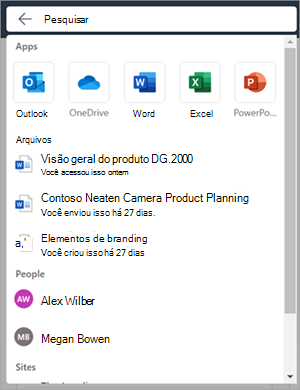Este artigo é para pessoas que usam um programa de leitor de tela, como o Narrador da Windows, o JAWS ou o NVDA com produtos Microsoft 365. Este artigo faz parte do conjunto de conteúdo de suporte do leitor de tela do Microsoft 365 onde você pode encontrar mais informações de acessibilidade em nossos aplicativos. Para obter ajuda geral, visite Suporte da Microsoft.
O Microsoft 365 é um serviço de assinatura baseado em nuvem que combina Windows, mobilidade corporativa e segurança. Oferece ferramentas e serviços de produtividade que ajudam empresas e organizações a trabalhar de forma mais eficiente e eficaz. Este artigo fornece instruções sobre como usar uma caixa de pesquisa no Microsoft 365.
Observação: Para saber mais sobre leitores de tela, acesse Como os leitores de tela funcionam com o Microsoft 365.
Nesse tópico
Entrar em sua conta
-
Acesse o Microsoft 365 no navegador da Web.
-
Use a tecla Tab para navegar pela página de entrada até ouvir "Entrar em sua conta". Pressione Enter para abrir a caixa de diálogo de entrada.
-
Digite seu endereço de email e pressione Enter.
Observação: Insira sua conta de email existente ou crie uma nova selecionando o link quando o leitor de tela diz : "Criar um link de conta da Microsoft".
-
Digite sua senha e pressione Enter para acessar a home page do Microsoft 365.
Observação: Depois de entrar no Microsoft 365, você pode se deparar com um callout apresentando um novo recurso. Para navegar por esses chamados, selecione Avançar. Depois de concluir a leitura da última chamada, selecione Concluído.
Confira também
Localizar o que você precisa com a Pesquisa da Microsoft
Suporte técnico para clientes com deficiências
A Microsoft quer proporcionar a melhor experiência possível para todos os clientes. Se você tiver alguma deficiência ou dúvidas sobre acessibilidade, contate o Answer Desk de Acessibilidade da Microsoft para obter assistência técnica. A equipe de suporte do Answer Desk Acessibilidade é treinada no uso de várias tecnologias adaptativas populares e pode oferecer assistência em espanhol, francês, inglês e na língua de sinais dos EUA. Acesse o site do Microsoft Answer Desk Acessibilidade para descobrir os detalhes de contato para a sua região.
Se for um usuário empresarial, comercial ou governamental, fale com o Answer Desk de Acessibilidade corporativo.