A visualização de impressão no Excel 2010 ajusta sua pasta de trabalho para que seja mais fácil de ler no monitor. No entanto, a saída impressa pode parecer diferente do que você vê na visualização. Se a visualização de impressão for diferente do impresso, siga as etapas deste artigo.
Resolução
Experimente cada método na ordem listada. Comece instalando as atualizações mais recentes da Microsoft.
Talvez seja necessário definir Windows Update para baixar e instalar automaticamente as atualizações recomendadas. A instalação de atualizações importantes, recomendadas e opcionais geralmente pode corrigir problemas substituindo arquivos desatualizados e corrigindo vulnerabilidades.
Instale as atualizações mais recentes do Office.
Se Windows Update não conseguir encontrar um driver para sua impressora, você sempre poderá ir diretamente ao site dos fabricantes e marcar para o driver mais recente.
Procure o fabricante da impressora para obter o driver mais recente.
Vá para Arquivo > Imprimir, escolha Configuração de Página. Examine o e marcar e veja se a caixa para Imprimir em Preto e Branco está marcada. Se for, desmarque essa caixa e a folha será impressa em cores. 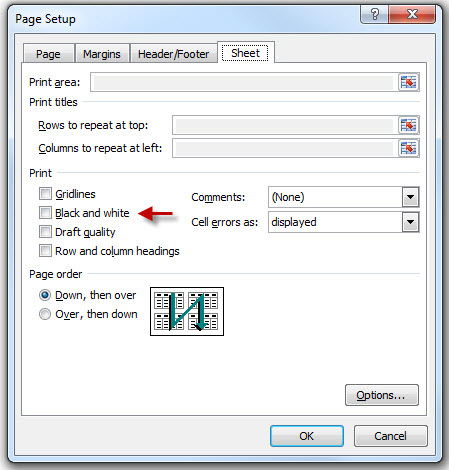
Antes de continuar com essas duas correções, se você ainda não executou as atualizações do driver do Windows e da impressora, faça isso.
Defina o tamanho correto do papel antes de imprimir uma planilha
Ter seu papel definido como o tamanho incorreto pode fazer com que o Excel imprima fora das margens.
-
Acesse Iniciar > Dispositivos e Impressoras.
-
Clique com o botão direito do mouse na impressora e selecione Propriedades da Impressora.
-
Selecione a guia Configurações do Dispositivo para ver qual tamanho de papel foi selecionado.
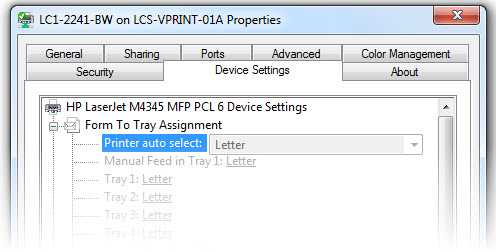
Defina suas margens de página antes de imprimir uma planilha
Para alinhar melhor uma planilha em uma página impressa, você pode usar margens predefinidas, especificar margens personalizadas ou centralizar a planilha horizontal ou verticalmente na página.
Saiba mais sobre como definir suas margens de página.
Se suas linhas de grade não imprimirem, marcar o seguinte:
-
Abra o Excel.
-
Vá para Configuração de Página de > de Impressão > arquivo.
-
Escolha a guia Planilha e localize a seção Imprimir.
-
Coloque um marcar na caixa Linhas de grade.
Observação: verifique se o driver da impressora está atualizado.
Se você ainda não tiver feito isso, verifique se você fez as atualizações do driver do Windows, do Office e da impressora.
Abra a pasta de trabalho usando Reparo:
-
Abra o Excel.
-
Acesse Arquivo > Abrir e realce a pasta de trabalho que você deseja reparar.
-
Use a lista suspensa no botão Abrir e selecione Abrir e Reparar...

Às vezes, é apenas uma questão de ajustar algumas coisas para obter todo o texto em uma célula para aparecer quando impresso. A experiência com o seguinte normalmente lhe dará os resultados necessários:
-
Envoltório Texto
-
Wrap Text não é nada mais que Word Wrap em uma célula. Essa é uma ótima maneira de fazer com que todo o texto apareça na impressão se você quiser manter a coluna em uma largura fixa. A desvantagem é que suas linhas tendem a ficar muito grandes. Ajuste manualmente a largura da coluna para obter a melhor aparência da pasta de trabalho. Saiba mais sobre Texto de Envoltório.
-
-
Autoajuste de linha e coluna
-
Use o Column AutoFit para corrigir a largura (Texto cortado no final ou números exibidos como ######.) e Row AutoFit para corrigir a altura (Texto ou números cortados na parte superior ou inferior). Saiba mais sobre as funções AutoFit.
-
-
Quebra de Página
-
Se parte da pasta de trabalho for impressa em uma página diferente, marcar o Modo de Exibição de Quebra de Página e faça os ajustes conforme necessário.
Saiba mais sobre a exibição Quebra de Página.
-
-
Definir Área de Impressão
-
Definir a Área de Impressão incorretamente pode cortar células que precisam ser impressas. Saiba mais sobre como definir sua Área de Impressão.
-
Pastas de trabalho criadas em versões mais antigas do Excel.
Se sua Pasta de Trabalho foi criada em uma versão mais antiga do Excel (2003 ou anterior), ela será aberta no modo de compatibilidade. No modo de compatibilidade, as células podem conter 32.767 caracteres, mas apenas 1024 ficarão visíveis na célula e apenas 1024 caracteres podem ser impressos (todos os 32.767 caracteres estarão visíveis na barra de Fórmulas). Saiba mais sobre o Modo de Compatibilidade.
Precisa de mais ajuda? Mais informações sobre a visualização de impressão são fornecidas neste artigo de visualização de impressão e impressão .
Você também pode obter ajuda da comunidade online da Comunidade Microsoft, pesquisar mais informações sobre Suporte da Microsoft ou Ajuda do Office e Como Fazer ou saber mais sobre as opções de suporte assistido da Microsoft.










