O tempo de filmes ajuda você a transformar seus vídeos em filmes curtos que você gosta de compartilhar. Você pode cortar cenas para manter apenas suas partes favoritas, realçar os principais momentos com legendas elegantes e adicionar música para dar o tom. Em seguida, compartilhe o filme concluído sem sair do aplicativo.
Este aplicativo destina-se a fazer alterações rápidas e divertidas em vídeos curtos. Todos os filmes finais têm 60 segundos ou menos. Se tiver interesse em fazer edições mais avançadas ou trabalhar com vídeos mais longos, procure outros aplicativos de edição de vídeo na Windows Store em seu computador.
-
Em Iniciar, abra a Windows Store. Verifique se você está conectado à Internet e se entrou com uma conta da Microsoft.
-
Insira Editor de Vídeos na caixa de pesquisa da Store.
-
Nos resultados, escolha Editor de Vídeos.
-
Selecione Instalar.
-
Na Tela inicial, procure o Editor de Vídeos.
-
Nos resultados, escolha Editor de Vídeos.
Dica: Para abrir o Editor de Vídeos mais rapidamente, você pode fixá-lo na Tela inicial. Em vez de escolher o Editor de Vídeos na última etapa, clique nele com botão direito do mouse. Depois, escolha Fixar na Tela Inicial. Para abri-lo, agora você pode ir para a Tela inicial e escolher o bloco Editor de Vídeos.
-
Na Tela inicial, abra o Editor de Vídeos.
-
Escolha um vídeo ou faça um novo. Se você tiver vídeos na sua pasta imagens, eles aparecerão nesta página.
-
Você pode o seguinte ao criar seu filme:
-
Excluir cenas. Mova as alças para onde você quer que o filme comece e pare. Os filmes concluídos devem ter 60 segundos ou menos.
-
Adicionar legendas e um título. Selecione o botão Legenda, insira o texto e selecione Concluído. Você pode selecionar uma palavra ou frase para enfatizar e congelar esse quadro.
-
Alterar o estilo do título e das legendas. Selecione o botão Legenda, escolha Estilos e escolha o estilo de seu filme.
-
Adicionar música. Selecione Música e escolha uma música.
-
-
Selecione Visualizar. Ao pré-visualizar o filme, você verá todos os efeitos e ouvirá a trilha sonora.
-
Siga um destes procedimentos:
-
Fazer alterações. Selecione Editar, faça as alterações e visualize-o novamente.
-
Salve o filme. Selecione Salvar. Ele é salvo na mesma pasta do vídeo original.
-
Poste ou envie seu filme por email. Selecione Compartilhar.
-
Inicie um novo filme. Clique com botão direito do mouse e selecione Novo filme.
-
O vídeo original pode ter até 20 minutos. Um filme finalizado precisa ter entre 1 e 60 segundos.
Mantenha o filme final com até 60 segundos de duração removendo cenas do início, meio ou fim.
Para cortar cenas do início ou do fim
Mova as alças nas extremidades esquerda e direita da linha do tempo até os novos pontos de início e término desejados.

O ponteiro do mouse aponta para a alça esquerda.
Para cortar cenas do meio
-
Procure o círculo abaixo no botão Legenda, chamado playhead. Mova o playhead para o fim de uma seção que você deseja manter.
-
No Windows 8,1, passe o dedo a partir da borda inferior para ver os comandos do aplicativo.
(Se você estiver usando um mouse, clique com o botão direito do mouse no aplicativo.) -
Siga um destes procedimentos:
-
Se o playhead estiver em uma seção ativa, escolha Dividir.
-
Se o playhead estiver fora de uma seção ativa, escolha Criar seção.
-
-
Ajuste as alças conforme necessário.
O filme final incluirá o que está nas seções ativas.
Para mesclar seções
-
Arraste a alça ao final de uma seção passando do início da seção seguinte.
Para alterar o estilo
-
Selecione o botão Legenda.

O ponteiro do mouse aponta para o botão de legenda. -
Escolha Estilo. (Se isso não aparecer, selecione o botão Mais.) O novo estilo é aplicado ao título e às legendas do filme inteiro, não apenas à legenda atual.
-
Selecione Concluído.
-
Selecione Visualizar para ver suas alterações.
Observação: Para alguns estilos, a fonte não está disponível em todos os idiomas. Quando isso acontece, o estilo usa uma fonte diferente.
Para editar ou remover um título ou uma legenda
-
Selecione o ponto da legenda. Uma miniatura da legenda é exibida.
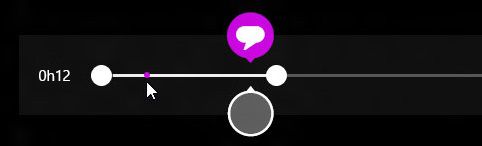
O ponteiro do mouse aponta para o ponto da legenda. -
Escolha a miniatura.
-
Siga um destes procedimentos:
-
Edite a legenda e selecione Concluído.
-
Remova a legenda, selecionando Remover legenda. (Se o botão Remover legenda não aparecer, selecione o botão Mais.)
-
-
Quando estiver pronto para ver suas alterações, selecione Visualizar.
Para adicionar uma música
-
Selecione Música.
-
(Opcional) Você pode obter músicas do Editor de Vídeos selecionando Baixar músicas recomendadas.
-
Escolha uma das músicas recomendadas ou selecione Escolher uma música da minha coleção e escolha uma de suas próprias músicas.
-
Quando quiser ouvir a música com seu filme, selecione Visualizar.
Observação: No momento, não há suporte para ajustar onde a música começa.
Para ativar o mudo do áudio do vídeo
-
Selecione Música.
-
Selecione Ativar vídeo mudo.
-
Selecione no aplicativo para ignorar as opções de música.
Para ver suas alterações, selecione Visualizar. Então, você verá como os efeitos ficam em seus títulos e legendas, e ouvirá a música ser tocada junto com seu filme.
Se quiser mudar algo enquanto estiver visualizando o filme, selecione Editar, faça as alterações e selecione Visualizar novamente.
Ao abrir o aplicativo, você pode:
-
Selecione um vídeo. As opções mostradas aqui são vídeos na pasta imagens.
-
Selecione escolher um vídeo para procurar um vídeo existente.
-
Selecione fazer um vídeo para gravar um vídeo com sua webcam.
Ao visualizar um filme, você pode selecionar novo filme (no Windows 8,1, primeiro será necessário passar o dedo a partir da borda inferior ou clicar com o botão direito do mouse para ver os comandos do aplicativo). Assim, você poderá selecionar um vídeo ou gravar um novo.
Enquanto estiver fazendo alterações no vídeo, você pode parar de trabalhar nele e começar a usar um novo filme. Selecione Cancelar filme (no Windows 8,1, primeiro será preciso passar o dedo a partir da borda inferior ou clicar com o botão direito do mouse para ver os comandos do aplicativo). Assim, você poderá selecionar um vídeo ou gravar um novo.
|
Pressione esta tecla |
Para fazer isto |
|---|---|
|
Backspace |
Se estiver editando, cancelar o filme e voltar à página principal Se estiver visualizando, voltar à edição |
|
Enter |
Selecionar o item atual. |
|
Esc |
Excluir todo o texto do campo de legenda |
|
Seta para a esquerda |
Quando o foco estiver em uma alça ou seção, mover a alça ou seção para trás |
|
Seta para a direita |
Quando o foco estiver em uma alça ou seção, mover a alça ou seção para a frente |
|
Shift + seta para a esquerda ou seta para a direita |
Voltar ou avançar mais rápido |
|
Tecla do logotipo do Windows + Z |
Mostrar outros comandos disponíveis no aplicativo |











