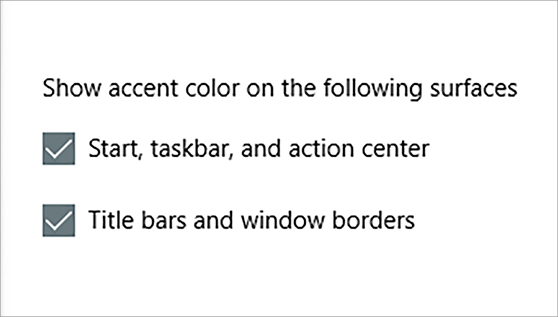Você pode personalizar a cor ou a cor do sotaque para barras de título da janela e bordas, o botão Iniciar ou a barra de tarefas.
-
O modo escuro tem cores que são projetadas para funcionar bem em um ambiente com pouca iluminação. Essa opção é para o menu Iniciar, barra de tarefas e centro de ação.
-
O modo Light foi projetado para funcionar bem durante o dia. Se você escolher essa opção, poderá mostrar uma cor de destaque para barras de título e bordas de janela.
Observação: O modo Claro não personaliza a cor do menu Iniciar, barra de tarefas e centro de ação (essa opção só está disponível para modos Escuro e Personalizado ).
-
O modo Personalizado oferece opções entre Claro e Escuro. Você pode escolher uma cor de sotaque ou fazer com que o Windows selecione uma (a cor do sotaque fornecerá um contraste com, ou corresponderá, seu papel de parede e cor do Windows). Essa opção é para o menu Iniciar, barra de tarefas e centro de ação. Você também pode mostrar uma cor de ênfase para barras de título de janela (a barra horizontal na parte superior de uma janela) e bordas. Você pode brincar com as cores e modos para ver quais funcionam melhor para você.
Alterar cores no modo Light
-
Selecione Iniciar >Configurações .
-
Selecione Personalização > Cores.Configuração Abrir Cores
-
Na lista para Escolher seu modo, selecione Luz.
-
Expanda a seção Cor do Accent e:
-
Para que o Windows escolha automaticamente uma cor de acento, selecione Automático.
-
Para selecionar manualmente uma cor de sotaque, selecione uma em Cores recentes ou cores do Windows ou selecione Exibir cores (ao lado de cores personalizadas) para uma opção ainda mais detalhada.
-
Alterar cores no modo escuro
-
Selecione Iniciar >Configurações .
-
Selecione Personalização > Cores.Configuração Abrir Cores
-
Na lista para Escolher seu modo, selecione Escuro.
-
Expanda a seção Cor do Accent e:
-
Para que o Windows escolha automaticamente uma cor de acento, selecione Automático.
-
Para selecionar manualmente uma cor de sotaque, selecione Manual, selecione a lista à direita e selecione uma cor em Cores recentes ou cores do Windows ou selecione Exibir cores (ao lado de cores personalizadas) para uma opção ainda mais detalhada.
-
-
Role para baixo e selecione o alternância para Mostrar cor de ênfase na barra de tarefas Iniciar e e Mostrar cores de ênfase em barras de bloco e bordas de janelas para ativá-las ou desativar, conforme desejado.
Alterar cores no modo personalizado
-
Selecione Iniciar > Configurações .
-
Selecione Personalização > Cores.Configuração Abrir Cores
-
Na lista para Escolher seu modo, selecione Personalizado.
-
Na lista para Escolher o modo padrão do Windows, selecione Claro ou Escuro.
-
Na lista para Escolher o modo de aplicativo padrão, selecione Claro ou Escuro.
-
Expanda a seção Cor do Accent e:
-
Para que o Windows escolha automaticamente uma cor de acento, selecione Automático.
-
Para selecionar manualmente uma cor de sotaque, selecione Manual, selecione a lista à direita e selecione uma cor em Cores recentes ou cores do Windows ou selecione Exibir cores (ao lado de cores personalizadas) para uma opção ainda mais detalhada.
-
-
Role para baixo e selecione o alternância para Mostrar cor de ênfase na barra de tarefas Iniciar e e Mostrar cores de ênfase em barras de bloco e bordas de janelas para ativá-las ou desativar, conforme desejado.
Você pode personalizar a cor ou a cor do sotaque para barras de título da janela e bordas, o botão Iniciar ou a barra de tarefas.
-
O modo escuro tem cores que são projetadas para funcionar bem em um ambiente com pouca iluminação. Essa opção é para o menu Iniciar, barra de tarefas e centro de ação.
-
O modo Light foi projetado para funcionar bem durante o dia. Se você escolher essa opção, poderá mostrar uma cor de destaque para barras de título e bordas de janela.
Observação: O modo Claro não personaliza a cor do menu Iniciar, barra de tarefas e centro de ação (essa opção só está disponível para modos Escuro e Personalizado ).
-
O modo Personalizado oferece opções entre Claro e Escuro. Você pode escolher uma cor de sotaque ou fazer com que o Windows selecione uma (a cor do sotaque fornecerá um contraste com, ou corresponderá, seu papel de parede e cor do Windows). Essa opção é para o menu Iniciar, barra de tarefas e centro de ação. Você também pode mostrar uma cor de ênfase para barras de título de janela (a barra horizontal na parte superior de uma janela) e bordas. Você pode brincar com as cores e modos para ver quais funcionam melhor para você.
Alterar cores no modo Light
-
Selecione Iniciar > Configurações .
-
Selecione Personalização > Cores.Configuração Abrir Cores
-
Em Escolher sua cor, selecione Luz.
-
Para selecionar manualmente uma cor de sotaque, escolha uma em Cores recentes ou cores do Windows ou selecione Cor personalizada para uma opção ainda mais detalhada. Ou selecione a cor escolher automaticamente uma cor de acento na minha caixa de fundo para que o Windows selecione a cor. A cor de acento escolhida ajudará a compensar e complementar o modo Light.
Alterar cores no modo escuro
-
Selecione Iniciar > Configurações .
-
Selecione Personalização > Cores.Configuração Abrir Cores
-
Em Escolher sua cor, selecione Escuro.
-
Para selecionar manualmente uma cor de sotaque, escolha uma em Cores recentes ou cores do Windows ou selecione Cor personalizada para uma opção ainda mais detalhada. Ou selecione a cor escolher automaticamente uma cor de acento na minha caixa de fundo para que o Windows selecione a cor. A cor do acento ajudará a compensar e complementar o modo Escuro.
-
Em Mostrar cor de acento nas superfícies a seguir, selecione a caixa Iniciar, barra de tarefas e centro de ação e a caixa Barras de título e bordas da janela .
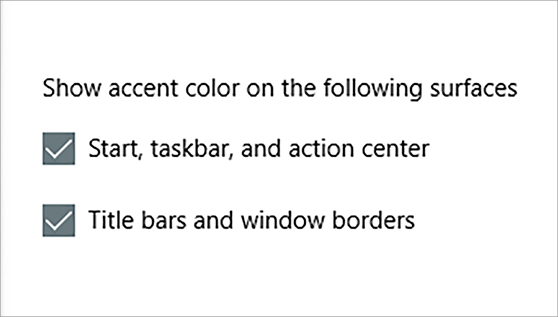
Alterar cores no modo personalizado
-
Selecione Iniciar > Configurações .
-
Selecione Personalização > Cores.Configuração Abrir Cores
-
Em Escolher sua cor, selecione Personalizado.
-
Em Escolher o modo padrão do Windows, selecione Escuro.
-
Em Escolher seu modo de aplicativo padrão, selecione Claro ou Escuro.
-
Para selecionar manualmente uma cor de sotaque, escolha uma em Cores recentes ou cores do Windows ou selecione Cor personalizada para uma opção ainda mais detalhada. Ou selecione a cor escolher automaticamente uma cor de acento na minha caixa de fundo para que o Windows selecione a cor. A cor do acento ajudará a compensar e complementar o modo Personalizado.
-
Em Mostrar cor de acento nas superfícies a seguir, selecione a caixa Iniciar, barra de tarefas e centro de ação e a caixa Barras de título e bordas da janela.