Observação: Este artigo foca em como compartilhar arquivos ou pastas em uma rede local (ou LAN), como computadores conectados em sua casa ou local de trabalho. Se você estiver tentando descobrir como compartilhar um arquivo pela Internet, por exemplo, com um amigo ou membro da família, o OneDrive fornece maneiras fáceis de fazer isso. Para obter mais detalhes, consulte Compartilhar arquivos e pastas do OneDrive.
Aqui estão algumas respostas para perguntas comuns sobre alterações no compartilhamento de arquivos e pastas no Windows 11:
Para compartilhar um arquivo ou pasta em uma rede no Explorador de Arquivos, faça o seguinte:
-
Clique com o botão direito do mouse (ou pressione longamente) um arquivo e selecione Mostrar mais opções > Conceder acesso a > pessoas específicas.
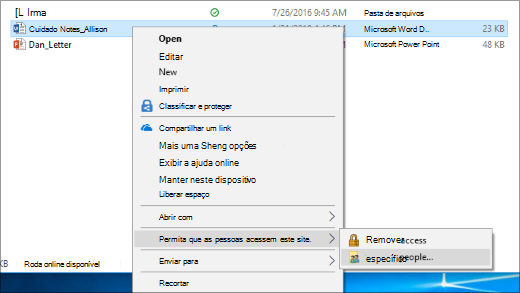
-
Selecione um usuário na rede com o qual compartilhar o arquivo ou selecione Todos para dar a todos os usuários da rede acesso ao arquivo.
Se selecionar vários arquivos de uma vez, você poderá compartilhar todos eles da mesma forma. Isso também é válido para pastas; compartilhe uma pasta e todos os arquivos nela serão compartilhados.
Clique com o botão direito do mouse ou pressione um arquivo ou pasta e, em seguida, selecione Mostrar mais opções > Conceder acesso > Remover acesso.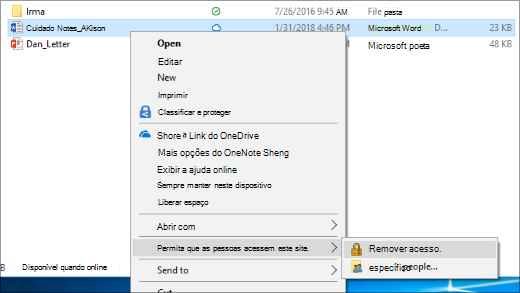
O Explorador de Arquivos mostra a opção Remover acesso para todos os arquivos, mesmo aqueles que não estão sendo compartilhados em uma rede.
Abra o Explorador de Arquivos e digite \\localhost na barra de endereços.
Observação: Quando você compartilhou um arquivo de uma pasta no seu perfil de usuário e acessa \\localhost, você vê seu perfil de usuário e todos os arquivos dele lá. Isso não significa que todos os seus arquivos estão compartilhados; significa apenas que você tem acesso a todos os seus arquivos.
Se abrir o Explorador de Arquivos, acessar Rede e ver uma mensagem de erro ("A descoberta de rede está desativada..."), você precisará ativar a descoberta de rede para ver os dispositivos na rede que está compartilhando arquivos. Para ativá-la, selecione a barra de notificação A descoberta de rede está desativada e depois selecione Ativar descoberta de rede e compartilhamento de arquivos.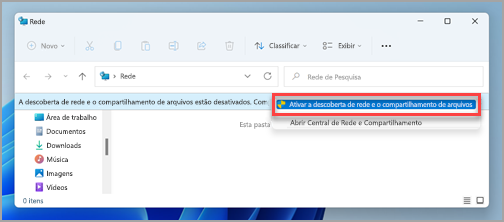
Para solucionar problemas de compartilhamento de arquivos ou pastas, siga as etapas abaixo em todos os computadores dos quais você está tentando compartilhar.
-
Atualizar o Windows. Garantir que todos os computadores estejam atualizados é fundamental para garantir que você não esteja perdendo nenhum driver ou atualizações do Windows.
Abrir o Windows Update -
Certifique-se de que os computadores estejam na mesma rede. Por exemplo, se os computadores se conectam à Internet por meio de um roteador sem fio, verifique se todos estão conectados pelo mesmo roteador sem fio.
-
Se você estiver em uma rede Wi-Fi, defina-a como Privada. Para saber como, leia Tornar uma rede Wi-Fi pública ou privada no Windows 10.
-
Ative a descoberta de rede e o compartilhamento de arquivos e de impressoras e desative o compartilhamento protegido por senha.
-
Selecione o botão Iniciar e escolha Configurações.
-
Na barra de pesquisa Localizar uma configuração, digite gerenciar configurações avançadas de compartilhamento e selecione Gerenciar configurações avançadas de compartilhamento dos resultados sugeridos.
-
Na janela Configurações avançadas de compartilhamento que aparece, em Particular, selecione Ativar Descoberta de rede e Ativar compartilhamento de arquivos e impressoras.
-
Em Todas as redes, selecione Desativar compartilhamento protegido por senha.
-
-
Faça com que os serviços de compartilhamento sejam iniciados automaticamente.
-
Pressione a tecla do logotipo do Windows + R.
-
Na caixa de diálogo Executar, digite services.msc e selecione OK.
-
Clique com o botão direito do mouse em cada um dos serviços a seguir, selecione Propriedades, se não estiver em execução, selecione Iniciar e, ao lado de Tipo de inicialização, selecione Automático:
-
Host de Provedor da Descoberta de Função
-
Publicação de Recursos da Descoberta de Função
-
Descoberta SSDP
-
Host de Dispositivo UPnP
-
-
Tópicos relacionados
No Windows 10, alguns recursos de compartilhamento de arquivos e pastas em uma rede foram alterados, incluindo a remoção do Grupo Doméstico. Continue lendo para obter respostas para perguntas comuns sobre outras alterações no compartilhamento de arquivos e pastas no Windows 10.
Para compartilhar um arquivo ou pasta no Explorador de Arquivos, siga um destes procedimentos:
-
Clique com o botão direito do mouse ou pressione um arquivo e selecione Dar acesso a > Pessoas específicas.
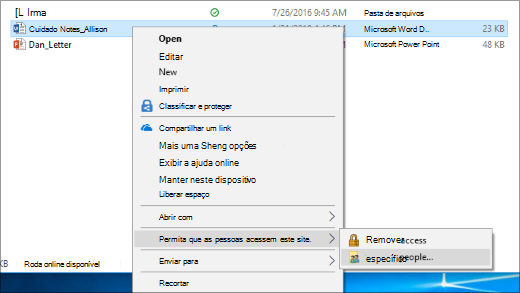
-
Selecione um arquivo, selecione a guia Compartilhar na parte superior do Explorador de Arquivos e, na seção Compartilhar com, selecione Pessoas específicas.
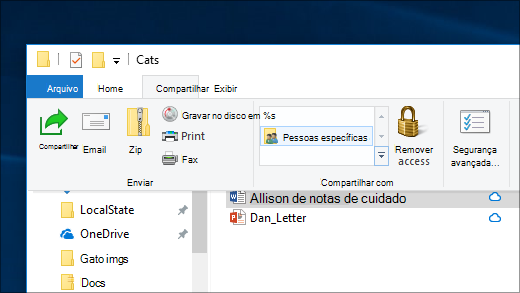
Selecione um usuário na rede com o qual compartilhar o arquivo ou selecione Todos para dar a todos os usuários da rede acesso ao arquivo.
Se selecionar vários arquivos de uma vez, você poderá compartilhar todos eles da mesma forma. Isso também é válido para pastas; compartilhe uma pasta e todos os arquivos nela serão compartilhados.
Para interromper o compartilhamento no Explorador de Arquivos, siga um destes procedimentos:
-
Clique com o botão direito do mouse ou pressione um arquivo ou pasta e selecione Dar acesso a > Remover acesso.
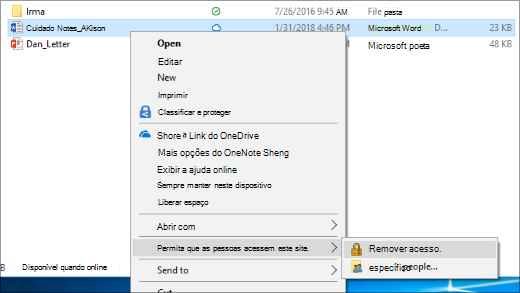
-
Selecione um arquivo ou pasta, selecione a guia Compartilhar na parte superior do Explorador de Arquivos e, na seção Compartilhar com, selecione Remover acesso.
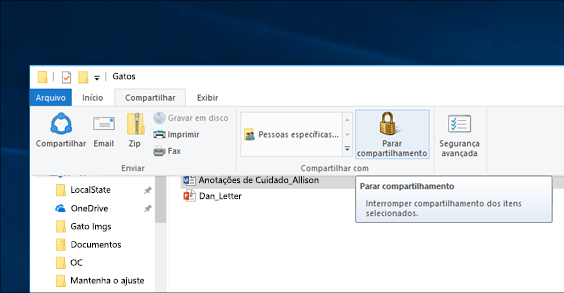
O Explorador de Arquivos mostra a opção Remover acesso ("Interromper compartilhamento" em versões mais antigas do Windows 10) para todos os arquivos, mesmo para aqueles que não estão sendo compartilhados por meio de uma rede.
Abra o Explorador de Arquivos e digite \\localhost na barra de endereços.
Observação: Quando você compartilhou um arquivo de uma pasta no seu perfil de usuário e acessa \\localhost, você vê seu perfil de usuário e todos os arquivos dele lá. Isso não significa que todos os seus arquivos estão compartilhados; significa apenas que você tem acesso a todos os seus arquivos.
Se abrir o Explorador de Arquivos, acessar Rede e ver uma mensagem de erro ("A descoberta de rede está desativada..."), você precisará ativar a descoberta de rede para ver os dispositivos na rede que está compartilhando arquivos. Para ativá-la, selecione a barra de notificação A descoberta de rede está desativada e depois selecione Ativar descoberta de rede e compartilhamento de arquivos.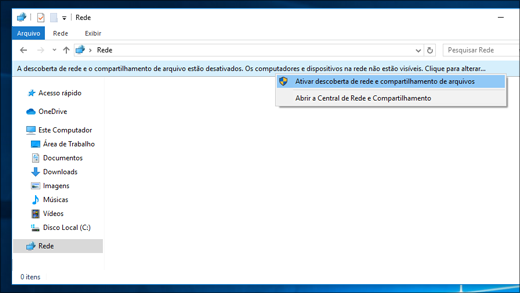
Para solucionar problemas de compartilhamento de arquivos ou pastas, siga as etapas abaixo em todos os computadores dos quais você está tentando compartilhar.
-
Atualizar o Windows. Garantir que todos os computadores estejam atualizados é fundamental para garantir que você não esteja perdendo nenhum driver ou atualizações do Windows.
Abrir o Windows Update -
Certifique-se de que os computadores estejam na mesma rede. Por exemplo, se os computadores se conectam à Internet por meio de um roteador sem fio, verifique se todos estão conectados pelo mesmo roteador sem fio.
-
Se você estiver em uma rede Wi-Fi, defina-a como Privada. Para saber como, leia Tornar uma rede Wi-Fi pública ou privada no Windows 10.
-
Ative a descoberta de rede e o compartilhamento de arquivos e de impressoras e desative o compartilhamento protegido por senha.
-
Selecione o botão Iniciar e, em seguida, selecione Configurações > Rede e Internet e, no lado direito, selecione Opções de compartilhamento.
-
Em Privada, selecione Ativar a descoberta de rede e Ativar compartilhamento de arquivo e impressora.
-
Em Todas as redes, selecione Desativar compartilhamento protegido por senha.
-
-
Faça com que os serviços de compartilhamento sejam iniciados automaticamente.
-
Pressione a tecla do logotipo do Windows + R.
-
Na caixa de diálogo Executar, digite services.msc e selecione OK.
-
Clique com o botão direito do mouse em cada um dos serviços a seguir, selecione Propriedades, se não estiver em execução, selecione Iniciar e, ao lado de Tipo de inicialização, selecione Automático:
-
Host de Provedor da Descoberta de Função
-
Publicação de Recursos da Descoberta de Função
-
Descoberta SSDP
-
Host de Dispositivo UPnP
-
-











