Você pode escolher quais aplicativos começarão ao fazer logon em seu dispositivo Windows. Os aplicativos podem ser exibidos na barra de tarefas ou em outros lugares ou os aplicativos podem começar nos bastidores.

Você pode ver o impacto que cada um dos aplicativos teria na sua experiência de inicialização.
-
Sem Impacto: o aplicativo de inicialização está desabilitado.
-
Não Medido: nenhum dado disponível para medir o aplicativo de inicialização, o aplicativo de inicialização está habilitado.
-
Baixo Impacto: o uso total da CPU leva menos de 300 milissegundos e o uso total de disco é menor que 292 quilobytes.
-
Impacto médio: o uso total da CPU leva menos de 1 segundo, mas mais de 300 milissegundos ou o uso total do disco é menor que 3 megabytes, mas mais de 292 quilobytes.
-
Alto Impacto: o uso total da CPU leva mais de 1 segundo ou o uso total do disco é superior a 3 megabytes.
Escolha os aplicativos que serão executados quando você iniciar seu dispositivo
-
Acesse Iniciar > Configurações > Aplicativos > Inicialização.
Abrir configurações de inicialização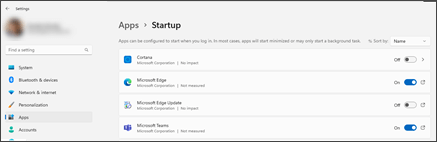
-
Para qualquer aplicativo na lista, selecione o alternância para defini-lo como Ativado.
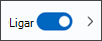
-
Se você quiser alterar as configurações avançadas desse aplicativo, selecione a seta e faça as alterações conforme desejado.
Observação: Se você vir o ícone

Se o aplicativo desejado não for mostrado na página Inicialização, consulte Adicionar aplicativos à página Inicialização em Configurações.
Solução de problemas
-
Se você vir "Não foi possível encontrar esse aplicativo" como um título de aplicativo, o aplicativo poderá estar em uma unidade de rede ou o caminho para o aplicativo pode não existir. Isso às vezes acontece se um aplicativo foi desinstalado. Você pode adicionar o aplicativo novamente para tentar resolve o problema.
-
Se você não vir a opção Inicializar em Configurações, clique com o botão direito do mouse (ou selecione e segure) Iniciar , selecione Gerenciador de Tarefas e selecione a guia Iniciar aplicativos. (Se você não vir a guia Aplicativos de inicialização, selecione Mais detalhes.) Clique com o botão direito do mouse (ou selecione e segure) o aplicativo que deseja alterar, selecione Habilitar para executar na inicialização ou Desabilitar para não executá-lo.
Tópico relacionado
Adicionar aplicativos à página Inicialização em Configurações










