Explorador de Arquivos no Windows 11 ajuda você a obter os arquivos necessários de forma rápida e fácil.
Para marcar-lo no Windows 11, selecione-o na barra de tarefas ou no menu Iniciar ou pressione a tecla do logotipo do Windows + E no teclado.
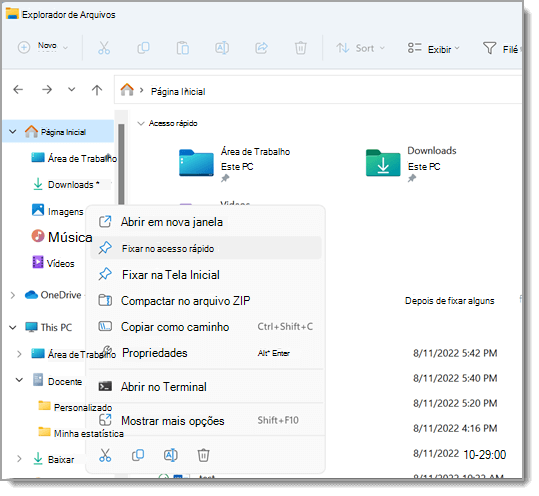
Como usar Explorador de Arquivos:
-
Para fixar uma pasta no acesso rápido, clique com o botão direito do mouse (ou pressione e segure) a pasta e selecione Fixar em Acesso Rápido.
-
Para compartilhar um arquivo, selecione-o e selecione Compartilhar na faixa de opções.
-
Para mover o local de um arquivo ou pasta, selecione-o e selecione Cortar na faixa de opções. Navegue até o novo local e selecione Colar .
Observação: Para arquivos e pastas em Acesso rápido, você precisará clicar com o botão direito do mouse (ou pressionar e segurar) e selecionar Abrir antes de poder cortar e colar.
-
Para alterar a forma como seus itens aparecem no Explorador de Arquivos, selecione Exibir na faixa de opções e escolha entre mostrar ícones, listas, detalhes e muito mais.
-
Para reduzir o espaço entre arquivos, selecione Exibir > exibição compacta.
-
Para encontrar arquivos relevantes do computador e da nuvem, pesquise em Explorador de Arquivos Home.
Observação: Entre em suas contas de nuvem por meio das Configurações de Início > > Contas para habilitar a pesquisa na nuvem.
Explorador de Arquivos tem um novo menu de contexto simplificado, facilitando a obtenção de comandos populares. Clique com o botão direito do mouse em um arquivo para acessar o novo menu de contexto. Para obter mais informações, consulte Localizar itens no menu de contexto Explorador de Arquivos.
Como muitas das coisas mais refinadas da vida, o Explorador de Arquivos ficou melhor com a idade. Para marcar-lo no Windows 10, selecione seu ícone na barra de tarefas ou no menu Iniciar ou pressione a tecla do logotipo do Windows + E no teclado.
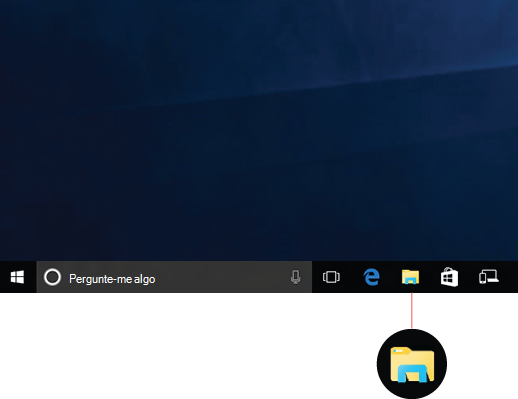
Veja a seguir algumas alterações importantes para o Windows 10:
-
O OneDrive agora faz parte do Explorador de Arquivos. Para uma cartilha rápida sobre como ele funciona, marcar o OneDrive no computador.
-
Quando o Explorador de Arquivos for aberto, você entrará no Acesso rápido. As pastas usadas com frequência e os arquivos usados recentemente ficam listados ali, assim você não precisa procurar por eles uma série de pastas para encontrá-los. Fixe suas pastas favoritas ao Acesso rápido para mantê-las à mão. Para saber mais, confira Fixar, remover e personalizar no Acesso rápido.
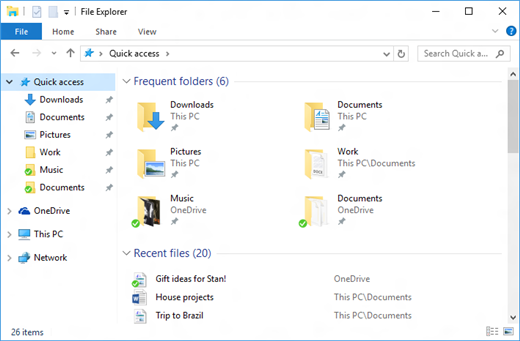
-
Agora, você pode usar aplicativos para compartilhar arquivos e fotos diretamente de Explorador de Arquivos. Selecione os arquivos que deseja compartilhar, acesse a guia Compartilhar , selecione o botão Compartilhar e escolha um aplicativo. Para saber mais sobre as opções de compartilhamento, confira Compartilhar arquivos no Explorador de Arquivos.
Se você está migrando do Windows 7, veja algumas diferenças mais:
-
Meu computador agora é chamado Este Computador e ele não aparecerá na área de trabalho por padrão. Para descobrir como adicionar Este Computador à sua área de trabalho ou ao menu Iniciar, confira Meu Computador agora é Este Computador.
-
As bibliotecas não aparecerão no Explorador de Arquivos, a menos que você queira. Para adicioná-los ao painel esquerdo, selecione a guia Exibir > Painel de navegação > Mostrar bibliotecas.











