Organize as janelas, otimize o espaço na tela e maximize sua produtividade com apenas um snap.
Saiba três maneiras diferentes de multitarefa e usar várias áreas de trabalho Windows 11.
Refocus your workflow with Snap Assist
O Assistente de Ajuste aparece depois que você ajusta uma janela, mas há muito espaço disponível na tela. Qualquer outra janela aberta será exibida nesse espaço como uma miniatura.
Para usar o Snap Assist, clique na miniatura da janela que você deseja abrir no espaço vazio na tela. Se houver duas janelas exibidas lado a lado, você poderá redimensioná-las simultaneamente selecionando e arrastando a linha divisória. Resize a janela de um lado para o tamanho que você deseja que ela seja e solte o botão do mouse. A outra janela será ressarçada para caber ao lado da primeira, para que você não tenha nenhum espaço de tela vazio. Para saber mais, confira Ajustar suas janelas.
Observação: O Snap Assist só está disponível para duas janelas de aplicativo por vez Windows 11 ES. Saiba mais
Pivot instantaneamente com Grupos de Snap & Desktop
Ao trabalhar em uma tarefa específica, ajuste dois ou mais aplicativos ou janelas abertos para criar um grupo de ajuste. Quando quiser voltar ao grupo de ajuste mais tarde, passe o mouse sobre um de seus aplicativos abertos na barra de tarefas para localizá-lo.
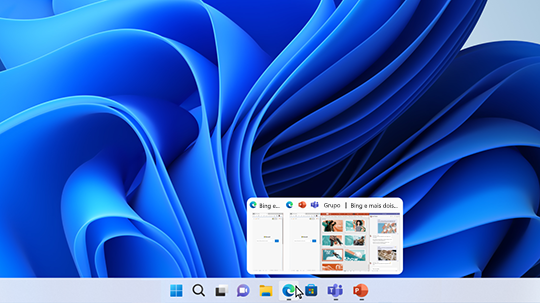
Ter várias áreas de trabalho é ótimo para manter organizados os projetos em andamento e não relacionados ou para trocar de área de trabalho antes de uma reunião. Para criar várias áreas de trabalho:
-
Na barra de tarefas, selecione o ícone De exibição de tarefa e selecione Nova área de trabalho.
-
Abra os aplicativos que você deseja usar nessa área de trabalho e, em seguida, quando quiser alternar para uma área de trabalho diferente, selecione Modo de exibição tarefa novamente.
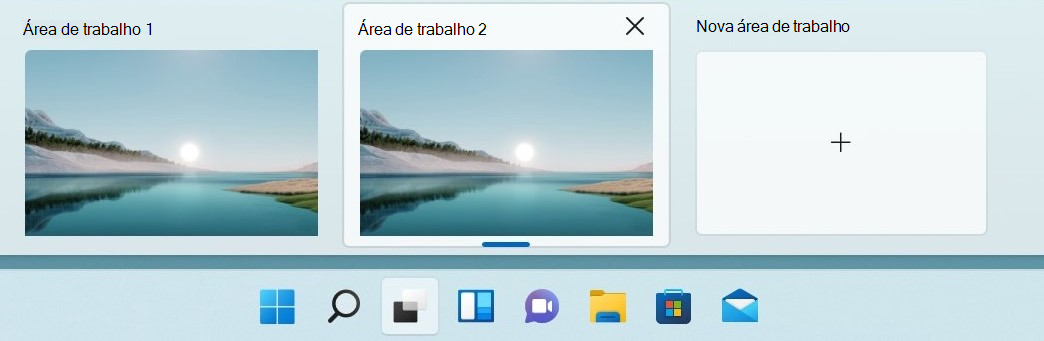
Você também pode escolher diferentes plano de fundo para cada área de trabalho. Para alterar um plano de fundo:
-
Na barra de tarefas, selecione o ícone Exibir tarefa.
-
Clique com o botão direito do mouse na área de trabalho que você deseja alterar.
-
Selecione Escolher plano de fundo.
-
Selecione uma imagem.
Observação: Se você escolher uma cor sólida ou uma apresentação de slides, suas áreas de trabalho serão todas iguais.
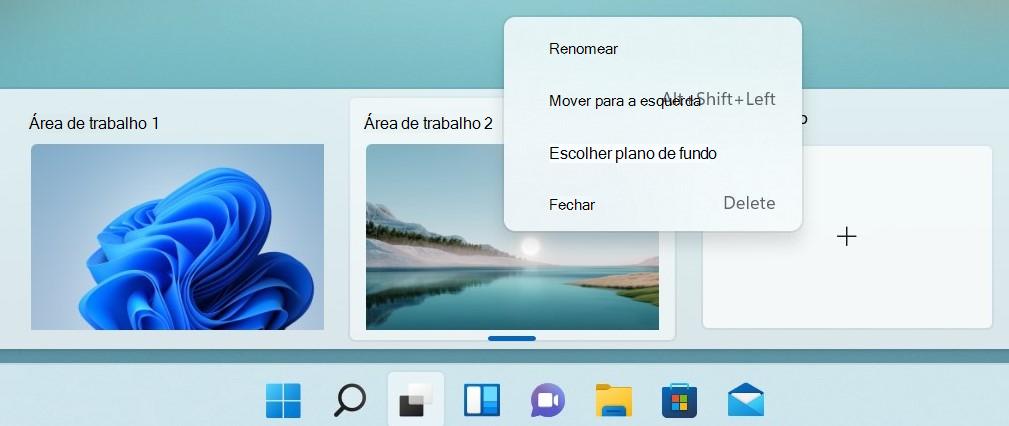
Continue exatamente de onde você foi deixado
Se você usar exibições externas ou múltiplas, Windows lembrar como você organizou seus aplicativos. Portanto, quando você conectar seu computador de volta, tudo será automaticamente colocado de volta no lugar.
Para encontrar as configurações desses recursos, vá para Iniciar > Configurações > Sistema > Exibir > Várias Exibições.
Conheça três maneiras diferentes de executar várias tarefas e usar várias áreas de trabalho no Windows 10.
-
Selecione o ícone Exibição de Tarefa na barra de tarefas ou pressione Alt-Tab no teclado para ver aplicativos ou alternar entre eles.
-
Para usar dois ou mais aplicativos ao mesmo tempo, pegue a parte superior de uma janela do aplicativo e arraste-a para o lado. Em seguida, escolha outro aplicativo e ele será automaticamente encaixado.
-
Crie diferentes áreas de trabalho para casa e trabalho selecionando Nova área de trabalho e, em seguida, abrindo os aplicativos que você deseja usar.










