O Windows Media Center está incluído em algumas edições de Windows 7.
Quando usado ao máximo, o Media Center pode transformar seu computador em um poderoso hub de entretenimento doméstico. Você pode desfrutar de toda a potência do Media Center conectando seu computador a uma HDTV e usando um controle remoto do Media Center para controlar todas as ações sem sair do sofá.

um computador conectado a uma TV e a um controle remoto do Media Center
Outra opção é conectar seu computador a um monitor de computador padrão, teclado e mouse. Você pode até transmitir mídia por uma rede doméstica para um dispositivo Extender.
Independentemente do modo escolhido, o Media Center garante sua diversão, permitindo:
-
Assistir, pausar e gravar TV ao vivo.
-
Ver suas fotos em apresentações de slides.
-
Reproduzir qualquer música de sua biblioteca de músicas ou tocar CDs ou DVDs.
Configurando o Windows Media Center
Na primeira vez que você iniciar o Media Center, você verá uma página de configuração informacional e duas opções de configuração. O método mais rápido é, obviamente, o Expresso. Você pode escolher essa opção agora se quiser entrar imediatamente. No entanto, vamos ver as opções de configuração personalizadas para dar uma ideia melhor do que você pode fazer com o Media Center.
-
Usando um controle remoto do Media Center, pressione o botão verde Iniciar

-
Da primeira vez que você iniciar o Media Center, na página de configuração, selecione Continuar e Personalizada.
-
Quando chegar à página Obtenha o Máximo do Windows Media Center, selecione Sim para permitir que o Media Center baixe a arte de capa dos álbuns, DVDs, guias de programação de TV atuais, informações de serviços de mídia online e outras informações úteis.
Dicas:
-
Você também pode usar um mouse para abrir o Media Center. Selecione o botão Iniciar , selecione Todos os Programase selecione Windows Media Center.
-
Se você optar pela Configuração expressa agora, poderá voltar ao processo de Configuração personalizada mais tarde seguindo estas etapas na tela inicial do Windows Media Center: role até Tarefas, selecione Configurações, Geral, Instalação do Windows Media Center e Executar Instalação Novamente.
Isso basta para as opções de configuração necessárias. O restante do processo de configuração é opcional, mas há alguns itens na página Configuração Opcional que podem ser de seu interesse.
Otimizar a aparência do Windows Media Center na sua tela
A Calibragem de Exibição é útil para obter a melhor qualidade de imagem possível na tela de TV ou no monitor do computador.
A Calibragem de Exibição o leva pela parte principal do processo com uma série de perguntas. Se você não tem certeza sobre os detalhes de sua configuração de hardware, como o nome de um cabo ou o tipo de monitor que possui, observe as ilustrações em Calibragem de Vídeo. Elas podem ajudar a descobrir o tipo de conexão que você está usando. Quando terminar de responder às perguntas e estiver satisfeito com a aparência do vídeo, feche a Calibragem de Vídeo. Se não estiver satisfeito, use as opções de exibição adicionais em Ajustar controles de vídeo.
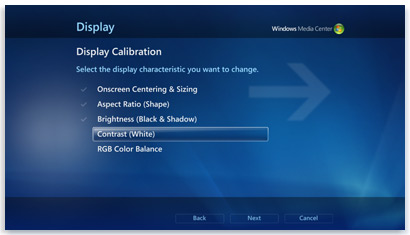
Calibragem no Media Center oferece dicas para calibrar sua TV ou monitor
Você pode voltar à Calibragem de Vídeo a qualquer momento:
-
Usando um controle remoto do Media Center, pressione o botão verde Iniciar

-
Na tela inicial do Windows Media Center, role até Tarefas, selecione Configurações, Geral, Configuração do Windows Media Center e selecione Configurar sua TV ou seu monitor.
Configurar os alto-falantes
Se o computador estiver conectado a um sistema de som surround, você poderá usar a Configuração de Alto-falante. Escolha a configuração do alto-falante e faça um teste para reproduzir um som de alarme. Ouça atentamente a cada alto-falante para verificar se ele está recebendo o sinal.
Dica: Se você não está ouvindo nenhum som, confira se todos os cabos estão conectados corretamente e se o volume dos dois alto-falantes e do computador está ativado. (Mesmo o especialista em computador mais experiente pode deixar acidentalmente a opção Mudo do Windows de vez em quando.)
Se o computador estiver conectado a uma TV, observe que muitas placas de vídeo e tipos de cabo não suportam sinais de áudio. Talvez seja necessário conectar a placa de som do computador diretamente aos alto-falantes.
Você pode retornar à Instalação do Alto-Falante a qualquer momento:
-
Usando um controle remoto do Media Center, pressione o botão verde Iniciar

-
Na tela inicial do Windows Media Center, role até Tarefas, selecione Configurações, Geral, Instalação do Windows Media Center, e selecione Instalar alto-falantes.
Configurar suas bibliotecas de mídia
Cada vez que você inicia o Media Center, ele verifica automaticamente as bibliotecas de músicas, fotos e vídeos no computador. Mas, e se os arquivos de música estiverem em um disco rígido externo, ou as imagens estiverem em outro computador em seu grupo doméstico? Não se preocupe — o Media Center tem soluções.
-
Em Biblioteca de mídia, escolha o tipo de mídia que você deseja adicionar (por exemplo, Música) e selecione Avançar.
-
Selecione Adicionar pastas à biblioteca e Avançar.
-
Selecione Neste computador (inclui unidades de rede mapeadas) e Avançar.
-
Navegue até a pasta onde os arquivos estão armazenados, marque a caixa de seleção ao lado da pasta e selecione Avançar.
O Media Center vai procurar mídias digitais na pasta. Ele também salvará as seleções de pasta para a próxima vez que você iniciar o programa.
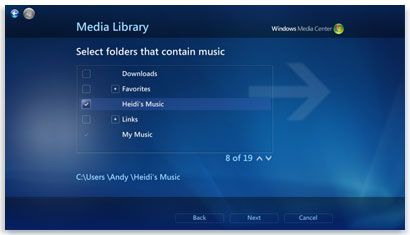
Center verifica automaticamente pastas selecionadas para arquivos de mídia compatíveis
Se quiser importar arquivos de uma pasta compartilhada em outro computador, o processo é parecido: selecione Em outro computador e o Media Center vai procurar pastas compartilhadas em vez de locais.
Você pode retornar à Biblioteca de Mídia a qualquer momento:
-
Usando um controle remoto do Media Center, pressione o botão verde Iniciar

-
Na tela inicial do Windows Media Center, role até Tarefas, selecione Configurações e Bibliotecas de Mídia.
Configurar sintonizadores, o sinal de TV e o guia
Essa opção só aparece no menu Configuração Opcional quando o Media Center detecta um sintonizador de TV. Um sintonizador de TV é um dispositivo de hardware que você pode conectar ao computador por meio de um slot de expansão interno ou uma porta de expansão externa, como uma porta USB. Se você tem um sintonizador de TV compatível, pode conectar um sinal de TV ao computador para assistir e gravar programas de TV.
A Configuração de TV o guiará pelo processo de configuração de um sinal de TV para assistir e gravar no Media Center. Quando você chegar à página Resultado da Detecção do Sinal de TV, selecione Sim, configurar a TV com esses resultados e o Media Center fará a maior parte do trabalho para você.
Você pode voltar à Configuração de TV a qualquer momento:
-
Usando um controle remoto do Media Center, pressione o botão verde Iniciar

-
Na tela inicial do Windows Media Center, role até Tarefas, selecione Configurações, Geral, Instalação do Windows Media Center e Configurar Sinal de TV.
Sente-se, relaxe e divirta-se
Quando terminar de configurar o Media Center, selecione Terminei, Avançar e Concluir para abrir o Media Center e começar a explorar. Todas as suas músicas digitais, fotos e vídeos caseiros — assim como várias mídias online — estarão disponíveis com apenas alguns cliques.











