Observação: Se você tem a versão mais recente do Windows, mas ainda não vê todos os recursos de widgets abaixo, pode ser porque alguns recursos estão sendo distribuídos aos clientes ao longo de várias semanas e não estão disponíveis para todos os clientes ao mesmo tempo.
O que são widgets?
Widgets são cartões pequenos que exibem conteúdo dinâmico de seus aplicativos e serviços favoritos em sua área de trabalho do Windows. Eles aparecem no quadro de widgets, onde você pode descobrir, fixar, desapinar, organizar, redimensionar e personalizar widgets para refletir seus interesses. Seu quadro de widgets é otimizado para mostrar widgets relevantes e conteúdo personalizado com base no seu uso.
Abra a placa de widgets do canto esquerdo da barra de tarefas em que você vê o ícone de clima ao vivo. Os widgets ajudam você a ficar por dentro do que é importante para você reunindo conteúdo personalizado de seus aplicativos e serviços favoritos para que você possa ter as informações mais recentes de uma só vez ao longo do seu dia. Diga adeus à constante alternância entre aplicativos, dispositivos e sites, agora você pode se manter conectado às coisas com as quais se importa sem perder o foco em suas tarefas mais importantes.
Observação: Esse recurso não está disponível no Windows 11 SE. Saiba mais
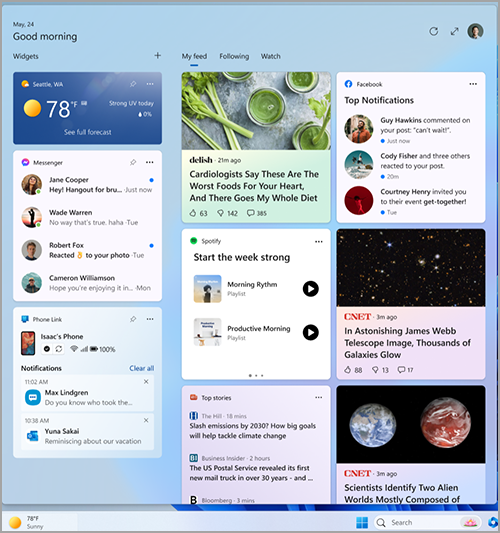
Cada widget é alimentado por um aplicativo ou serviço diferente. Para ver o que está alimentando um widget, selecione Mais Opções (...) no canto superior direito do widget e procure a mensagem "Powered by" na parte inferior do menu. Cada widget individual é uma extensão de seu aplicativo ou serviço correspondente e é controlado pelas configurações desse aplicativo ou serviço. Isso significa que a maneira de alterar suas configurações de privacidade para um widget é alterá-las para o aplicativo ou serviço que alimenta esse widget.
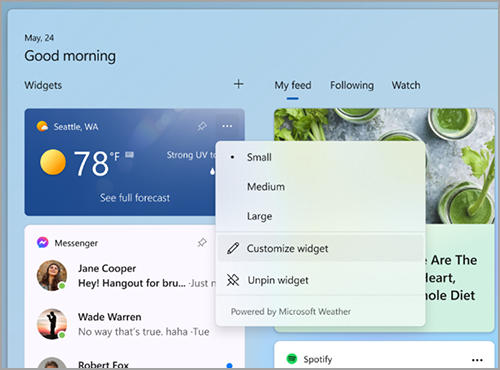
Observação: Alguns aplicativos ou serviços que alimentam seus widgets podem adaptar o conteúdo com base na estimativa de localização para fornecer a experiência mais contextualmente relevante. A estimativa de local poderá vir do serviço Local do Windows se habilitada, caso contrário, poderá voltar a usar o endereço IP da sua conexão com a Internet.
Quais dados a Microsoft coleta?
O quadro de widgets é uma experiência personalizada, alimentada pelo Microsoft Start, que mostra os widgets e o conteúdo mais relevantes com base no seu uso. Para acessar e gerenciar os dados associados à sua conta Microsoft e usados para personalizar o quadro de widgets, acesse o dashboard de privacidade da Microsoft. Ou, para interromper a coleta desses dados, você pode sair do quadro de widgets.
Os dados de diagnóstico do Windows são coletados do quadro de widgets e são determinados pelas configurações de dados de diagnóstico que você escolhe no aplicativo Configurações do Windows. Saiba mais sobre dados de diagnóstico no Windows. Widgets individuais também podem coletar dados. Para saber mais sobre quais dados são coletados por um widget, confira as informações fornecidas para o aplicativo ou serviço que alimenta o widget.
Usando o quadro de widgets
Você pode fixar ou desafixar widgets e personalizar o quadro de widgets para atender às suas necessidades. A seção abaixo explica como usar o quadro de widgets.
-
Todos os widgets da Microsoft serão personalizados usando a mesma conta. No momento, não é possível alternar entre contas diferentes ao usar o quadro de widgets, mas você pode alternar para uma conta diferente no Windows, o que permitirá que você exiba widgets para essa conta.
-
Para sair da placa de widgets e de todos os widgets, selecione sua imagem de perfil no canto superior direito da placa widgets e, na tela Configurações do Widgets, selecione Sair no canto superior direito ao lado da sua imagem de perfil. Você não poderá usar o quadro de widgets até entrar novamente.
Aqui estão algumas maneiras fáceis de alternar entre abrir e fechar a placa de widgets:
-
Selecione o ícone widgets mostrando o tempo ao vivo no canto esquerdo da barra de tarefas. Quando você clicar ou tocar no ícone, o quadro de widgets permanecerá aberto até que você navegue para fora ou descarte-o clicando ou tocando em qualquer lugar fora do quadro de widgets.
-
Pressione a tecla do logotipo do Windows + W.
-
Passe o mouse sobre o ícone de widgets para marcar rapidamente para obter atualizações e voltar ao que você estava fazendo. Enquanto o mouse estiver sobre o ícone ou a placa de widget, ele permanecerá aberto e você poderá interagir com ele conforme necessário.
-
Deslize o dedo da borda esquerda da tela para abrir e clique ou toque em qualquer lugar fora da placa de widgets para fechar.
Se você quiser que sua placa abra mais espaço para que você possa ver mais widgets de relance, use o botão expandir no canto superior direito da placa. O botão expandir muda para um botão de recolhimento depois de usá-lo para que você possa recolher o tamanho da placa Widgets conforme necessário.
O tamanho do seu quadro é lembrado, portanto, se você preferir seu quadro de widgets para sempre mostrar mais conteúdo e estar em um estado expandido, então é assim que será na próxima vez que você abri-lo.
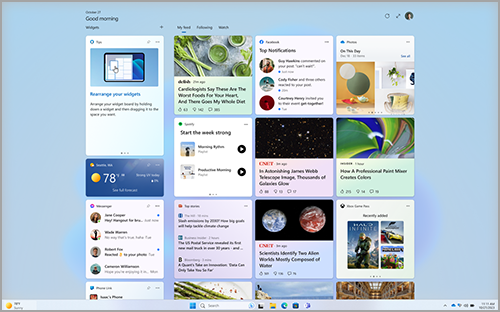
Para remover o ponto de entrada widgets da barra de tarefas, clique ou pressione a tecla do logotipo do Windows e selecione Configurações > Personalização > Barra de Tarefas. Em seguida, alterne widgets ativados ou desativados.
Observação: A remoção do ponto de entrada de widgets da barra de tarefas não o assina. Você ainda pode acessar o quadro de widgets pressionando a tecla do logotipo do Windows + W.
Para manter os widgets atualizados, marcar como atualizar o Windows Web Experience Pack na Microsoft Store.
Trabalhando com widgets
Você pode descobrir e instalar novos widgets para aplicativos com suporte visitando a página Widgets na Microsoft Store.
Fixar um widget mantém o widget em um local previsível e de fácil acesso. Os widgets fixados têm um ícone pin ( ) no canto superior direito.
Aqui estão algumas maneiras fáceis de fixar widgets no quadro de widgets:
-
Para fixar um widget na placa widgets, selecione Mais Opções (...) no canto superior direito do widget e selecione Fixar.
-
Para fixar widgets na galeria, selecione o ícone '+' no canto superior direito do quadro de widgets e siga as instruções para fixar widgets.
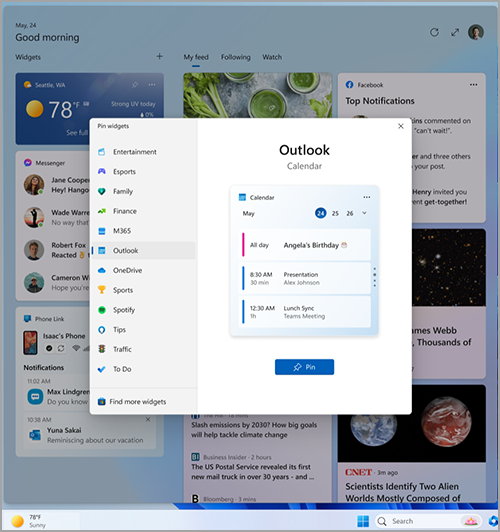
Observação: A capacidade de fixar mais de uma instância de um widget no quadro de widgets está indisponível no momento.
Para desafixar um widget no quadro de widgets, selecione Mais Opções (...) no canto superior direito do widget e selecione Unpin widget.
Observação: Um widget que você desafixar ainda pode aparecer em seu quadro quando é relevante para seus interesses. Para remover completamente um widget de aparecer no feed, selecione Mais Opções (...) no canto superior direito do widget e selecione Ocultar este widget.
Para mover um widget fixado para outro ponto na seção Widgets do quadro, clique no cabeçalho do widget e arraste o widget para um novo local na seção fixada.
Para tornar um widget maior ou menor na seção fixada, selecione Mais Opções (...) no canto superior direito e selecione Pequeno, Médio ou Grande.
Observação: Alguns widgets podem oferecer apenas um ou dois tamanhos.
Para editar um widget, selecione Mais Opções (...) no canto superior direito e selecione Personalizar widget.
A edição de um widget dá acesso a opções de personalização, como alterar a cidade para seu widget meteorológico ou atualizar a lista de observação do widget de ações.
Para ocultar um widget do feed, selecione Mais Opções (...) no canto superior direito e selecione Ocultar este widget. Ocultar um widget o tira de seu aplicativo ou serviço associado. Você não verá mais esse widget no quadro de widget, a menos que o fixe novamente na galeria do Widget.
-
Você pode interagir com alguns widgets para tarefas rápidas, como verificar um item na lista Fazer ou exibir eventos de calendário em um determinado dia.
-
Você pode abrir o aplicativo ou o site de um widget selecionando a barra de título no canto superior esquerdo do widget.
Notificações de widget
Além de ver conteúdo ao vivo na barra de tarefas do widget meteorológico, você pode ver atualizações ao vivo de outros widgets, como esportes, finanças e notícias de última hora.
Sua barra de tarefas deve mostrar o tempo na maior parte do tempo. Quando algo importante acontece relacionado a um de seus outros widgets, você pode ver um anúncio desse widget na barra de tarefas como o abaixo do widget financeiro.

Esses anúncios devem ser rápidos e relanceáveis e, se você não interagir com eles, a barra de tarefas voltará a mostrar o clima.
Uma notificação de selo pode aparecer na barra de tarefas para notificações que precisam persistir por mais de alguns segundos, como alertas meteorológicos severos ou notícias de última hora.

Quando você abrir o quadro Widgets, um banner aparecerá na parte superior do quadro fornecendo mais informações sobre o que disparou o selo de notificação.
Você pode controlar se as notificações de widget aparecem na barra de tarefas por meio das configurações do Widgets.
Para alterar as configurações de notificação de widget, selecione o ícone de perfil no canto superior direito do quadro de widgets e use os alternâncias para ajustar as configurações de notificação.
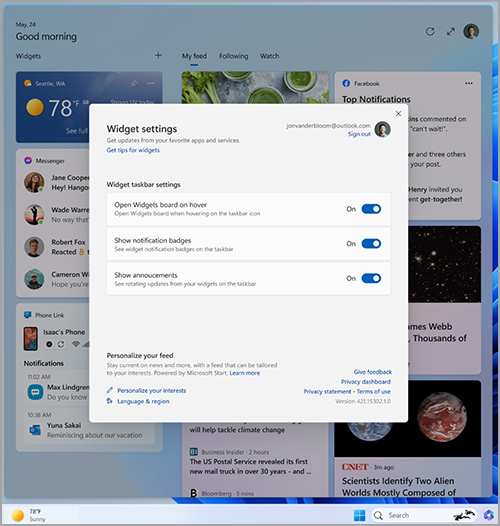
Observação: Verifique as configurações da barra de tarefas e do assistente de foco se você não estiver vendo selos ou conteúdo rotativo na barra de tarefas.
Personalizando notícias e interesses em seu feed
Seu feed , o fluxo de widgets e conteúdo de notícias mostrados em seu quadro de widgets, se tornará mais personalizado ao longo do tempo. Para começar, conte-nos o que você se importa selecionando Gerenciar interesses na caixa de diálogo Configurações do Widget . Isso abrirá a página Meus Interesses no Microsoft Edge.
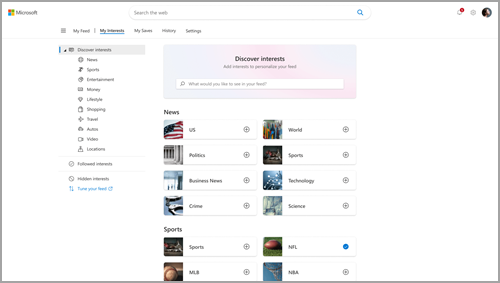
Na página Meus Interesses, você pode:
-
Use a caixa de pesquisa para encontrar tópicos ou editores que você deseja seguir.
-
Procure tópicos por categoria e selecione os que lhe interessam.
-
Exiba e gerencie os interesses e os editores que você está seguindo.
Se você precisar de ajuda para escolher quais editores e conteúdo preferir, selecione Ajustar seu feed no lado esquerdo da página Meus Interesses para ser guiado pelas etapas para configurar o feed de notícias.
Observação: A capacidade de seguir editores e ajustar seu feed está atualmente disponível apenas para falantes de inglês nos EUA.
Você também pode ajustar seu feed de dentro de uma notícia individual. Veja como fazer isso:
-
Selecione o botão Ocultar essa história (X) no canto superior direito do artigo para remover o artigo. Em seguida, você pode fornecer comentários de que não está interessado na história, não gosta da origem ou que deseja relatar um problema.
-
Selecione o botão Ver mais (...) no canto inferior direito de uma notícia e escolha Mais histórias como esta ou Menos histórias como esta para ver mais ou o que você se importa ou menos do que você não gosta. Você também pode optar por ocultar histórias do editor da história.
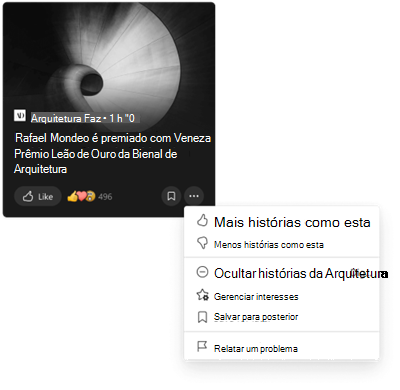
-
Para exibir e gerenciar os editores e interesses que você segue, selecione as seções Seguiu interesses e Editores Seguidos no lado esquerdo da página Meus Interesses .
-
Para exibir e gerenciar seus editores ocultos, selecione Editores Ocultos no lado esquerdo da página Meus Interesses .
O conteúdo atualizado será exibido no feed quando houver um novo conteúdo para mostrar que atende às suas configurações de personalização. Seu feed aprende sobre você ao longo do tempo, portanto, você pode nem sempre ver alterações imediatamente.
Entrar no Windows 11 e no Microsoft Edge com a mesma conta microsoft ajudará a garantir que a personalização do feed de notícias esteja disponível em Widgets, aplicativos e dispositivos.
Perguntas frequentes
Se você criou sua conta Microsoft usando um endereço de email que não é da Microsoft, esse endereço de email não poderá ser usado para exibir eventos de calendário. Para ver eventos de calendário no widget, você precisará criar uma conta Outlook.com para poder usar o endereço de email Outlook.com com o widget Calendar.
O widget To Do pode não ter suporte em seu ambiente ou se você faz parte de uma rede que pertence a uma escola ou organização, seu administrador pode tê-lo tornado indisponível. Entre em contato com o administrador para obter mais informações.
O idioma e o conteúdo que você vê em seu quadro de widgets são determinados por sua linguagem de exibição do Windows e configurações de país ou região . Para exibir e alterar essas configurações, acesse Configurações > & região de linguagem > Idioma &. O conteúdo será exibido em sua Linguagem de Exibição. Se aplicável, os widgets e o feed de notícias mostrarão conteúdo de seu País ou região.
Observações:
-
Você será obrigado a reiniciar seu computador ou entrar novamente antes que as alterações no idioma entrem em vigor.
-
Se o conteúdo não estiver disponível em seu idioma ou região específico, você poderá ver conteúdo de outro idioma ou região que corresponda mais de perto às configurações selecionadas.
Para que os widgets do Windows funcionem conforme o esperado, você precisará das atualizações atuais para o Windows Web Experience Pack e o Microsoft Edge. Você pode marcar se está recebendo as atualizações mais recentes.
Atualizações do Windows Web Experience Pack A versão mais recente do Windows Web Experience Pack será instalada automaticamente se suas atualizações de aplicativo estiverem ativadas na Microsoft Store. Você pode marcar suas configurações se não tiver certeza.
-
Selecione Iniciar > Microsoft Store.
-
Selecione o ícone de perfil e selecione Configurações e marcar que a configuração de atualizações do aplicativo está definida como Ativar.
Observação: Se você não puder ativar as atualizações, fique na Microsoft Store e selecione Biblioteca. Agora você pode selecionar Obter atualizações ou rolar para baixo na lista de aplicativos e procurar o Windows Web Experience Pack e, em seguida, selecionar Atualizar se essa for uma opção. Para saber mais, confira Como atualizar o Windows Web Experience Pack na Microsoft Store.
Se você ainda não tiver instalado, poderá instalar o Windows Web Experience Pack manualmente.
Atualizações do navegador do Microsoft Edge Por padrão, o Microsoft Edge é atualizado automaticamente quando você reinicia o navegador. Para marcar manualmente para atualizações, abra o Edge e selecione Configurações e mais> Ajuda e comentários > Sobre o Microsoft Edge. Para obter mais informações sobre as configurações de atualização do Edge, consulte Configurações de atualização do Microsoft Edge.
Se os widgets do Windows ainda não estiverem funcionando conforme o esperado, você poderá nos informar sobre isso no Hub de Comentários.










