A central de notificação é o local para notificações e acesso rápido às configurações com as quais você mais se importa. Se você não estiver vendo o que deseja na central de notificações, veja como fazer com que funcione melhor para você.
Obtenha mais do que você deseja...
Notificações de seus aplicativos e jogos favoritos. Instale seus aplicativos e jogos favoritos e depois configure as notificações para eles. Geralmente, é possível fazer isso no menu de configurações do aplicativo. A Microsoft Store possui muitos aplicativos, incluindo redes sociais, aplicativos de mensagens, de notícias e jogos de sucesso.
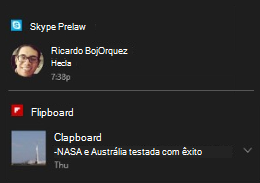
Notificações de alta prioridade. Coloque as notificações que você mais se importa na parte superior da central de notificações, se elas são notificações de mensagens ou alertas de um jogo que você não pode parar de jogar.
-
Principal prioridade. Torne as notificações de seu aplicativo favorito prioridade máxima, e você sempre verá suas novas notificações na parte superior da central de notificações. Acesse Configurações > Sistema > Notificações , em Notificações de aplicativos e outros remetentes selecionem o aplicativo e, em seguida, em Prioridade de notificações na central de notificações , selecione Top.
-
Alta prioridade. Para aplicativos importantes que não puderam ter prioridade principal, atribua status VIP a eles e visualize suas notificações acima das notificações de outros aplicativos, com prioridade normal. Acesse Configurações > Sistema > Notificações , em Notificações de aplicativos e outros remetentes selecionem o aplicativo e, em seguida, em Prioridade de notificações na central de notificações , selecione Alto.
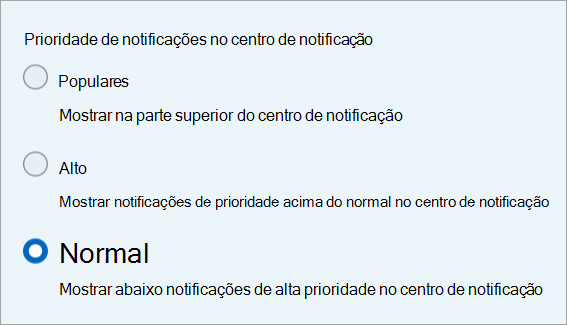
Ações rápidas personalizadas. No painel ações rápidas, você verá todas as ações rápidas disponíveis na parte inferior. Você pode editá-los para exibir apenas as ações rápidas que deseja ter lá para reduzir a desordem. Para saber como adicionar, remover e reorganizar ações rápidas, consulte "Adicionar ou remover ações rápidas" em Alterar notificação e configurações rápidas no Windows.
...e menos do que você não quer
Altere qualquer uma das configurações a seguir a qualquer momento em Configurações > Notificações do Sistema > . Para configurações específicas do aplicativo, selecione o aplicativo em Notificações de aplicativos e outros remetentes.
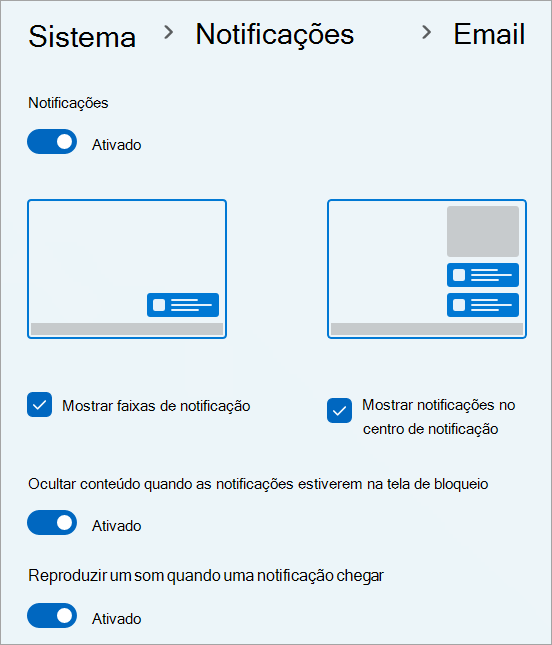
-
Pop-ups irritantes. Essas notificações que aparecem na tela quando uma notificação chega são chamadas de faixas. Está cansado de vê-las para determinados aplicativos? Desative Mostrar faixas de notificação e eles ignorarão sua área de trabalho e acessarão diretamente a central de notificação.
-
Mantê-lo em silêncio. Para interromper distrações, selecione a central de notificação na barra de tarefas e selecione o botão Não incomodar.

-
Notificações na central de notificação. Se um banner de notificação aparecer em sua tela e você não selecioná-lo, ele irá para a central de notificação para que você examine mais tarde. Se você quiser ver apenas os pop-ups, desative Mostrar notificações na central de notificações.
-
Notificações privadas em público. Algumas notificações são somente para seus olhos. Para evitar que eles sejam exibidos na tela de bloqueio quando você não estiver conectado, desative Mostrar notificações na tela de bloqueio.
-
Notificações de um app. Se você estiver cansado de visualizar notificações de um determinado app, desative-as. Em Notificações de aplicativos e outros remetentes, desative o alternância ao lado do aplicativo. (Você pode sempre reativá-las caso sinta falta delas.)
Se você decidir que deseja a solidão completa, poderá desativar todas as notificações no computador simplesmente definindo Notificações como Desativadas.
Central de ações é o lugar para notificações e acesso rápido a configurações que você considera mais importantes. Se você não estiver visualizando o que deseja na central de ações, aqui está como torná-la melhor para você.
Obtenha mais do que você deseja...
Notificações de seus aplicativos e jogos favoritos. Instale seus aplicativos e jogos favoritos e depois configure as notificações para eles. Geralmente, é possível fazer isso no menu de configurações do aplicativo. A Microsoft Store possui muitos aplicativos, incluindo redes sociais, aplicativos de mensagens, de notícias e jogos de sucesso.
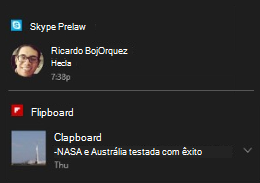
Notificações de alta prioridade. Coloque as notificações que você considera mais importantes na parte superior da central de ações, sejam elas notificações de mensagens ou alertas sobre um jogo que você não para de jogar.
-
Principal prioridade. Atribua principal prioridade às notificações do seu aplicativo favorito, e você sempre verá as novas notificações na parte superior da central de ações. Vá para Configurações > Notificações do Sistema > & ações , em Obter notificações desses remetentes selecione o aplicativo e, em seguida, em Prioridade de notificações na central de ações , selecione Top.
-
Alta prioridade. Para aplicativos importantes que não puderam ter prioridade principal, atribua status VIP a eles e visualize suas notificações acima das notificações de outros aplicativos, com prioridade normal. Vá para Configurações > Notificações do Sistema > & ações , em Obter notificações desses remetentes selecione o aplicativo e, em seguida, em Prioridade de notificações no centro de ações selecione Alto.
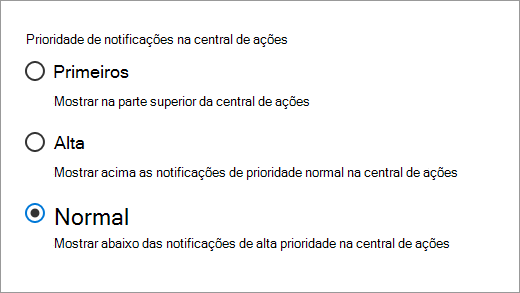
Ações rápidas personalizadas. No painel ações rápidas, você verá todas as ações rápidas disponíveis na parte inferior. Você pode editá-los para exibir apenas as ações rápidas que deseja ter lá para reduzir a desordem. Para saber como adicionar, remover e reorganizar ações rápidas, consulte "Adicionar ou remover ações rápidas" em Alterar notificação e configurações rápidas no Windows.
...e menos do que você não quer
Altere qualquer uma das configurações a seguir a qualquer momento em Configurações > Notificações do Sistema > & ações . Para configurações específicas do aplicativo, selecione o aplicativo em Obter notificações desses remetentes.
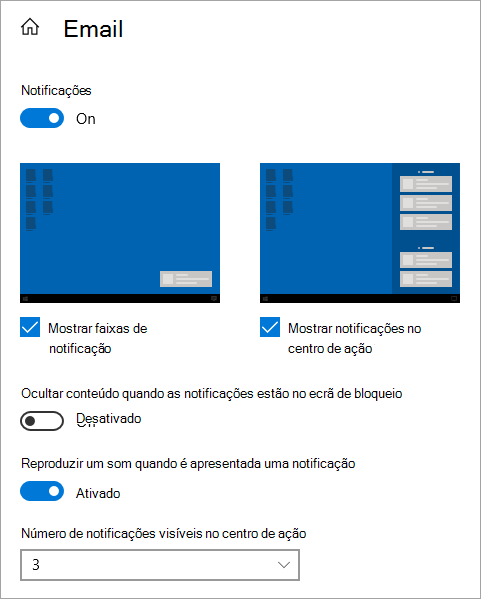
-
Aplicativos carentes. Está recebendo muitas notificações de um determinado aplicativo? Altere Número de notificações visíveis na central de ações.
-
Pop-ups irritantes. Essas notificações que aparecem na tela quando uma notificação chega são chamadas de faixas. Está cansado de vê-las para determinados aplicativos? Desative Mostrar barras de notificação e elas irão ignorar sua área de trabalho e ir diretamente para a central de ações.
-
Mantê-lo em silêncio. Para parar distrações, pressione e segure (ou clique com o botão direito do mouse) na barra de tarefas, selecione Assistência de foco e decida se deseja somente notificações prioritárias (aqueles aplicativos que você marcou prioridade máxima e alta) ou apenas Alarmes. Caso contrário, isso envia notificações, lembretes, alarmes e chamadas voIP diretamente para o centro de ação até que você o desative.
-
Notificações na central de ações. Se uma barra de notificação aparecer em sua tela e você não selecioná-la, ela irá para a central de ações para você rever mais tarde. Se você quiser apenas ver os pop-ups, desative Mostrar notificações na central de ações.
-
Notificações privadas em público. Algumas notificações são somente para seus olhos. Para evitar que eles sejam exibidos na tela de bloqueio quando você não estiver conectado, desative Mostrar notificações na tela de bloqueio.
-
Notificações de um app. Se você estiver cansado de visualizar notificações de um determinado app, desative-as. Em Obter notificações desses remetentes, desative a alternância ao lado do app. (Você pode sempre reativá-las caso sinta falta delas.)
Se em algum momento decidir que quer isolamento completo, você pode desativar todas as notificações em seu computador desativando Receber notificações de aplicativos e outros remetentes.











