Windows A pesquisa permite que você pesquise na barra de tarefas para encontrar o que está procurando, seja no dispositivo, na nuvem ou na Web. O Windows Search pode trazer resultados para itens do:
-
Seu dispositivo (incluindo aplicativos, configurações e arquivos)
-
Sua conta pessoal da Microsoft (incluindo o OneDrive e o Outlook)
-
Conta corporativa ou de estudante (incluindo o OneDrive for Business, SharePoint e outros serviços da Microsoft)
Se usar o Windows Search para pesquisar na Web ou obter sugestões de pesquisa, os resultados serão da plataforma Bing.
Gerenciar as configurações do Windows Search
SafeSearch
O SafeSearch ajuda a manter conteúdo adulto somente para adultos em suas visualizações da Web. O Windows Search conta com o Bing Technology para determinar se os resultados da pesquisa incluem conteúdo confidencial antes de apresentá-los nas visualizações da Web. Se Bing determina que os resultados são considerados para incluir conteúdo adulto, o painel de visualização exibirá em vez disso um botão Ver resultados da Web para que você possa abrir resultados em seu navegador da Web, conforme mostrado na captura de tela a seguir:
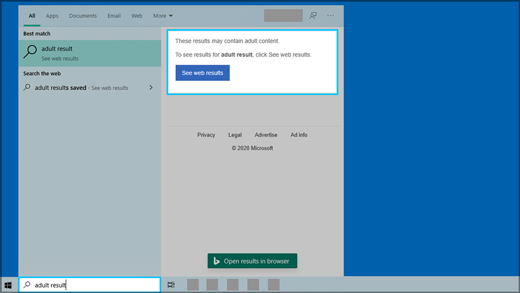
Para alterar as configurações do SafeSearch
-
Siga um destes procedimentos:
-
Em Windows 10, vá para Iniciar > Configurações> Pesquisa> Permissões & Histórico.
-
No Windows 11, vá para Iniciar > Configurações> Privacidade & segurança > Permissões de Pesquisa.
-
-
Em SafeSearch, selecione sua preferência:
-
Se selecionar Estrito, sua configuração será compartilhada com o Bing no seu navegador. Bing respeitará a configuração Estrita no dispositivo, independentemente da configuração Bing SafeSearch na página Bing.com Configurações.
-
Se você selecionar Moderado ou Desligado,Bing pesquisa será padrão para usar sua configuração Bing SafeSearch na página Bing.com Configurações página.
-
Você pode encontrar mais informações sobre SafeSearch em Bing Ajuda.
Pesquisa de conteúdo na nuvem
O Windows Search usa contas adicionadas anteriormente em outros aplicativos da Microsoft para personalizar sua experiência de pesquisa.
Para conectar o Windows Search com suas contas
-
Vá para Iniciar > Configurações> Contas > Contas & Email.
-
Em Contas usadas por outros aplicativos, selecione uma opção:
-
Para adicionar uma conta pessoal, selecione Adicionar uma conta Microsoft.
-
Para adicionar sua conta organizacional, selecione Adicionar uma conta corporativa ou de estudante.
-
Para ver quais contas estão conectadas ao Windows Search
-
Selecione a caixa de pesquisa na barra de tarefas no Windows 10 ou o ícone de lupa na barra de tarefas no Windows 11 e, no canto superior direito da janela que aparece, selecione Opções ( ). O tipo e o nome da conta aparecem em Contas conectadas.
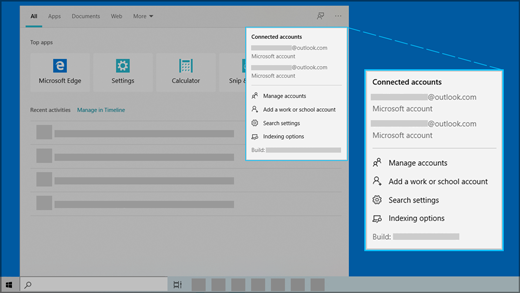
Se você ativar a configuração da conta Microsoft para pesquisa de conteúdo na nuvem, o Windows Search exibirá os resultados dos itens em seu OneDrive, Outlook e em outros serviços da Microsoft. Se pesquisar na Web ou obter sugestões de pesquisa na Web com o Windows Search, o Bing personalizará os resultados. Você também pode obter pontos do Microsoft Rewards ao pesquisar com o Bing na caixa de pesquisa do Windows. Saiba mais sobre pontos do Microsoft Rewards
Se ativar a configuração Conta corporativa ou de estudante para pesquisa de conteúdo na nuvem, o Windows Search exibirá os resultados do OneDrive for Business, Outlook, SharePoint e muito mais do Microsoft Search.
Histórico de pesquisa neste dispositivo
O Windows Search salva seu histórico de pesquisa localmente em seu dispositivo para ajudá-lo a encontrar resultados para sua pesquisa mais rápido. Por exemplo, você pode descobrir que um aplicativo tem uma classificação mais alta nos resultados, caso tenha procurado.
Para limpar o histórico de pesquisa que é salvo no seu dispositivo
-
Siga um destes procedimentos:
-
Em Windows 10, vá para Iniciar > Configurações> Pesquisa> Permissões & Histórico.
-
No Windows 11, vá para Iniciar > Configurações> Privacidade & segurança > Permissões de Pesquisa.
-
-
Em Histórico, selecione o botão Limpar o histórico de pesquisa de dispositivos.
Histórico de pesquisa na nuvem
O Windows Search pode salvar e usar o histórico de pesquisa na Web com sua conta Microsoft para retornar mais resultados e sugestões da pesquisa mais relevantes.
Para usar seu histórico de pesquisa com a sua conta Microsoft
-
Verifique se você entrou no Windows com a sua conta Microsoft.
-
Siga um destes procedimentos:
-
Em Windows 10, vá para Iniciar > Configurações> Pesquisa> Permissões & Histórico.
-
No Windows 11, vá para Iniciar > Configurações> Privacidade & segurança > Permissões de Pesquisa.
-
-
Em Pesquisa de conteúdo na nuvem, garanta que a conta Microsoft está Habilitada.
Para exibir e excluir o histórico de pesquisa associado à sua conta da Microsoft, vá para o painel de privacidade da Microsoft.
Para incluir ou excluir seu histórico de pesquisa de sugestões de pesquisa para sua conta da Microsoft, vá até a página histórico de pesquisa Bing e entre usando sua conta da Microsoft.
Saiba mais sobre como a Microsoft armazena e mantém seu histórico de pesquisa.
Observe que o Windows Search salva seu histórico do Microsoft Search em sua conta corporativa ou de estudante. Para exibir o histórico associado à sua conta de trabalho ou de estudante, vá para a página histórico de pesquisa Bing e entre usando sua conta de trabalho ou de estudante.
Pesquisar Windows
A indexação do conteúdo do seu computador ajuda a obter resultados mais rápidos quando você estiver procurando por arquivos e outras coisas. Windows usa indexação por padrão. Todos os dados coletados da indexação são armazenados localmente em seu computador. Nenhum deles é enviado para qualquer outro computador ou para a Microsoft.
Você encontrará as configurações que permitem Windows pesquisar seus arquivos e outros conteúdos na página Pesquisar Windows no Windows Configurações. Para escolher se deseja pesquisar o conteúdo das pastas Documentos, Imagens e Música ou se deseja pesquisar todo o computador, faça um dos seguintes procedimentos:
-
Em Windows 10, vá para Iniciar > Configurações > Search> Search Windows.
-
No Windows 11, vá para Iniciar > Configurações> Privacidade & segurança > Pesquisa Windows.
Pesquisar todo o computador pode afetar a duração da bateria e o consumo de CPU. Você também pode personalizar seus locais de pesquisa para incluir ou excluir pastas específicas. Para saber mais sobre indexação de pesquisa, consulte Search indexing in Windows FaQ.










