O layout da sua residência pode causar problemas de Wi-Fi, e esse é um dos pontos mais ignorados. Aqui estão algumas etapas que você pode seguir para ajudar a melhorar seu Wi-Fi.
Observações:
-
Antes de começar a fazer alterações na rede Wi-Fi, você deve executar um teste de velocidade de rede para obter uma linha de base do seu desempenho. (Você pode obter um aplicativo de teste de velocidade de rede Microsoft Store.) Execute vários testes em locais diferentes da sua residência e registre os resultados. Depois de fazer alterações na rede ou na configuração, execute os testes de velocidade novamente para ver se o desempenho de Wi-Fi melhorou.
-
Para fazer alterações no roteador ou em outro ponto de acesso, você precisará entrar nele. Normalmente isso é feito por meio de um navegador da Web. Para obter mais informações, consulte a documentação do ponto de acesso ou visite o site do fabricante do dispositivo.
Escolha a banda de rede correta para seus dispositivos
Para redes Wi-Fi de consumidor, há três faixas de frequência: 2,4 GHz, 5 GHz e 6 GHz. A lista a seguir contém os prós e contras de cada uma delas.
2,4 GHz
-
Profissionais: Maior intervalo, melhor passando por obstáculos (por exemplo, paredes), compatibilidade mais universal (mais dispositivos sem fio suportam 2,4 GHz em comparação com 5 e 6 GHz).
-
Cons: Taxa de transferência mais lenta, menos canais que não se sobrepõem, mais congestionadas do que redes de 5 GHz porque dispositivos domésticos (por exemplo, micro-ondas e telefones sem fio) e dispositivos Bluetooth usam a banda de rede de 2,4 GHz.
5 GHz
-
Profissionais: Produtividade mais rápida, canais menos congestionados, mais canais que não se sobrepõem.
-
Cons: Menor intervalo em comparação com redes de 2,4 GHz, não passa por paredes e outros obstáculos, bem como redes de 2,4 GHz, não tão amplamente usadas por dispositivos IOT.
6 GHz
-
Profissionais: Wi-Fi 6E expande o intervalo de frequências para fornecer taxa de transferência muito rápida, baixo congestionamento para conexões mais confiáveis e latência mais baixa. Uma conexão forte de 6 GHz é a melhor para jogos, streaming e chamadas de vídeo.
-
Cons: Intervalo mais curto em comparação com outras bandas e não passa por paredes também. 6 GHz não é tão amplamente usado por outros dispositivos. Você precisará de um roteador Wi-Fi mais Wi-Fi 6E e um computador Windows drivers de adaptadores de rede que suportam Wi-Fi 6E.
Em alguns casos, uma rede de 2,4 GHz funcionará bem para tarefas básicas, como navegar na Web ou usar email. No entanto, a taxa de transferência mais rápida geralmente está disponível em uma rede de 5 GHz que é mais adequada para tarefas como streaming de filmes ou jogos em um Xbox One. Uma rede de 6 GHz pode dar a você o melhor desempenho de rede quando você está perto do roteador, mas muitos dispositivos mais antigos não dão suporte a ela, você precisará ter um roteador e um computador mais novo que suportam o Wi-Fi 6E.
Escolha nomes de rede (SSIDs) diferentes
Se o roteador estiver transmitindo em uma faixa de rede de 2,4 GHz, 5 GHz, 6 GHz, você deverá usar nomes de rede diferentes (também chamar SSIDs). Dessa forma, você conhecerá a rede à qual está conectado. Você pode fazer essa alteração usando o software do ponto de acesso. Algumas redes mostram apenas um nome, mas contêm bandas diferentes. Windows se conectará automaticamente à melhor banda disponível na rede.
Evite canais congestionados
A maioria dos pontos de acesso (PAs) de consumo, como roteadores sem fio, usa um canal predefinido que é configurado na fábrica e não é alterado. Isso pode resultar em canais congestionados, o que pode diminuir o desempenho da rede Wi-Fi. Isso acontece principalmente quando há muitas redes Wi-Fi ao seu redor.
Antes de alterar seu canal, é importante observar o desempenho da rede em locais diferentes da residência para escolher o melhor do canal. Uma das maneiras de fazer isso é obter um aplicativo analisador de rede Wi-Fi do Microsoft Store, abrir o aplicativo e, em seguida, encontrar o recurso que permite criar um gráfico de rede. Se o aplicativo que você escolher não tiver esse recurso, tente um diferente. Para encontrar um aplicativo analisador de rede, abra o aplicativo da Microsoft Store no computador Windows 10 e procure por analisador de Wi-Fi ou algo semelhante.
Para uma rede de frequência de 2,4 GHz, o gráfico de rede será parecido com isto.
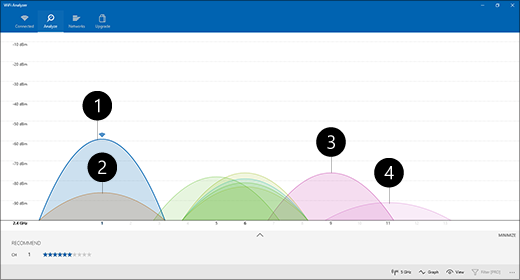
-
Meu ponto de acesso
-
Sinal fraco de maior intensidade
-
Ponto de acesso em um canal sobreposto
-
Sinal fraco de menor intensidade
Ao escolher um canal para redes de frequência de 2,4 GHz:
-
Escolha o canal 1, 6 ou 11. Esses canais não se sobrepõem e fornecem a melhor confiabilidade.
-
Ao escolher entre canais 1, 6 ou 11, escolha o sinal fraco de maior intensidade em seu roteador ou ponto de acesso. Por exemplo, na imagem acima, esse seria o canal 1.
-
Escolha um canal que tenha menos pontos de acesso (a menos que o canal tenha o sinal fraco de menor intensidade).
-
Se os três canais tiverem basicamente o mesmo número de pontos de acesso e o sinal de menor intensidade, selecione o canal com o menor número de pontos de acesso que estão nos canais sobrepostos.
Para redes de 5 GHz, a sobreposição é o menor dos problemas, então, selecione o canal com menos pontos de acesso para sua intensidade de sinal.
Observação: Muitos roteadores Wi-Fi de consumo ou outros pontos de acesso têm uma opção Automático, onde o ponto de acesso escolhe automaticamente o melhor canal e o usa. Alguns funcionam muito bem e escolhem o melhor canal, mas outros talvez não funcionem, então, você deve escolher o melhor canal para sua residência.
Verifique a intensidade do sinal
Se o sinal não estiver suficientemente forte, você não conseguirá se conectar de forma confiável à sua rede Wi-Fi, não importa o canal escolhido. Novamente, você pode usar um aplicativo analisador Wi-Fi para determinar a força do sinal quanto mais próximo de 10 dBm, mais forte será o sinal. Um sinal mais forte oferece uma chance melhor de conexão Wi-Fi confiável. A intensidade do sinal mais forte geralmente será alguns metros de seu ponto de acesso, mas não ao lado dele.
Se você tiver um sinal de Wi-Fi fraco, tente estes procedimentos:
-
Mova seu ponto de acesso, se possível, para reduzir o número de paredes ou outros obstáculos que estão entre seu ponto de acesso e seu computador. Quanto menos paredes e outros obstáculos, melhor.
-
Se possível, coloque o computador mais perto do ponto de acesso. Mais próximo é melhor, mas não ao lado dele.
-
Mova o ponto de acesso para o meio da residência ou do ambiente, se possível, e coloque-o em um ponto mais alto. Colocá-lo em um canto ou sob uma mesa pode reduzir a intensidade do sinal de Wi-Fi.
-
Procure coisas que possam causar interferência (por exemplo, um gaveteiro de metal).
-
Verifique a posição de seu dispositivo ao usar o Wi-Fi. Sua posição pode causar perda de sinal.
Se não for possível aproximar do ponto de acesso ou mover o ponto de acesso em si, você pode experimentar um extensor de rede para melhorar o sinal do Wi-Fi. Os extensores de rede são dispositivos geralmente pequenos que podem ser conectados a uma tomada elétrica em qualquer lugar da residência.
Verifique a largura do canal
Embora seja menos comum, a configuração de largura do canal para uma rede Wi-Fi de 2,4 GHz pode causar problemas. As redes de banda de 2,4 GHz têm duas larguras de canal: 20 MHz e 40 MHz (40MHz foi introduzida posteriormente com a especificação IEEE 802.11N). Embora a banda de canal de 40 MHz ofereça mais taxa de transferência, alguns adaptadores e drivers de rede Wi-Fi mais antigos não funcionam bem com ela. Se você não estiver recebendo uma conexão de Wi-Fi confiável, mas sua força de sinal for forte e o canal Wi-Fi estiver claro, verifique a configuração Largura do Canal para seu ponto de acesso entrando nele. Normalmente, ele será definido como Auto ou 20/40 MHz ou algo semelhante quando você o receber. Se o roteador ou ponto de acesso estiver configurado com um desses valores, tente configurá-lo para 20 MHz.
Evite usar tipos de segurança mais antigos ou sem suporte
À medida que a tecnologia muda, os tipos de segurança mais antigos se tornam menos seguros e perdem o suporte. Embora alguns desses tipos de segurança mais antigos ainda sejam usados para que os dispositivos mais antigos funcionem, é melhor evitá-los e usar os tipos de segurança mais recentes, se possível.
O padrão atual é WPA3. Para obter mais informações, consulte Faster and more secure Wi-Fi in Windows.
Evite usar WEP ou um SSID oculto, que não é seguro. Se possível, evite o uso do WPA+WPA2 como seu tipo de segurança de rede. Quando seu roteador ou ponto de acesso for configurado para isso, seu computador ou outro dispositivo sem fio tentará usar o WPA2 primeiro e depois fará o fallback para WPA se ele não se conectar usando o WPA2. No entanto, alguns dos adaptadores de rede Wi-Fi mais antigos não podem confiavelmente fazer fallback do WPA2 para WPA, portanto, às vezes, você não será conectado.
O layout da sua casa pode causar Wi-Fi problemas, e é uma das coisas mais ignoradas. Aqui estão algumas etapas que você pode seguir para ajudar a melhorar seu Wi-Fi.
Observações:
-
Antes de começar a fazer alterações na rede Wi-Fi, você deve executar um teste de velocidade de rede para obter uma linha de base do seu desempenho. (Você pode baixar um aplicativo de teste de velocidade de rede na Microsoft Store.) Execute vários testes em locais diferentes da sua residência e registre os resultados. Depois de fazer alterações na rede ou na configuração, execute os testes de velocidade novamente para ver se o desempenho de Wi-Fi melhorou.
-
Para fazer alterações no roteador ou em outro ponto de acesso, você precisará entrar nele. Normalmente isso é feito por meio de um navegador da Web. Para obter mais informações, consulte a documentação do ponto de acesso ou visite o site do fabricante do dispositivo.
Escolha a banda de rede correta para seus dispositivos
Para redes Wi-Fi de consumo, há duas bandas de frequência: 2,4 GHz e 5 GHz. A lista a seguir contém os prós e contras de cada uma delas.
2,4 GHz
-
Profissionais: Maior intervalo, melhor passando por obstáculos (por exemplo, paredes), melhor suporte (mais dispositivos sem fio suportam 2,4 GHz em comparação com 5 GHz).
-
Cons: Taxa de transferência mais lenta, menos canais que não se sobrepõem, mais congestionadas do que redes de 5 GHz porque dispositivos domésticos (por exemplo, micro-ondas e telefones sem fio) e dispositivos Bluetooth usam a banda de rede de 2,4 GHz.
5 GHz
-
Profissionais: Produtividade mais rápida, canais menos congestionados, mais canais que não se sobrepõem.
-
Cons: Menor intervalo em comparação com redes de 2,4 GHz, não passa por paredes e outros obstáculos, bem como redes de 2,4 GHz, não tão amplamente usadas por outros dispositivos.
Em alguns casos, uma rede de 2,4 GHz funcionará muito bem para fazer coisas básicas, como navegar na Web ou usar o email em um tablet, computador ou telefone. No entanto, se você estiver fazendo coisas que usam mais dados em um dispositivo que dá suporte a uma rede de 5 GHz (por exemplo, streaming de filmes em um Xbox One), usar uma frequência de 5 GHz pode ir muito longe para melhorar Wi-Fi desempenho.
Escolha nomes de rede (SSIDs) diferentes
Se o roteador estiver transmitindo nas bandas de rede de 2,4 GHz e 5 GHz, você deverá usar nomes de rede diferentes (também chamados de SSIDs). Dessa forma, você conhecerá a rede à qual está conectado. Você pode fazer essa alteração usando o software do ponto de acesso.
Evite canais congestionados
A maioria dos pontos de acesso ao consumidor (APs), como roteadores sem fio, usa um canal predefinido que é definido na fábrica e não é alterado. Isso pode resultar em canais congestionados, o que pode diminuir o desempenho da rede Wi-Fi. Isso acontece principalmente quando há muitas redes Wi-Fi ao seu redor.
Antes de alterar o canal, é importante observar o desempenho da rede em locais diferentes da residência para escolher o melhor. Uma das maneiras de fazer isso é baixar um aplicativo analisador de rede Wi-Fi da Microsoft Store, abri-lo e localizar o recurso que permite criar um gráfico de rede. Se o aplicativo que você escolher não tiver esse recurso, tente um diferente. Para encontrar um aplicativo analisador de rede, abra o aplicativo da Microsoft Store no computador Windows 10 e procure por analisador de Wi-Fi ou algo semelhante.
Para uma rede de frequência de 2,4 GHz, o gráfico de rede será parecido com isto.
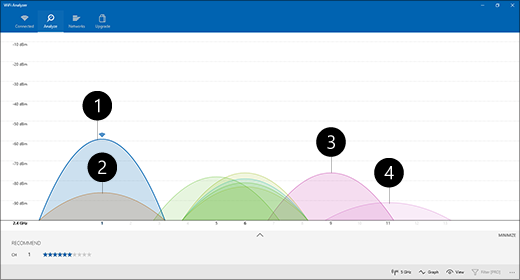
-
Meu ponto de acesso
-
Sinal fraco de maior intensidade
-
Ponto de acesso em um canal sobreposto
-
Sinal fraco de menor intensidade
Ao escolher um canal para redes de frequência de 2,4 GHz:
-
Escolha o canal 1, 6 ou 11. Esses canais não se sobrepõem e fornecem a melhor confiabilidade.
-
Ao escolher entre canais 1, 6 ou 11, escolha o sinal fraco de maior intensidade em seu roteador ou ponto de acesso. Por exemplo, na imagem acima, esse seria o canal 1.
-
Escolha um canal que tenha menos pontos de acesso (a menos que o canal tenha o sinal fraco de menor intensidade).
-
Se os três canais tiverem basicamente o mesmo número de pontos de acesso e o sinal de menor intensidade, selecione o canal com o menor número de pontos de acesso que estão nos canais sobrepostos.
Para redes de 5 GHz, a sobreposição é o menor dos problemas, então, selecione o canal com menos pontos de acesso para sua intensidade de sinal.
Observação: Muitos roteadores Wi-Fi de consumo ou outros pontos de acesso têm uma opção Automático, onde o ponto de acesso escolhe automaticamente o melhor canal e o usa. Alguns funcionam muito bem e escolhem o melhor canal, mas outros talvez não funcionem, então, você deve escolher o melhor canal para sua residência.
Verifique a intensidade do sinal
Se o sinal não for forte o suficiente, você não poderá se conectar de forma confiável à sua rede Wi-Fi não importa qual canal você escolher. Mais uma vez, você pode usar um aplicativo analisador de Wi-Fi para determinar sua força de sinal, quanto mais próximo de 10 dBm, mais forte o sinal. Um sinal mais forte oferece uma chance melhor de conexão Wi-Fi confiável. A intensidade do sinal mais forte geralmente será alguns metros de seu ponto de acesso, mas não ao lado dele.
Se você tiver um sinal de Wi-Fi fraco, tente estes procedimentos:
-
Se possível, mova o ponto de acesso para reduzir o número de paredes ou outros obstáculos que estão entre o ponto de acesso e o computador. Quanto menos paredes e outros obstáculos, melhor.
-
Se possível, coloque o computador mais perto do ponto de acesso. Mais próximo é melhor, mas não ao lado dele.
-
Mova o ponto de acesso para o meio da residência ou do ambiente, se possível, e coloque-o em um ponto mais alto. Colocá-lo em um canto ou sob uma mesa pode reduzir a intensidade do sinal de Wi-Fi.
-
Procure coisas que possam causar interferência (por exemplo, um gaveteiro de metal).
-
Verifique a posição de seu dispositivo ao usar o Wi-Fi. Sua posição pode causar perda de sinal.
Se se aproximar do ponto de acesso ou mover o próprio ponto de acesso não for uma opção, você poderá tentar um extensor de rede para melhorar seu sinal Wi-Fi de rede. Os extensores de rede são dispositivos geralmente pequenos que podem ser conectados a uma tomada elétrica em qualquer lugar da residência.
Verifique a largura do canal
Embora seja menos comum, a configuração de largura do canal para uma rede Wi-Fi de 2,4 GHz pode causar problemas. As redes de banda de 2,4 GHz têm duas larguras de canal: 20 MHz e 40 MHz (40MHz foi introduzida posteriormente com a especificação IEEE 802.11N). Embora a banda de canal de 40 MHz ofereça mais taxa de transferência, alguns adaptadores e drivers de rede Wi-Fi mais antigos não funcionam bem com ela. Se você não estiver recebendo uma conexão Wi-Fi confiável, mas a intensidade do sinal estiver forte e o canal de Wi-Fi estiver descongestionado, verifique a configuração de Largura de Canal do ponto de acesso entrando nele. Normalmente, a configuração será Automática ou 20/40 MHz ou algo semelhante quando você acessá-la. Se o roteador ou ponto de acesso estiver configurado com um desses valores, tente configurá-lo para 20 MHz.
Evite usar tipos de segurança mais antigos ou sem suporte
À medida que a tecnologia muda, os tipos de segurança mais antigos se tornam menos seguros e perdem o suporte. Embora alguns desses tipos de segurança mais antigos ainda sejam usados para que os dispositivos mais antigos funcionem, é melhor evitá-los e usar os tipos de segurança mais recentes, se possível.
O padrão atual é WPA2-AES; os novos dispositivos certificados para Wi-Fi oferecem suporte a isso há algum tempo.
Evite usar WEP ou um SSID oculto, que não é seguro. Se possível, evite o uso do WPA+WPA2 como seu tipo de segurança de rede. Quando seu roteador ou ponto de acesso for configurado para isso, seu computador ou outro dispositivo sem fio tentará usar o WPA2 primeiro e depois fará o fallback para WPA se ele não se conectar usando o WPA2. No entanto, alguns dos adaptadores de rede Wi-Fi mais antigos não podem confiavelmente fazer fallback do WPA2 para WPA, portanto, às vezes, você não será conectado.
A seguir: Analisar o relatório de rede sem fio
Voltar para a Visão geral











